Samba merupakan aplikasi atau perangkat lunak yang berfungsi untuk berbagi sumber daya antar komputer yang terhubung dalam jaringan yang sama. Samba menggunakan protokol SMB yang dikembangkan oleh IBM. Dengan samba, kita dapat berbagi file dengan mudah antar komputer melalui server samba yang ada di dalam jaringan tersebut. Samba banyak digunakan sebagai server pertukaran file pada jaringan yang banyak menggunakan sistem operasi Windows pada komputer pengguna. Samba ini banyak digunakan oleh banyak orang karena konfigurasi yang dilakukan cukup mudah.
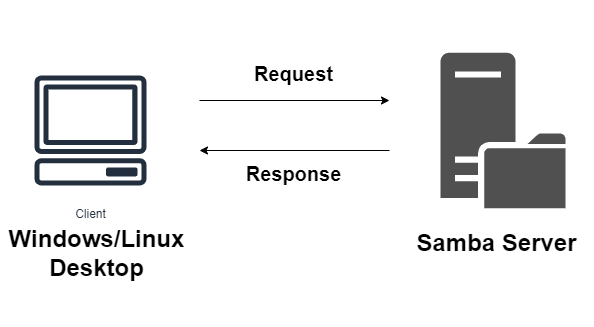
Samba server dapat diinstal pada sistem operasi Linux dan diintegrasikan dengan sistem operasi Windows. Pada artikel ini, kita akan belajar bagaimana cara melakukan instalasi pada sistem operasi Linux. Untuk itu, siapkan satu server dengan sistem operasi Ubuntu 20.04 dan satu klien dengan sistem operasi Windows.
Instalasi Samba Server
Untuk menggunakan samba, lakukan instalasi samba server terlebih dahulu pada server Ubuntu menggunakan manajer paket apt:
apt install samba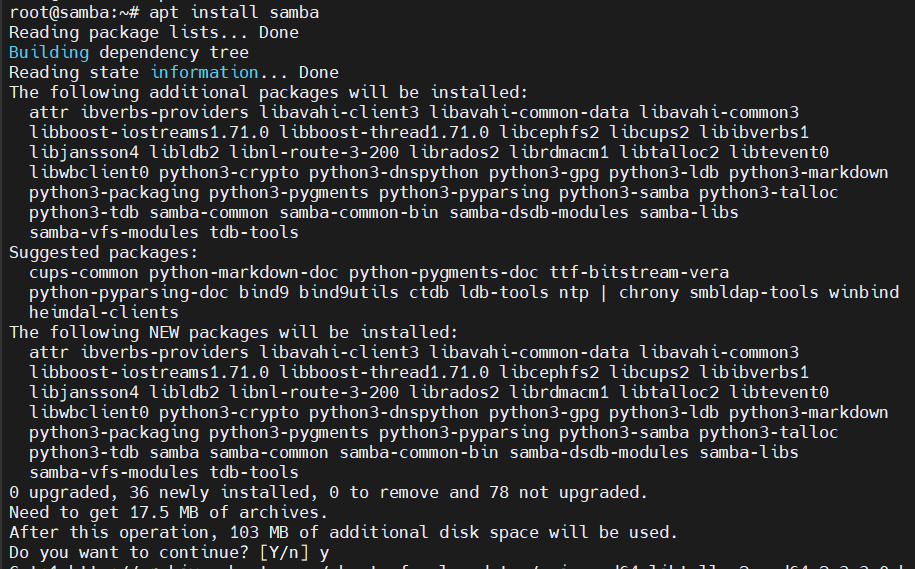
Setelah selesai melakukan instalasi, buat direktori baru di dalam direktori /home dengan nama yang diinginkan. Pada contoh di bawah ini membuat direktori dengan nama share dan memberikan izin akses 777 (akses penuh).
mkdir /home/share
chmod 777 /home/share/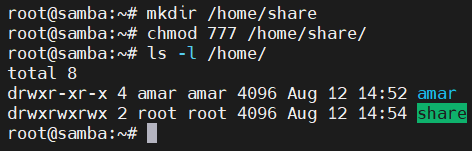
Konfigurasi Akses Penuh Folder
Samba server dapat dikonfigurasi untuk memberikan akses penuh pada klien untuk membaca, membuat file, dan melakukan perubahan di dalam folder yang dibagikan tanpa autentikasi. Konfigurasi ini berguna untuk memudahkan pengguna dalam melakukan akses dan biasanya digunakan untuk berbagi file pada jaringan lokal tertutup. Yang mana hanya perangkat yang telah terdaftar yang dapat masuk ke dalam jaringan lokal tersebut.
Langkah 1. Konfigurasi
Untuk melakukan konfigurasi akses penuh, pertama-tama buka file konfigurasi utama samba server:
vim /etc/samba/smb.confKemudian, tambahkan konfigurasi di bawah ini:

Dan hilangkan komentar pada parameter interfaces dan tambahkan jaringan yang hendak diizinkan masuk:

Pastikan parameter di bawah ini sesuai, untuk akses tanpa autentikasi:

Setelah itu, tambahkan konfigurasi baru seperti di bawah ini:
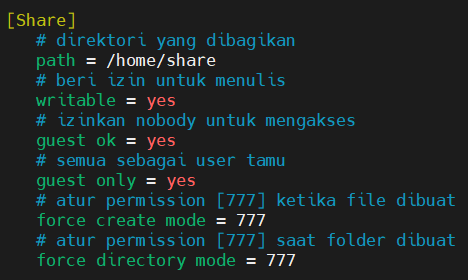
- [Share]: dapat diubah dengan nama sesuai kebutuhan
- path: digunakan untuk mendefinisikan dimana letak folder yang hendak dibagikan
- writable: izin untuk melakukan penulisan pada folder seperti membuat file baru
- guest ok: izin untuk masuk sebagai tamu tanpa melakukan autentikasi menggunakan user
- guest only: digunakan untuk menganggap semua yang melakukan akses sebagai tamu
- force create mode: untuk mengatur file baru dari klien diatur dengan izin penuh
- force directory mode: untuk mengatur folder baru dari klien diatur dengan izin penuh
Setelah selesai melakukan konfigurasi, muat ulang layanan samba server:
systemctl restart smbd.serviceLangkah 2. Pengujian
Untuk melakukan pengujian, buka windows explorer pada klien desktop yang telah disiapkan sebelumnya. Kemudian klik kanan pada This PC dan pilih opsi Add a network location:
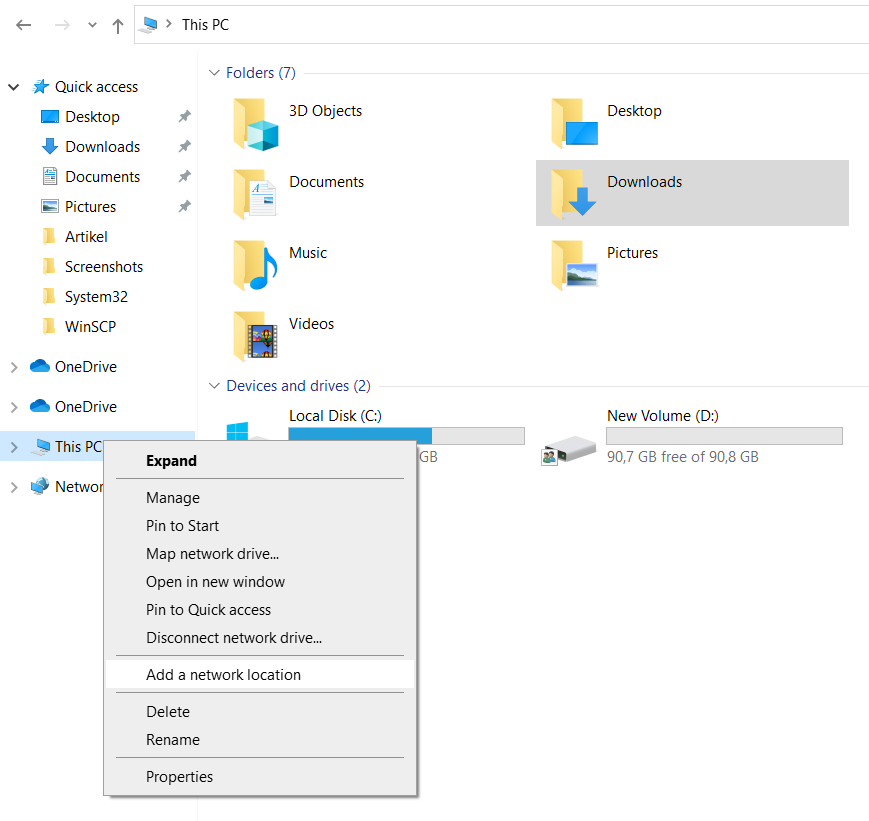
Setelah itu akan muncul pop up untuk menambahkan folder jaringan baru. Klik pada pilihan Choose a custom network location, kemudian klik next:
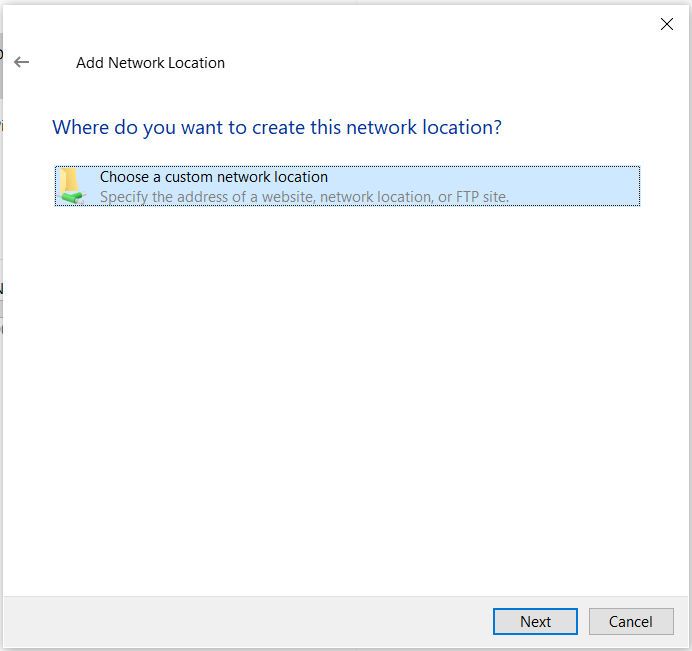
Setelah itu, masukkan IP server samba yang dan tambahkan path direktori yang telah dibuat pada tahap instalasi seperti di bawah ini:
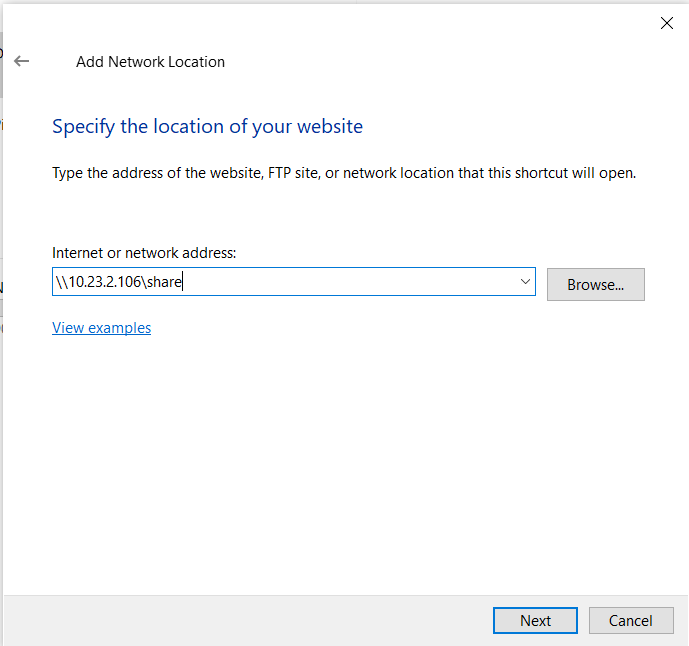
Selanjutnya beri nama sesuai kebutuhan:
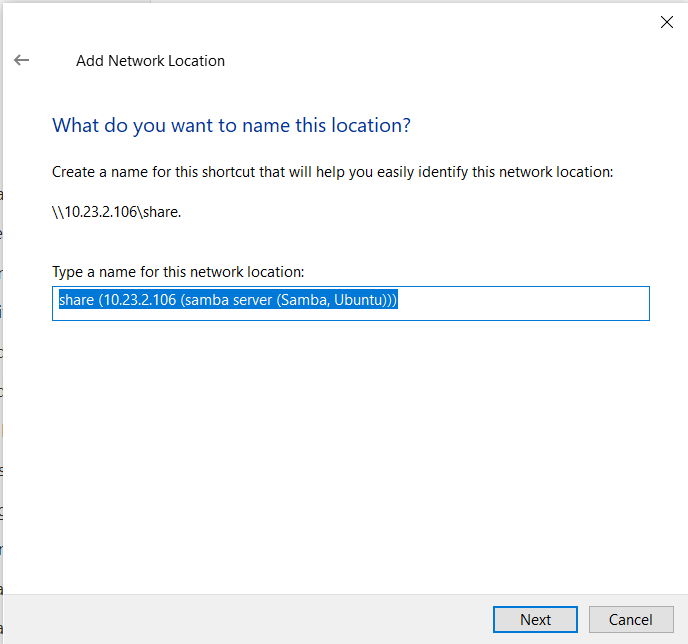
Klik Finish untuk menyelesaikan penambahan folder jaringan baru:
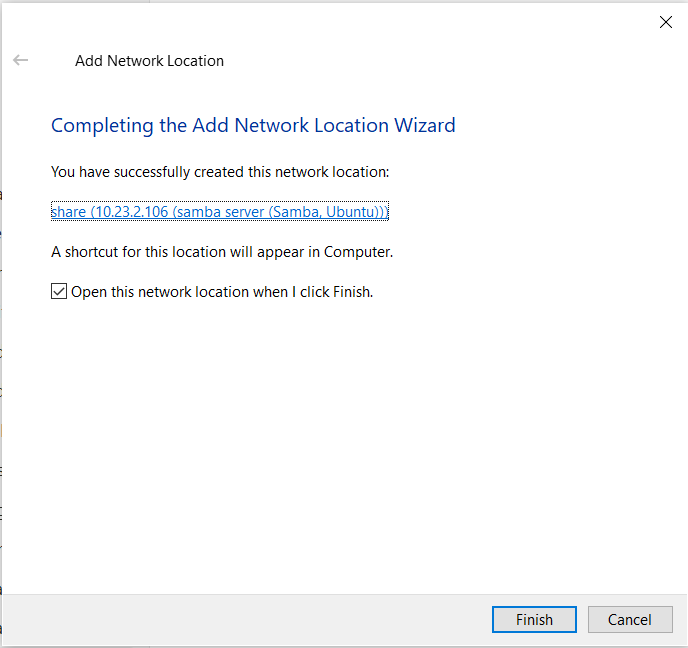
Setelah selesai ditambahkan, maka akan ada folder baru yang berada pada kategori Network locations:
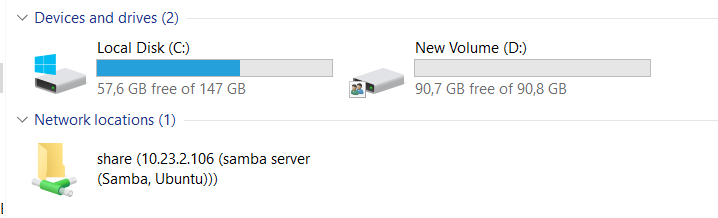
Coba untuk buat file baru dari server ubuntu yang telah dipasang samba server:

Periksa pada klien windows, maka akan ada file yang telah dibuat di server samba:
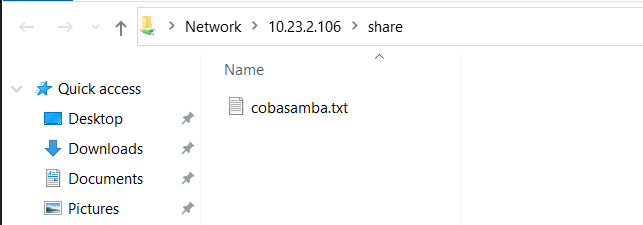
Kemudian coba kembali untuk membuat file baru, namun melalui klien windows:
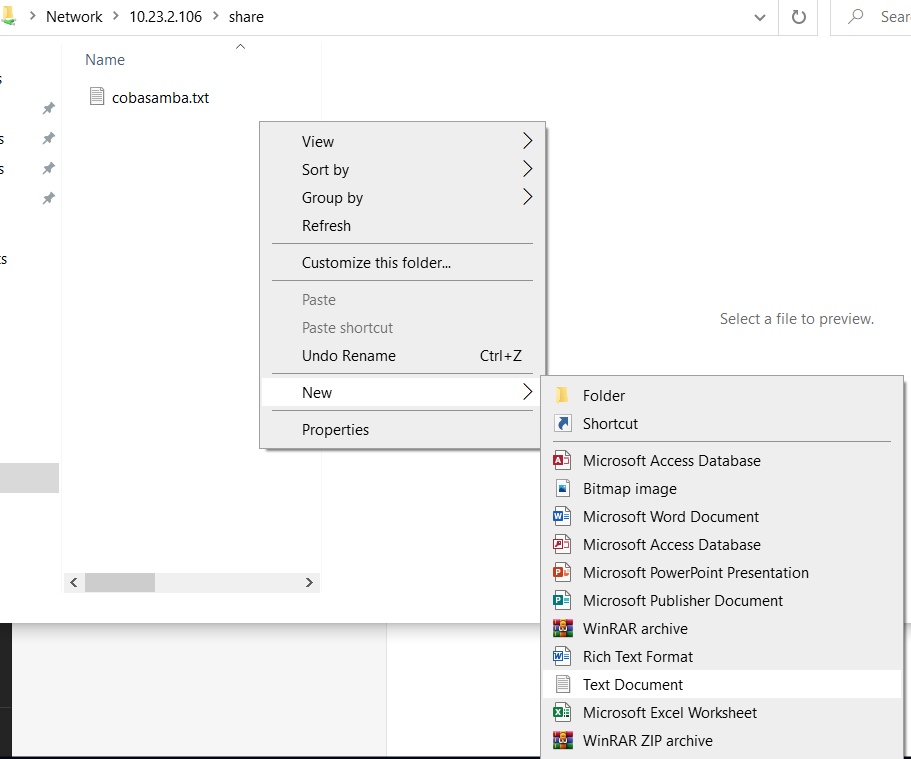
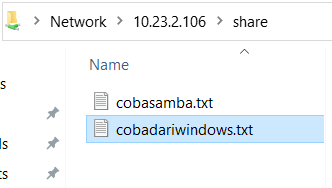
Jika diperiksa melalui server samba, maka akan ada file baru yang telah dibuat:

Dapat diperhatikan izin file pada contoh di atas, izin yang melekat pada file yang dibuat dari server hanya izin untuk membaca. Dan izin yang melekat pada file yang dibuat dari klien windows memiliki izin penuh, untuk dibaca, diedit, dan dieksekusi atau dijalankan.
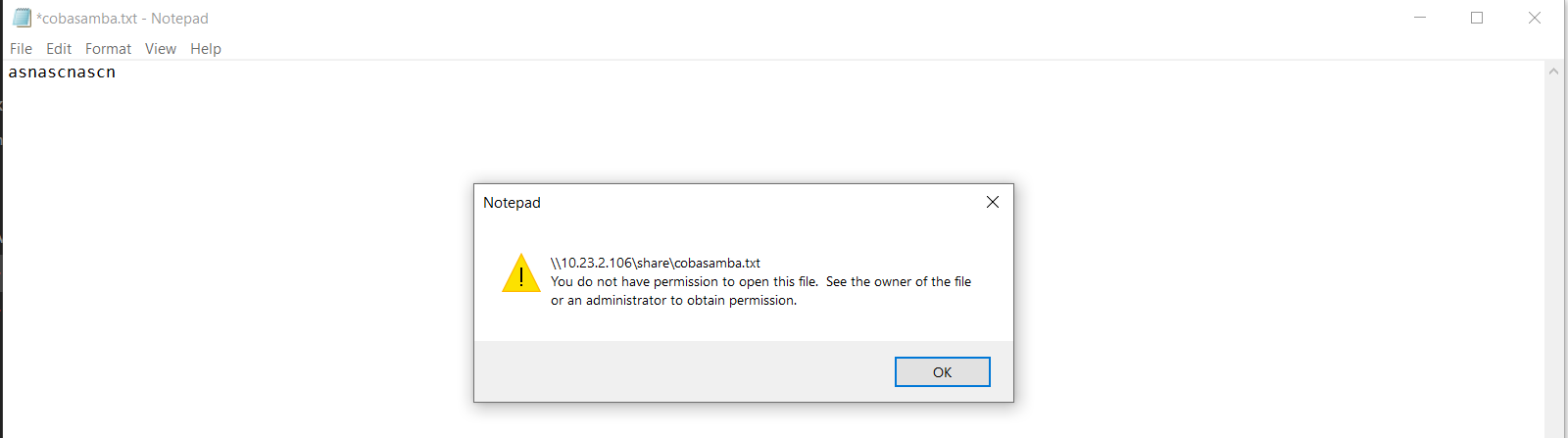
Ketika kita coba melakukan perubahan pada file yang dibuat dari server, maka perubahan yang dilakukan akan mendapatkan peringatan karena tidak diizinkan.
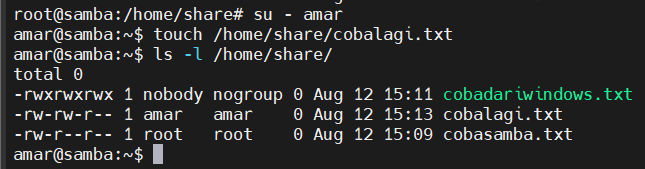
Sekalipun dibuat menggunakan user bukan root, file tersebut tetap hanya memiliki izin untuk di baca saja oleh klien windows yang dianggap sebagai tamu:
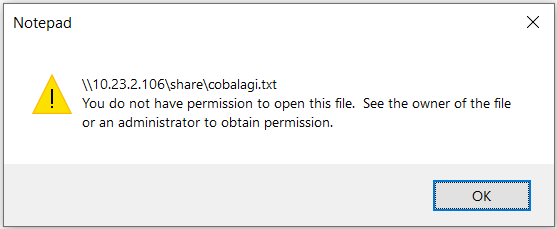
Konfigurasi Akses Terbatas
Samba server juga dapat dikonfigurasi untuk memberikan akses terbatas pada klien dengan menggunakan autentikasi. Konfigurasi ini berguna untuk memberikan akses hanya pada pengguna yag diizinkan. Konfigurasi ini biasanya digunakan pada jaringan lokal tertutup, jaringan lokal biasa, maupun jaringan publik yang dapat diakses melalui internet.
Langkah 1. Konfigurasi
Untuk menggunakan konfigurasi akses terbatas, buat grup baru terlebih dahulu:
groupadd smbgroup1Kemudian buat direktori baru yang hendak dibagikan, dan ubah izin direktori ke grup baru yang telah dibuat. Serta beri izin akses 770 yang berarti akses penuh user, akses penuh grup, dan tamu tidak diizinkan sama sekali:
mkdir /home/share1
chgrp smbgroup1 /home/share1
chmod 770 /home/share1
Setelah itu, buka file konfigurasi utama samba server:
vim /etc/samba/smb.confTambahkan konfigurasi di bawah ini sama dengan konfigurasi akses penuh sebelumnya:

Dan hilangkan komentar pada parameter interfaces dan tambahkan jaringan yang hendak diizinkan masuk:

Beri komentar pada parameter di bawah ini, untuk akses dengan autentikasi menggunakan user:

Kemudian tambahkan konfigurasi baru di akhir file:
[Share01]
# direktori yang dibagikan
path = /home/share1
# beri izin untuk menulis
writable = yes
# melarang tamu untuk mengakses
guest ok = no
# atur hanya grup [smbgroup1] yang dapat mengakses
valid users = @smbgroup1
# atur file/folder yang dibuat menjadi milik [smbgroup1]
force group = smbgroup1
# atur permission [770] ketika file dibuat
force create mode = 770
# atur permission [770] ketika folder dibuat
force directory mode = 770
# beri permissions folder sama dengan folder utama
inherit permissions = yes 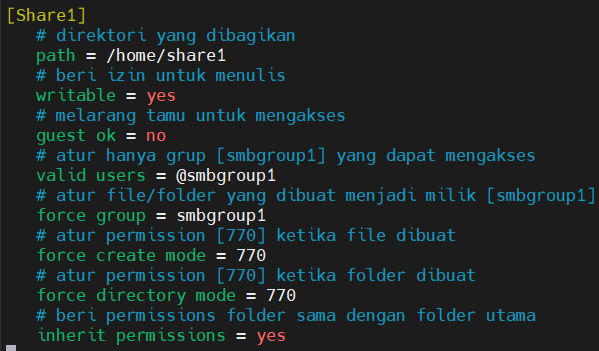
Setelah selesai dikonfigurasi, muat ulang layanan samba server:
systemctl restart smbd.service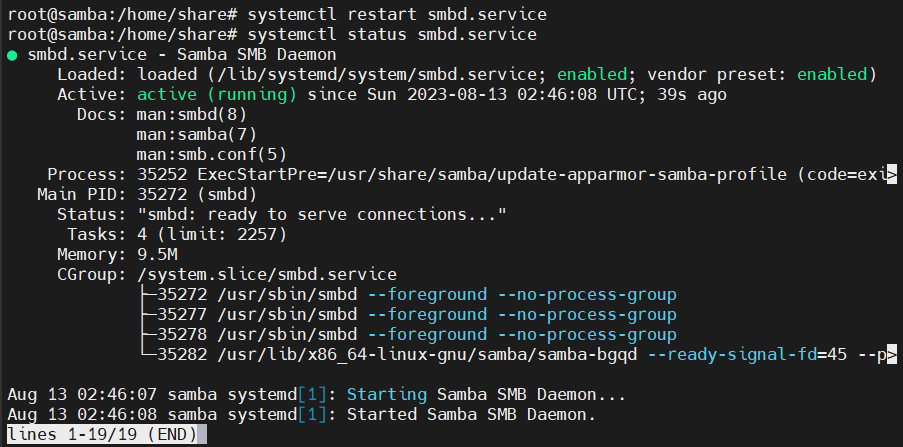
Untuk mengakses samba server melalui klien windows, diperlukan user. Maka dari itu, buat user baru pada server samba dan masukkan ke grup yang telah dibuat sebelumnya:
adduser usershare1
smbpasswd -a usershare1
usermod -aG smbgroup1 usershare1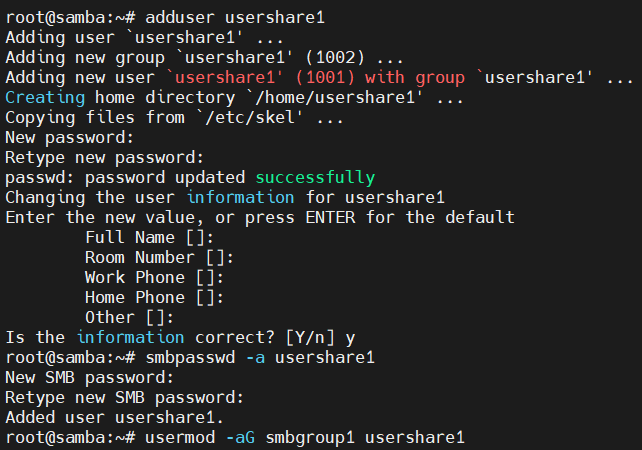
Langkah 2. Pengujian
Untuk melakukan pengujian, seperti pada konfigurasi akses penuh sebelumnya, buka windows explorer dan tambahkan network location:
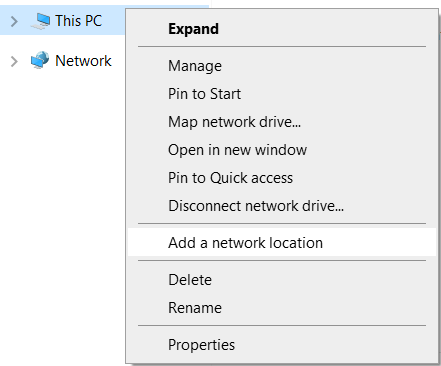
Ketik IP server dan diikuti dengan nama folder yang telah dibuat kemudian klik next:
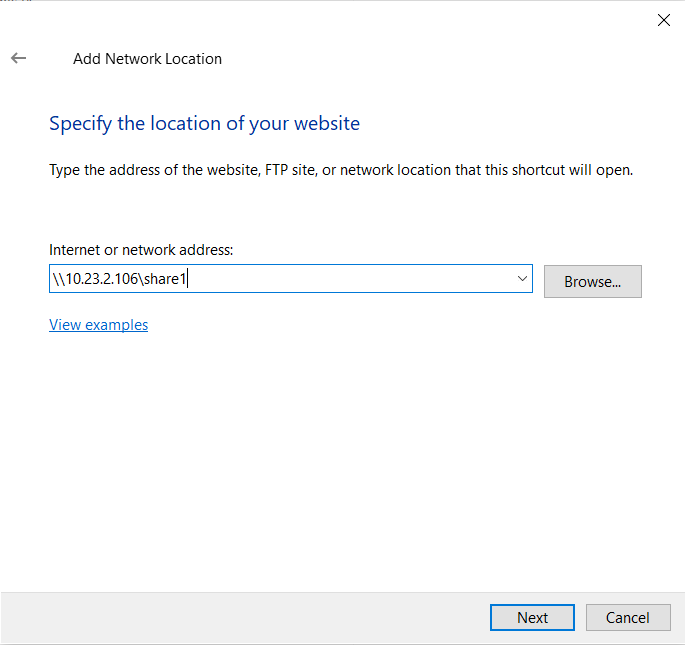
Kemudian akan muncul pop up credentials seperti di bawah ini:
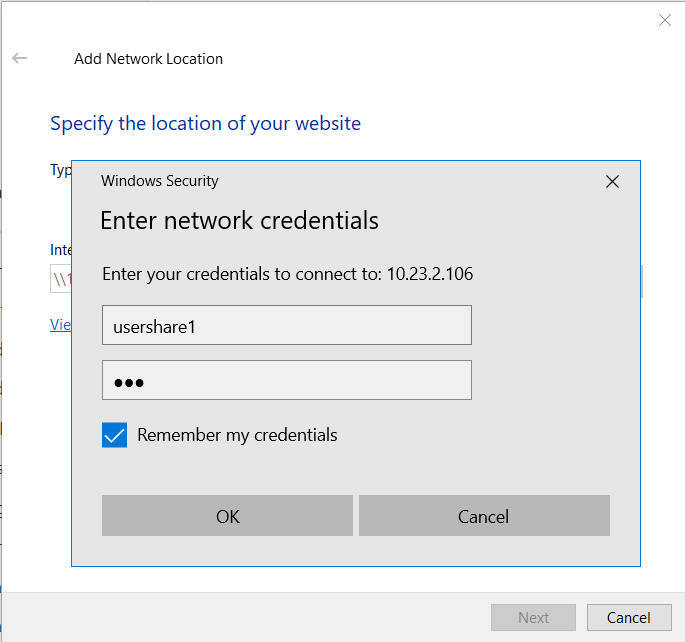
Masukkan user dan password yang telah dibuat sebelumnya. Kemudian beri nama network location atau langsung klik next:
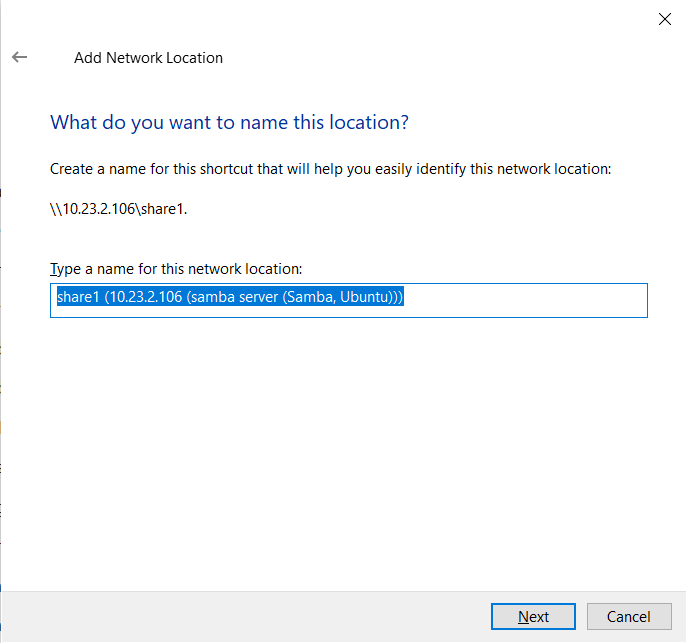
Klik finish untuk menyelesaikan penambahan network location:
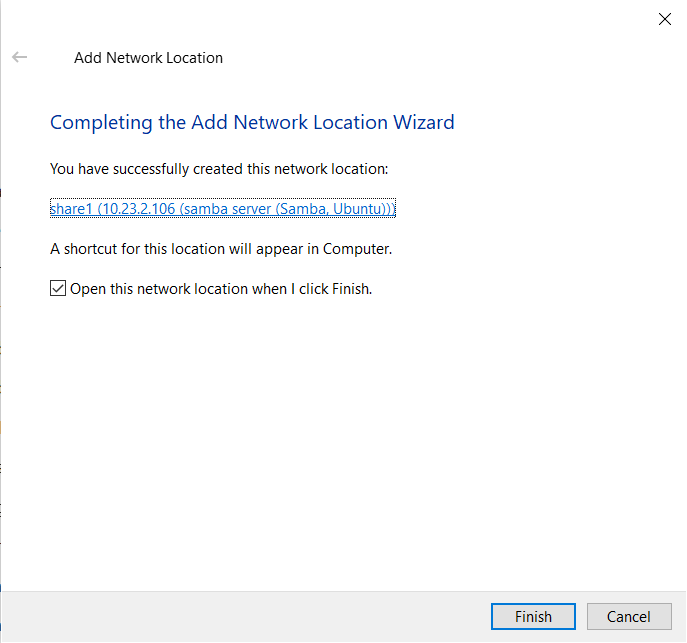
Maka akan muncul folder share1 sesuai dengan konfigurasi yang dilakukan pada samba server:
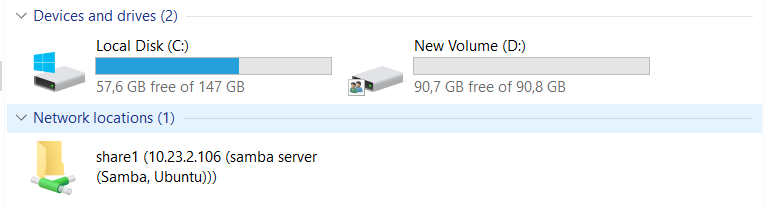
Kemudian coba buat file baru:

Maka sudah berhasil tersimpan jika bisa dilihat melalui server:

Mount Folder Samba Server
Selain diakses dan ditambahkan sebagai jaringan baru sebagai folder. Samba server juga bisa dipasang pada klien windows dan dianggap sebagai partisi baru. Untuk memasangkan folder samba sebagai partisi, pertama-tama buka windows explorer kemudian klik kanan pada Network:
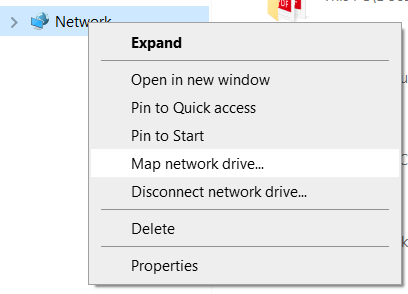
Ketikan folder yang ada pada server samba:
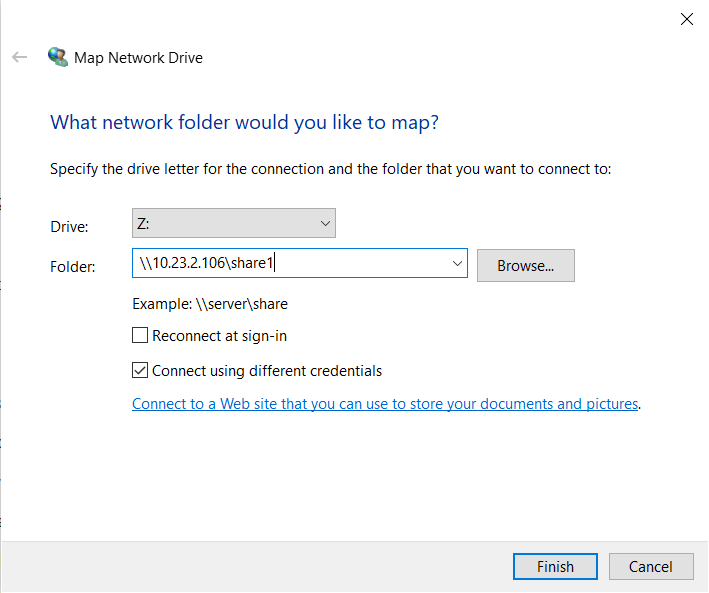
Maka akan muncul pop up yang meminta user dan password. Masukkan user dan password yang telah dibuat:
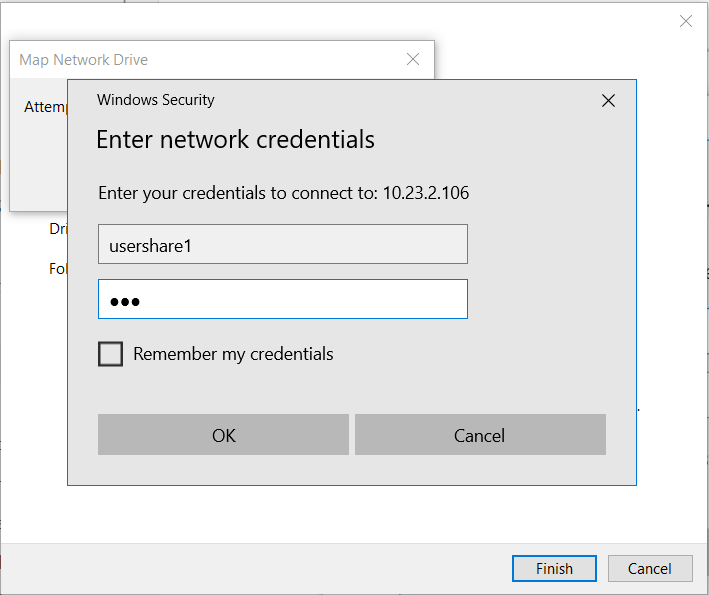
Maka akan muncul network locations dan terhubung sebagai driver atau partisi jaringan:
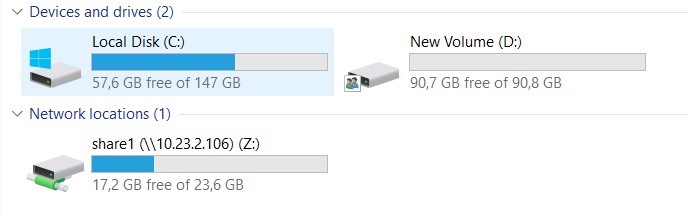
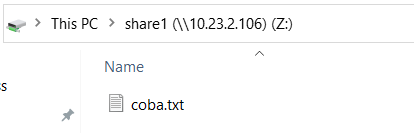
Kesimpulan
Ketika dalam suatu jaringan memerlukan satu tempat untuk berbagi sumber daya, seperti file ataupun printer, samba dapat menjadi solusinya. Samba server bisa digunakan untuk berbagi menggunakan komputer klien dengan sistem operasi Windows atau Linux. Samba server dapat dikonfigurasi dengan akses penuh tanpa menggunakan user. Konfigurasi tersebut cocok untuk diterapkan pada jaringan lokal yang tertutup dengan akses perangkat yang sudah terdaftar. Atau dapat juga dikonfigurasi dengan akses terbatas menggunakan autentikasi user dan password. Konfigurasi yang kedua ini cocok diterapkan pada jaringan lokal ataupun jaringan publik yang dapat diakses melalui internet.
Tertarik mengikuti training di ID-Networkers? Kami menyediakan berbagai pilihan training yang bisa kamu ikuti, klik disini untuk info lengkapnya.
Penulis : Bazigan Tsamara Sukamto
