CARA MENDOWNLOAD GNS3
GNS3 bagaimanakah mendownload nya? Mari kita cari tauu
Aplikasi network design dan implementasi secara virtual yang memudahkan anak-anak networking untuk belajar dan bekerja.
Yuk kita Simak Langkah-langkah nya ngeng….
1. Langkah pertama kita buka appstorenya atau seperti ubuntu software, linux snap store, dll.
2. Langkah kedua kita cari di applikasi store yang ada gns3 nya, kalau sudah ketemu gns3 dan kita tingggal klik download atau install button
3. Langkah ketiga kit acari gns3 yang kita sudah download
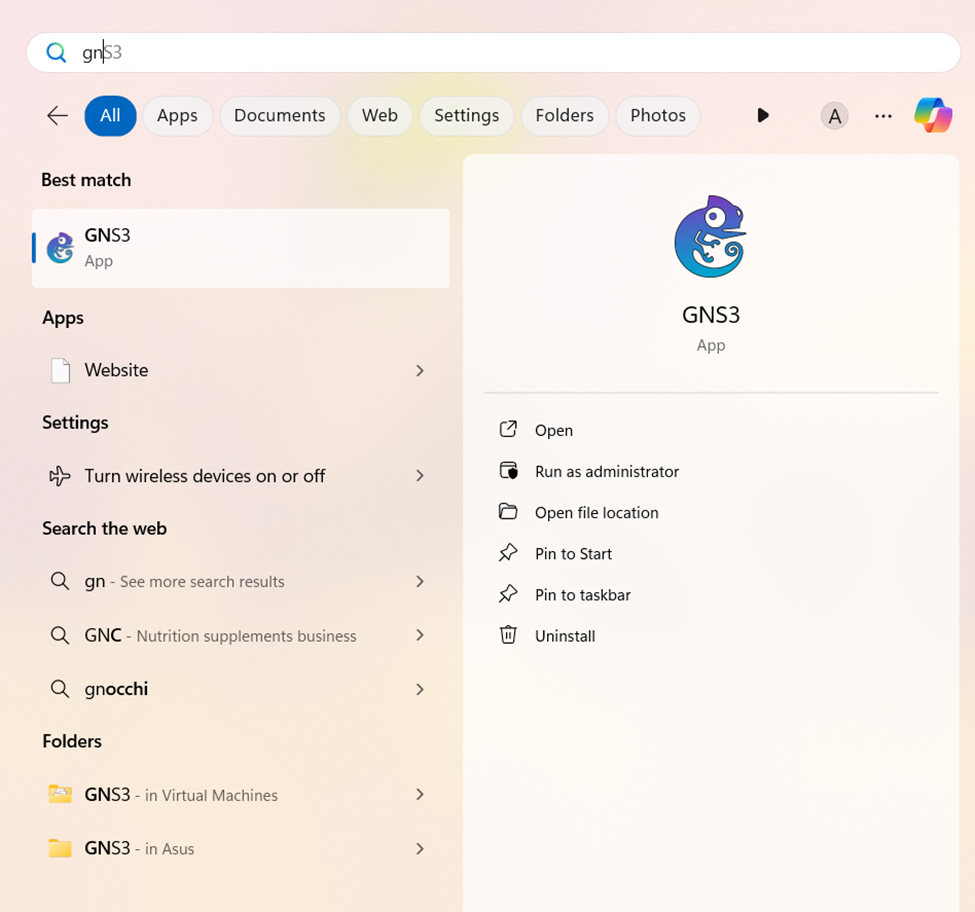
4. Lalu buka applikasi gns3
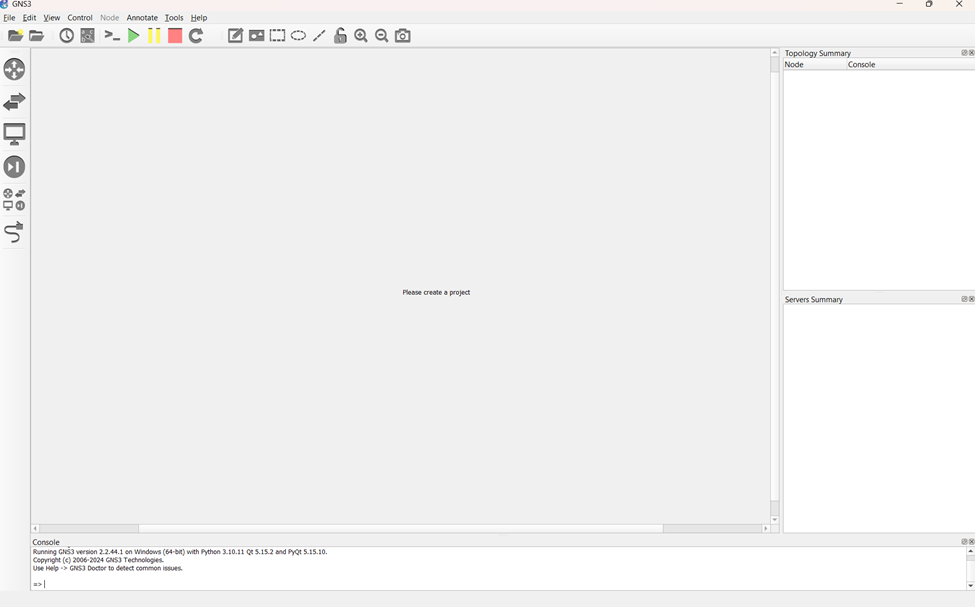
Nah jika kita sudah download applikasi gns3 nya mari kita ke Langkah selanjutnya
Install gns3 di windows 11
Langkah pertama install gns3 di windows 11
Kita pergi ke chrome cari gns3 di official website nya, lalu klik download
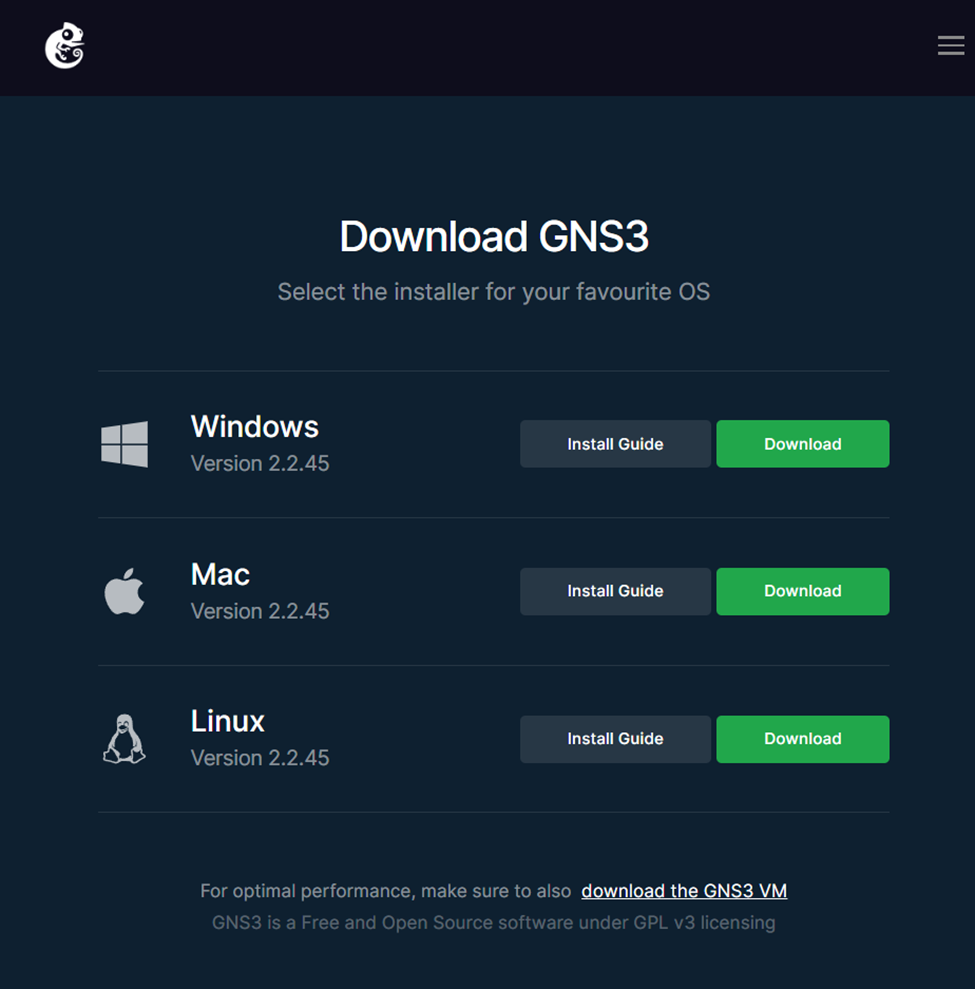
Ø Langkah berikut nya ikuti gambar yang ada di bawah in
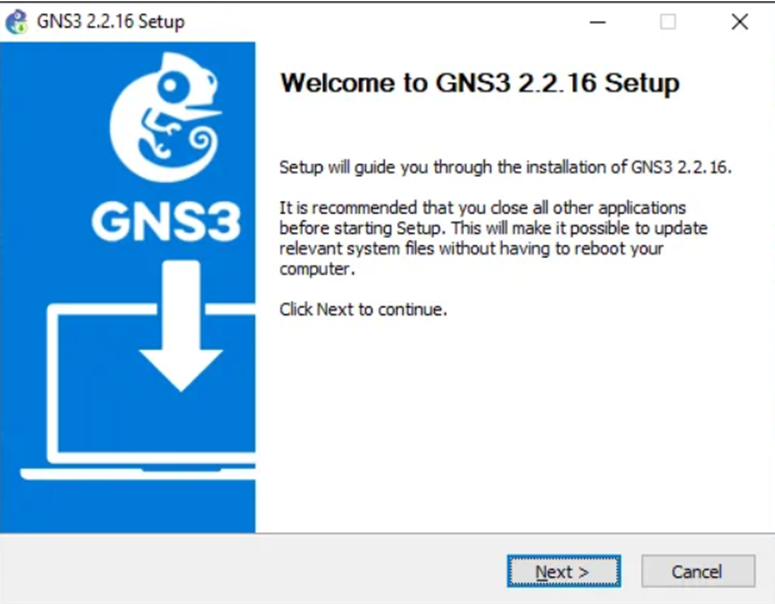
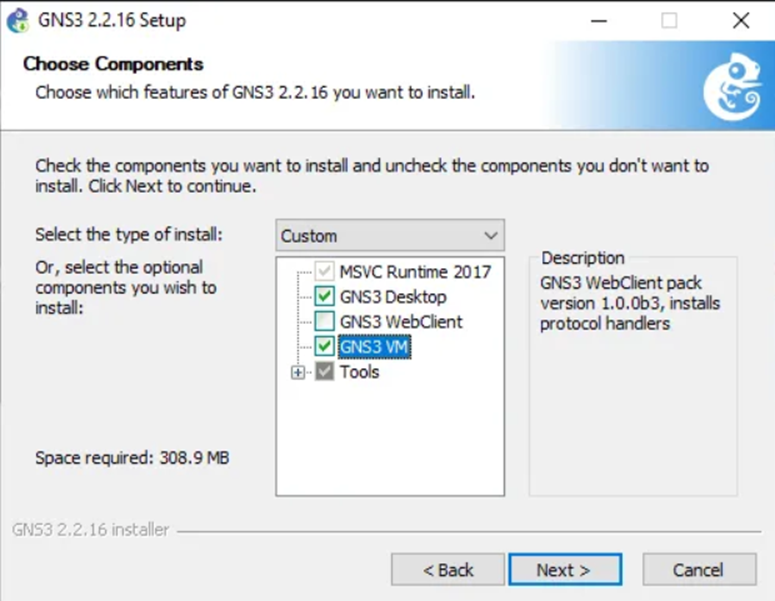
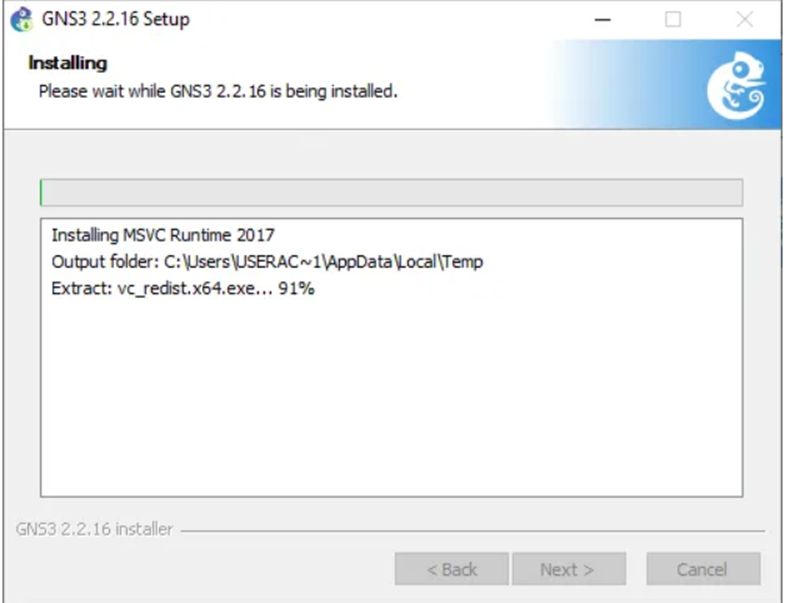
Jika sudah selesai mari kita pindah ke aplikasi vmware
1. Masuk ke vmware lalu klik file terus open
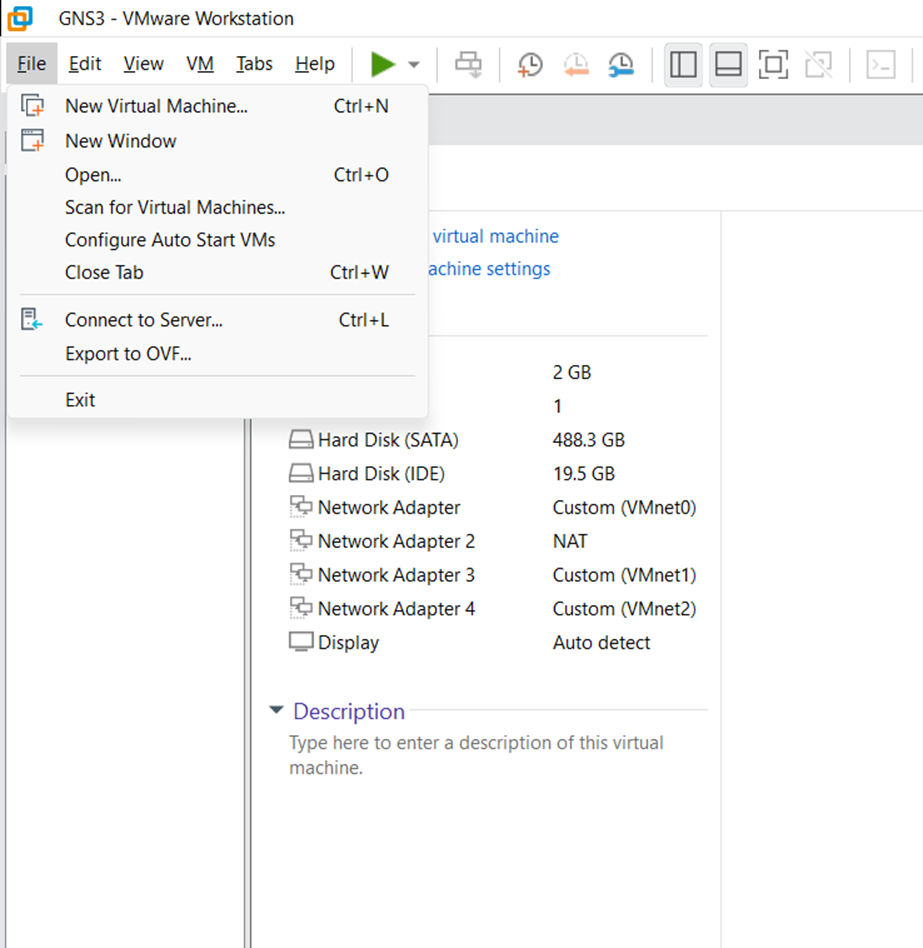
Ø Langkah berikut nya kita acari file nya, catatan file vmware gns3 harus sudah di ekstrak.
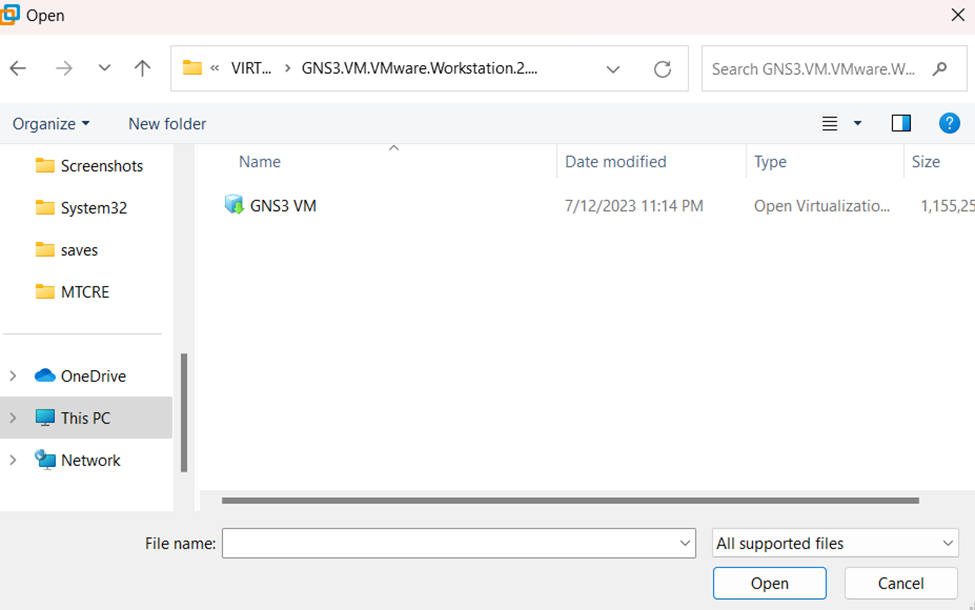
Ø Selanjutnya kita akan mengimpor file tersebut, berikan nama apa saja bebas terserah kalian.
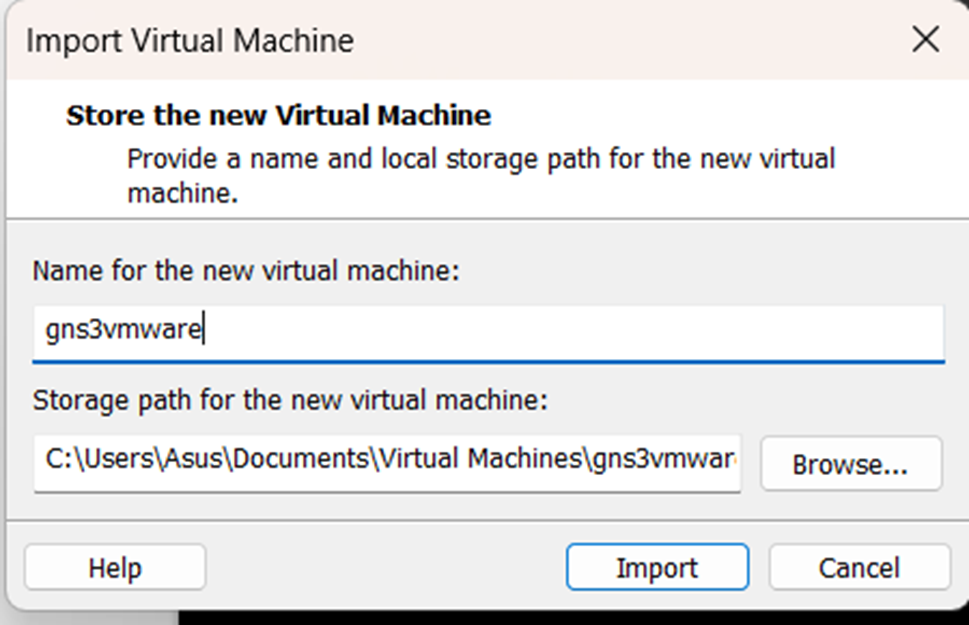
Ø Lalu kita tunggu loading nya
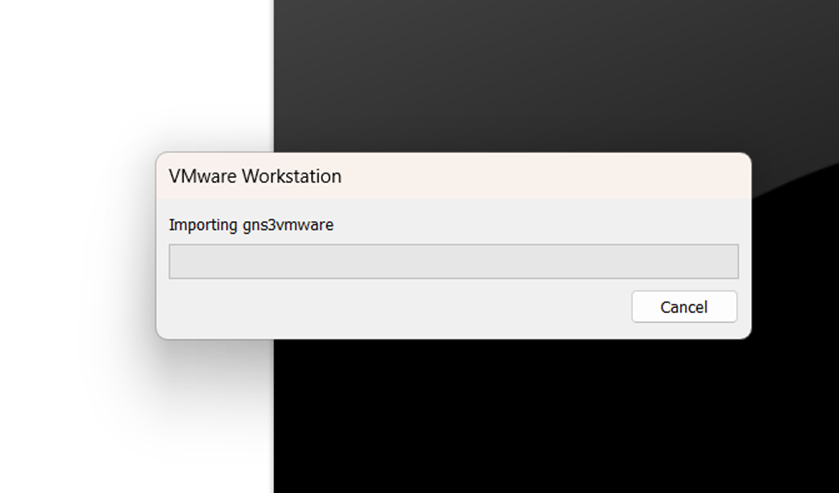
Ø Jika sudah kita langsung edit saja, lalu klik reference
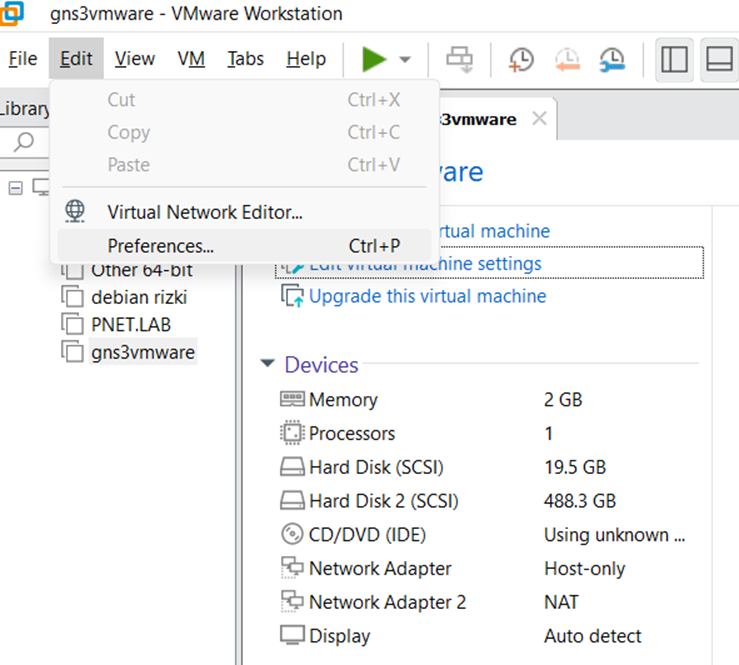
Ø Kita buka app gns3 nya, terus kita pergi ke setting terus samakan saja yang ada poto di bawah ini
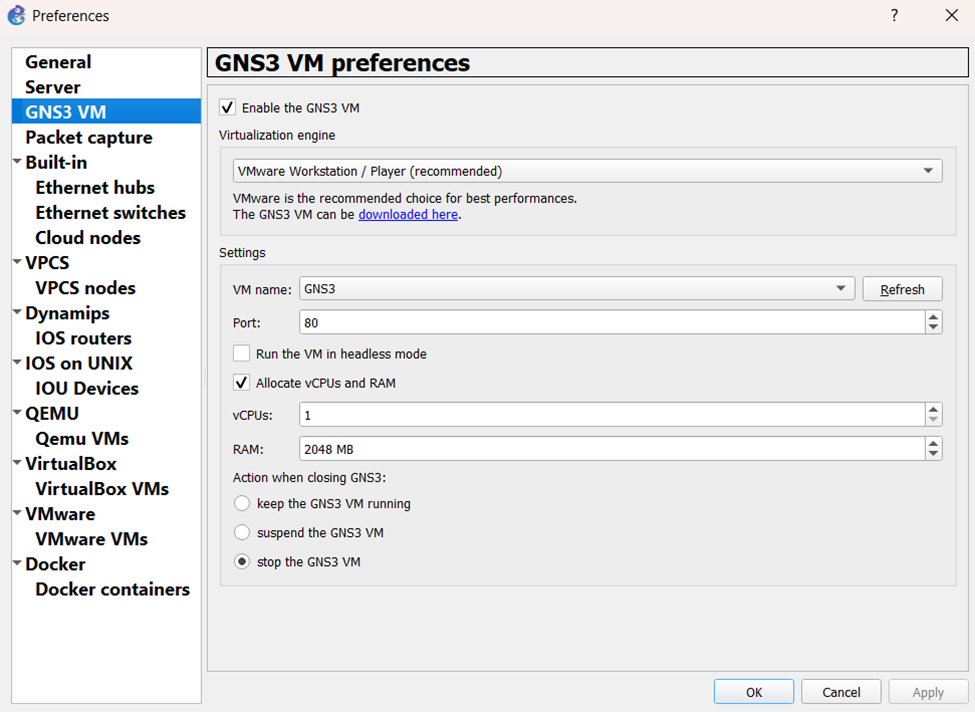
Ø Lalu kita play gns3 nya akan mucul seperti gambar di bawah ini
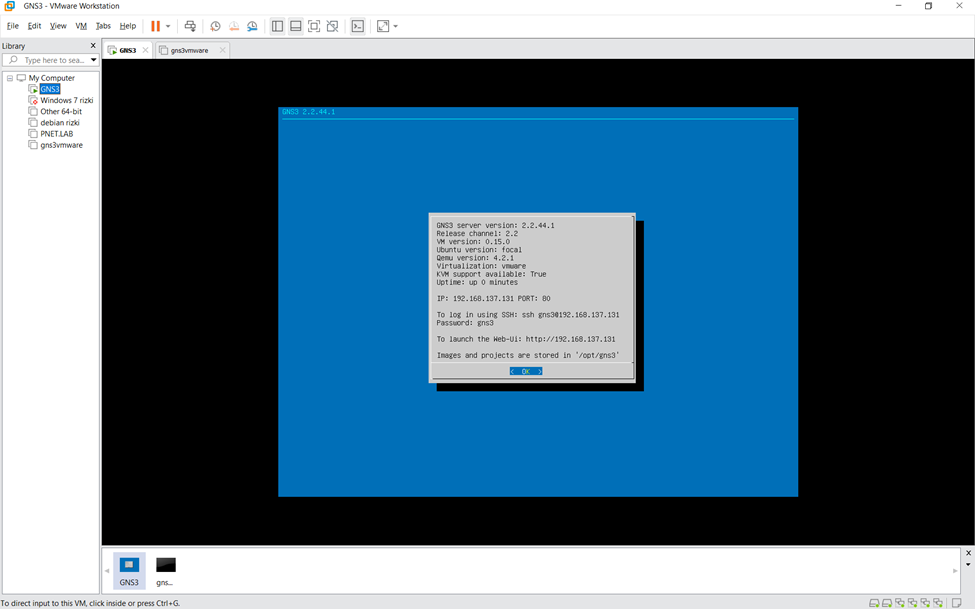
Ø Lalu jika sudah jadi akan ada tanda bulet ijo 2 di gns3 kalian

Ø Mari kita pindah ke tahap selanjutnya kita pasang mikrotik nya
Ø Kita pergi ke mikrotik.com
Ø Lalu kita cari mikrotik nya, cari menu hardware lalu pergi ke menu software, scroll ke bawah cari mikrotik klik download

Ø Kemudian Kembali lagi ke aplikasi gns3 nya pergi ke setting lagi cari menu qemu vmwase klik new
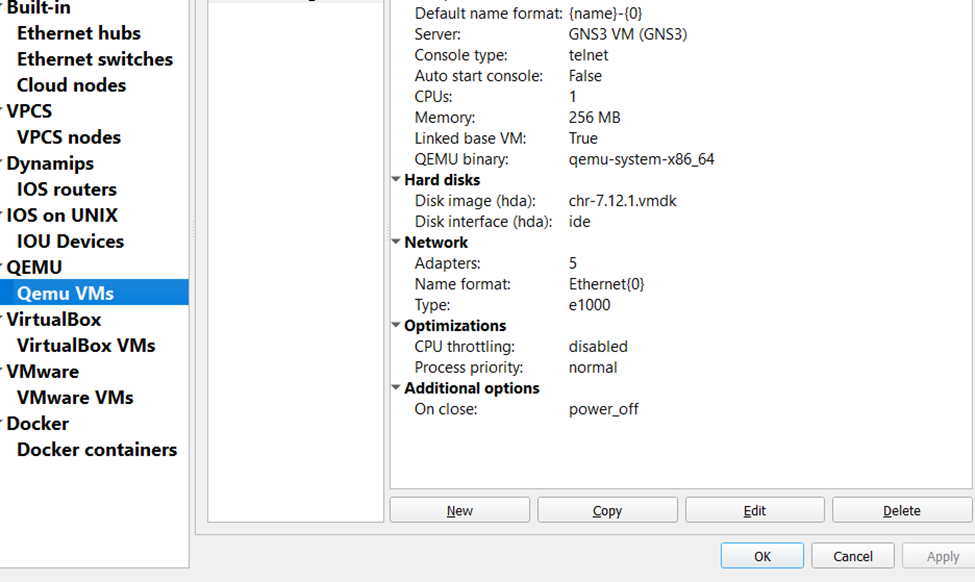
Ø Kemudian kita beri name jika sudah klik next

Ø Kita ubah ram nya menjadi 256 jika sudah klik next lagi
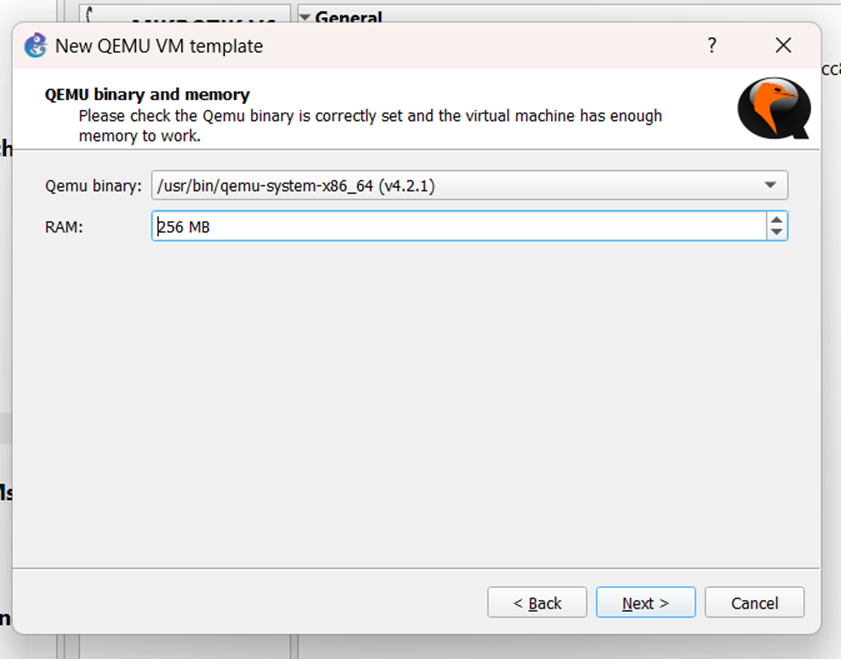
Ø Jika sudah kita pilih menu (vnc)
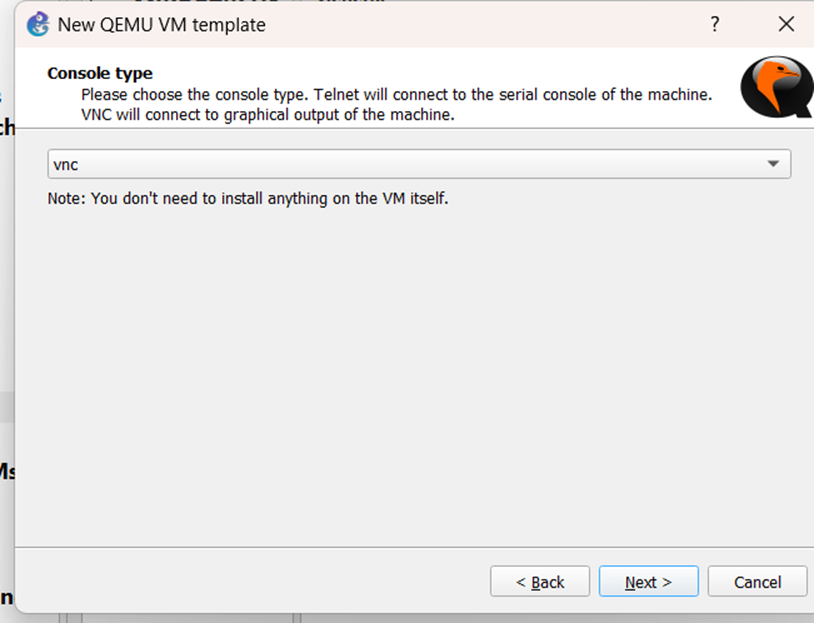
Ø Klik new image lalu cari browser cari file mikrotik yang sudah di download
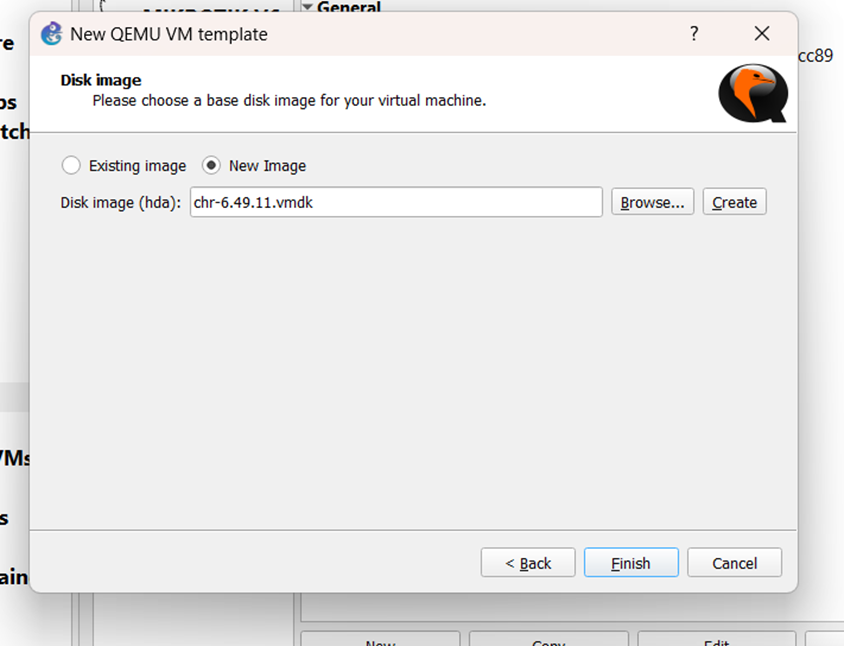
Ø Sudah jadi dahhhh….
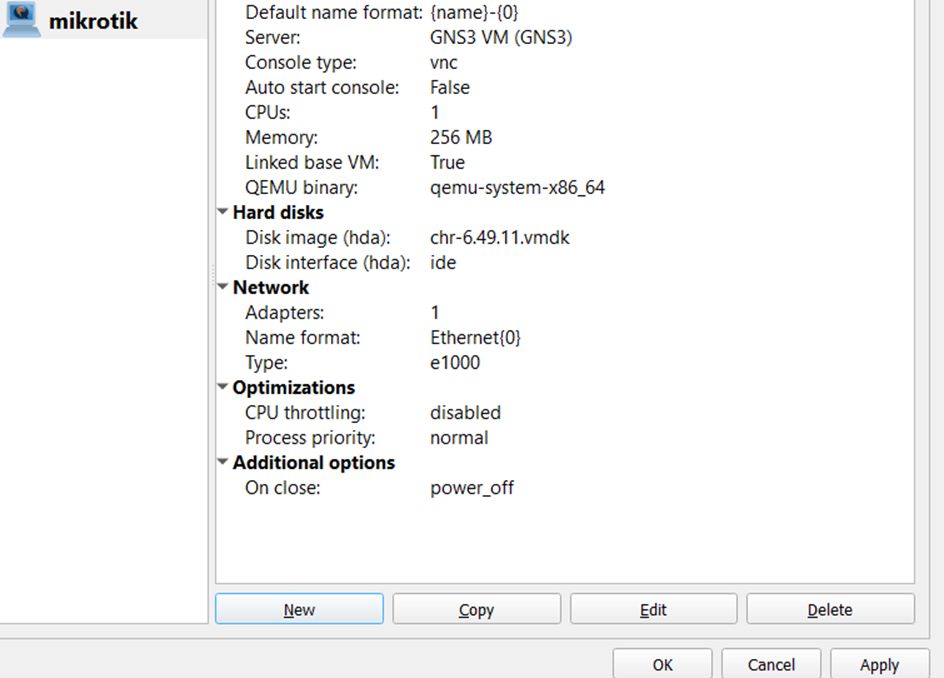
Ø Jika sudah kita langsung saja buka mikrotik nya, jika pemasangan benar maka aka nada tanda bulat warna hijau.
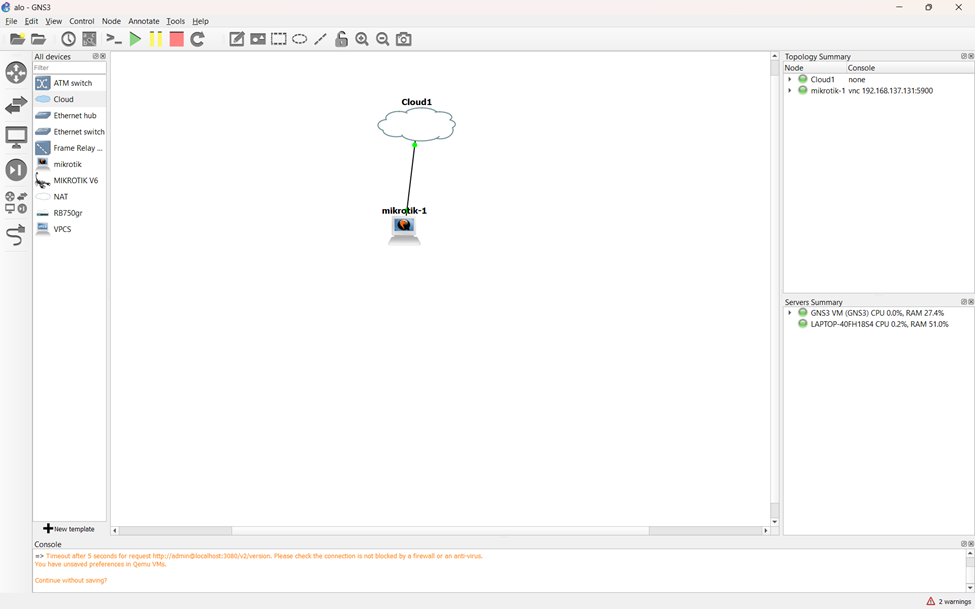
Ø Jika sudah aktifkan mikrotiknya ketik admin, passwordnya terserah dikasih juga tidak papa kalo tidak di kasih juga tidak apa-apa
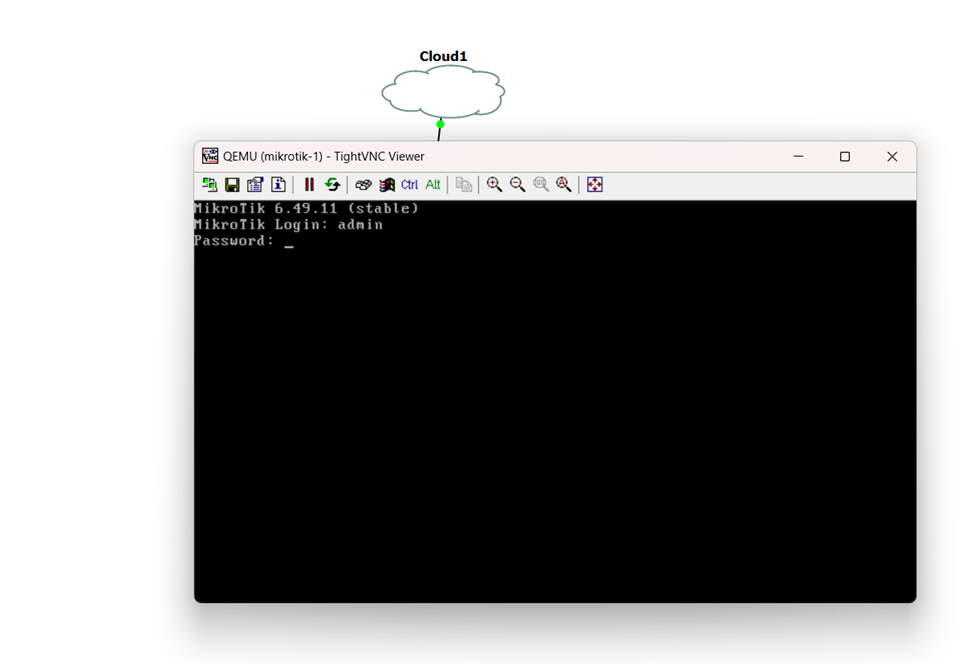
Ø Kita kasih nama mk 1 berikut syntak nya…
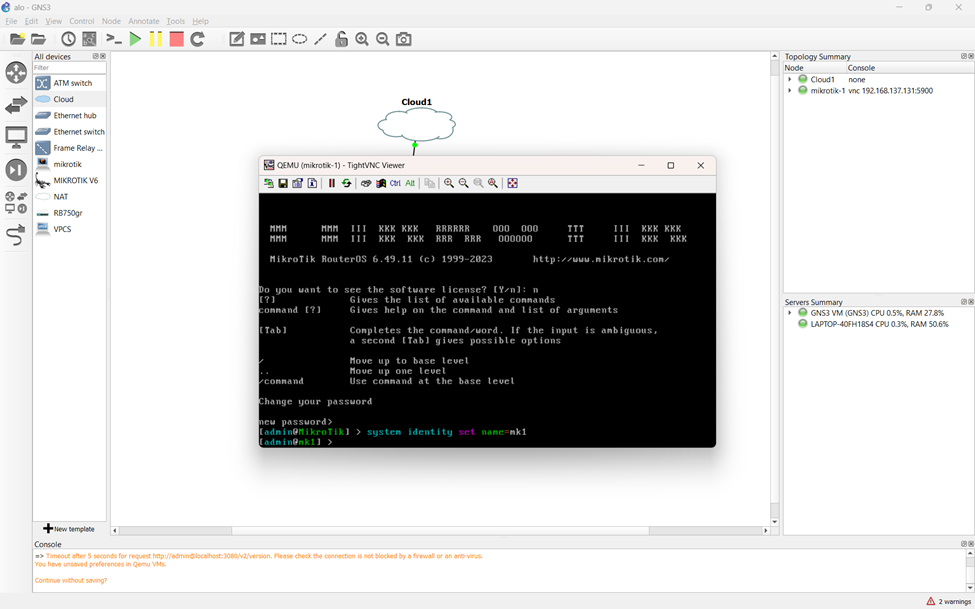
Ø Langkah terakhir kita buka winbox untuk kita lihat apa kah jadi? Jika sudah jadi akan muncul mac address, ip address dan nama yang tadi kita buat.
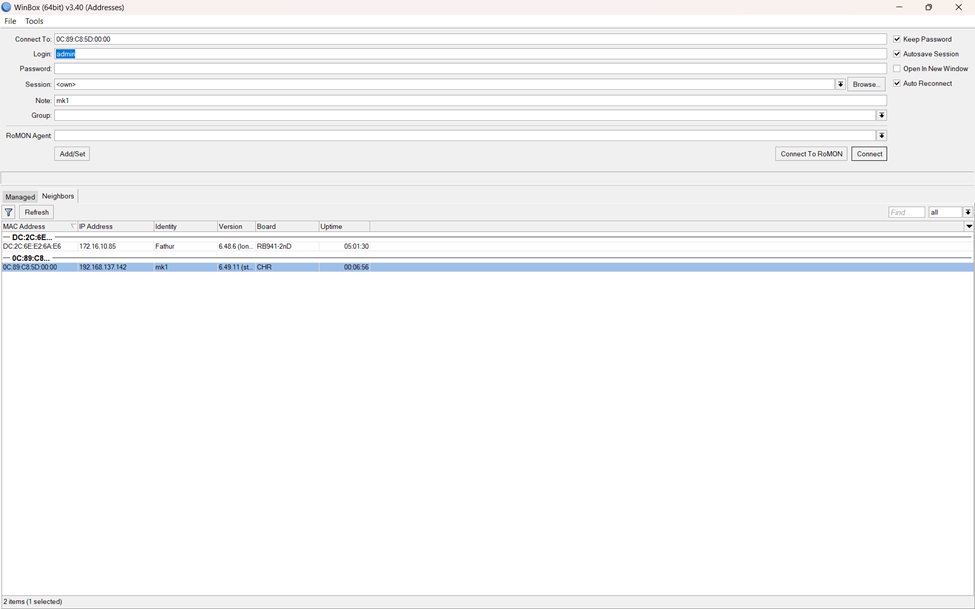
Ø Berikut tampilan sesudah masuk ke mikrotiknyaa…
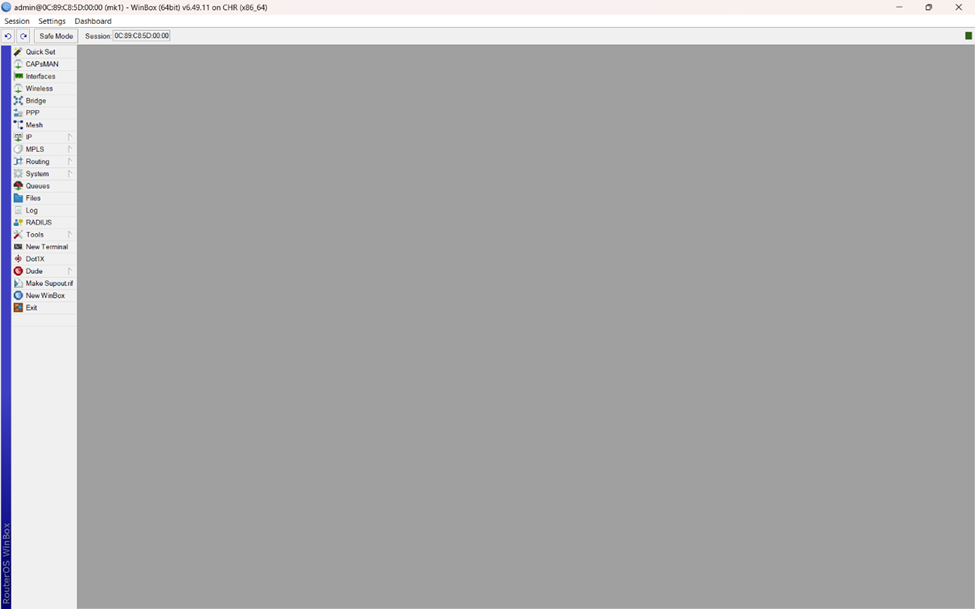
Silah kan mencoba, semangat 😊
Tertarik mengikuti training di ID-Networkers? Kami menyediakan berbagai pilihan training yang bisa kamu ikuti, klik disini untuk info lengkapnya
Penulis : Mohamad Rizki

