DFS atau Distributed File Server merupakan salah satu role atau fungsi pada Windows Server yang berhubungan dengan struktur folder atau file sharing. DFS Namespace berguna untuk memberikan path dari sebuah folder dengan lebih sederhana. Dengan begitu, sumber daya berkas yang dibagikan menjadi lebih mudah untuk diakses.
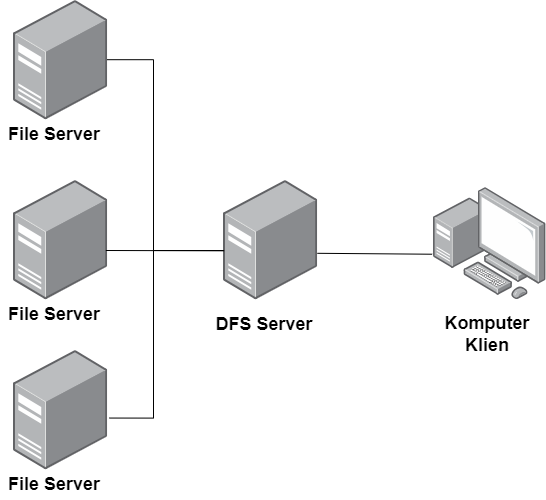
Ketika terdapat banyak sumber daya berkas yang tersebar di berbagai server, kita dapat mengatur, mengelola, dan menyediakan akses yang lebih mudah untuk klien. Walau server DFS menjadi pusat akses file atau folder sharing, namun secara fisik berkas yang diakses berada di server lain.
DFS Namespace
Langkah 1. Instalasi Role DFS
Untuk menggunakan layanan DFS, lakukan pemasangan role DFS terlebih dahulu. Buka Server Manager kemudian klik Manage > Add Roles and Features. Setelah jendela wizardnya sudah terbuka, pilih opsi pertama dan klik Next:
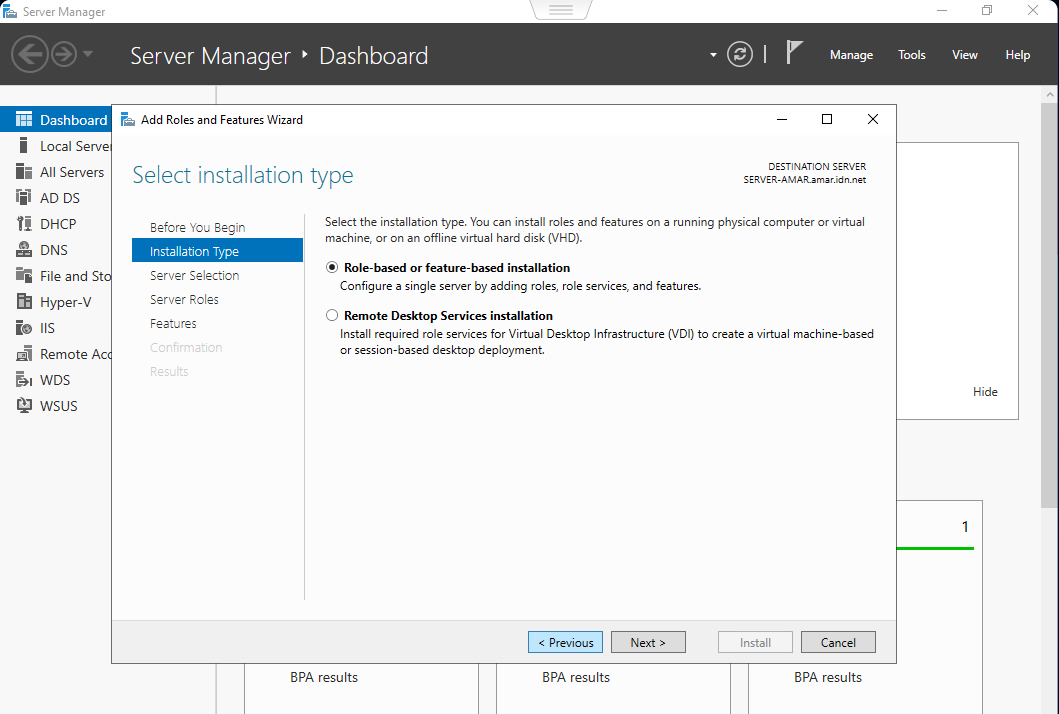
Setelah itu pilih server yang hendak dipasangi DFS dan klik Next:
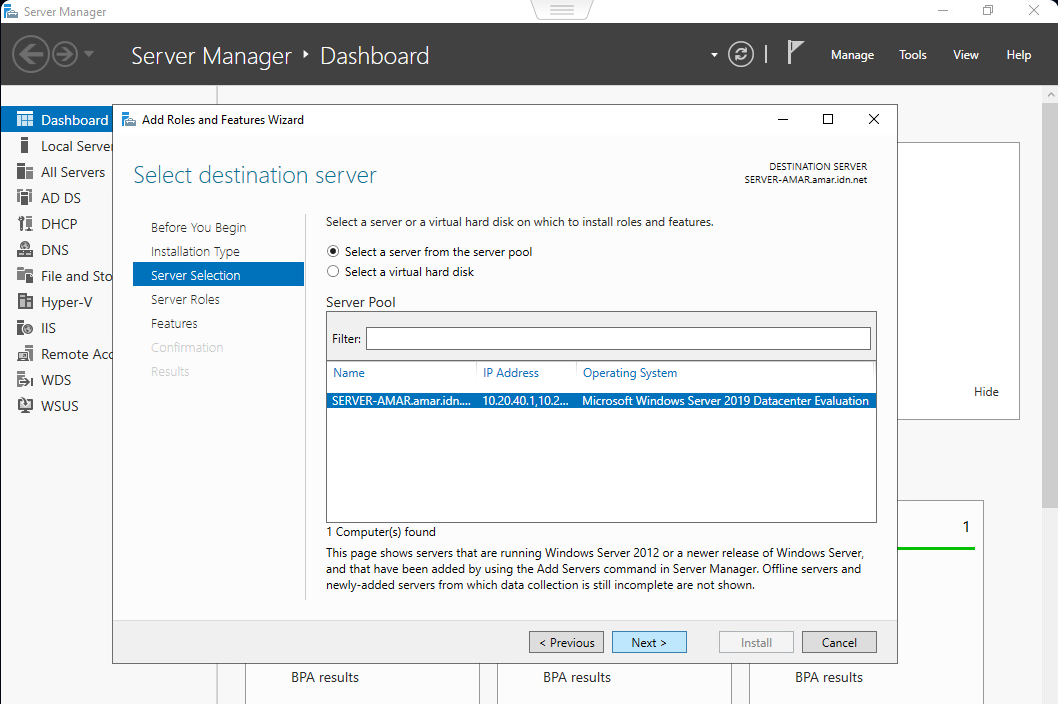
Pada pemilihan role, klik kotak centanf DFS Namespace dan DFS Replication yang berada di dalam File and Storage Services:
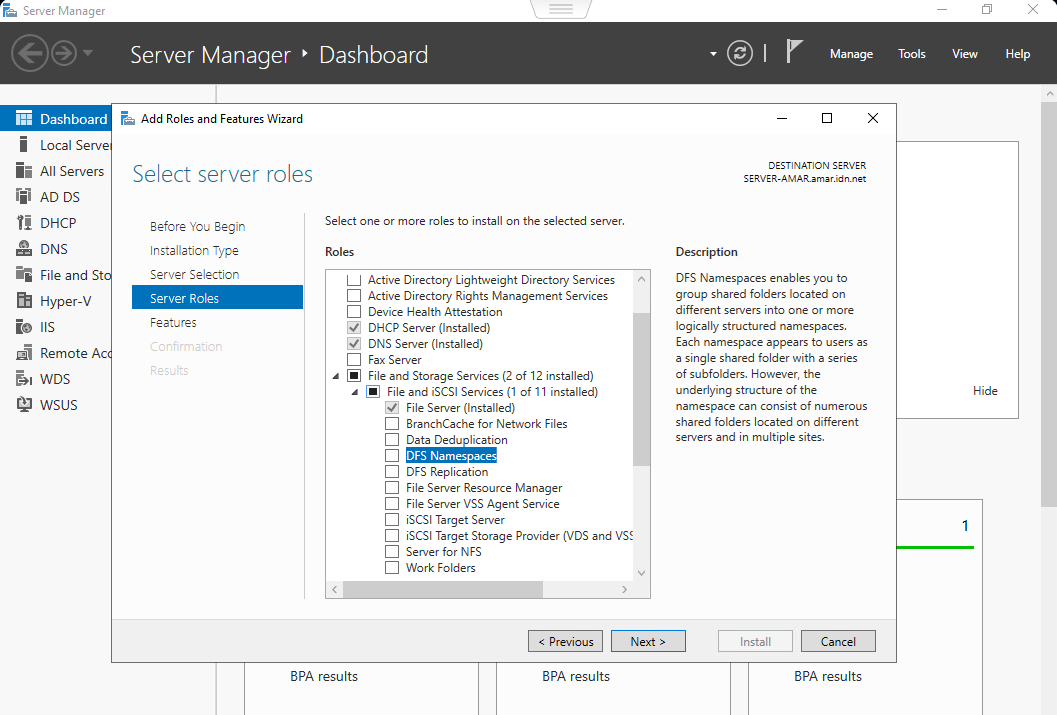
Setelah keduanya berhasil dipilih, klik Next:
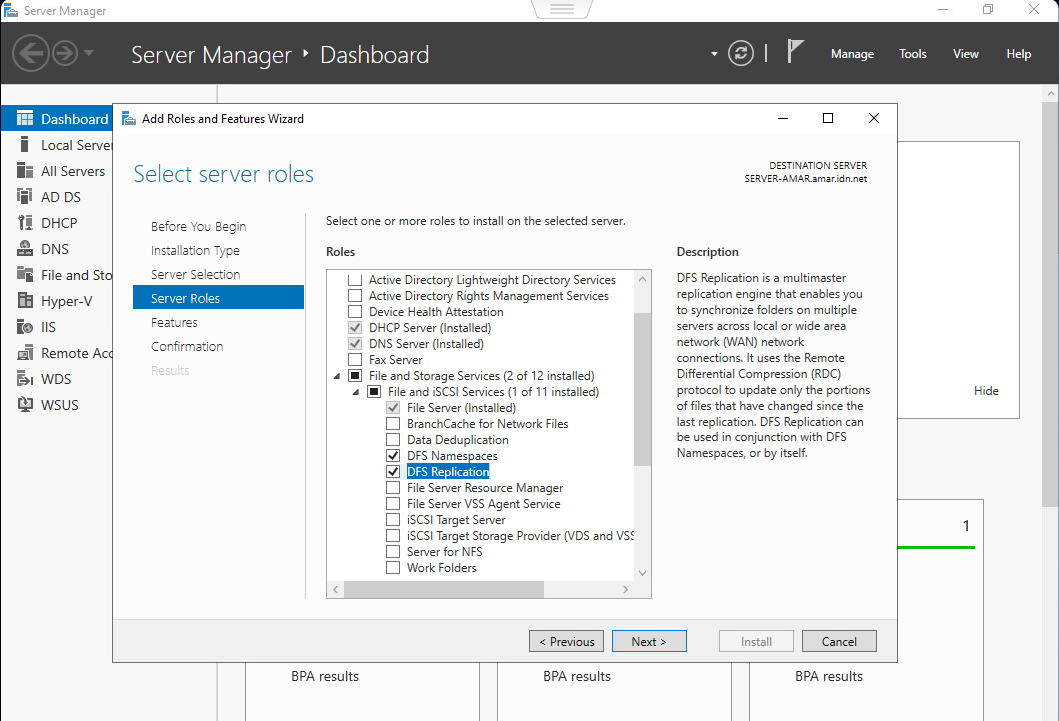
Pada pemilihan features langsung klik Next saja:
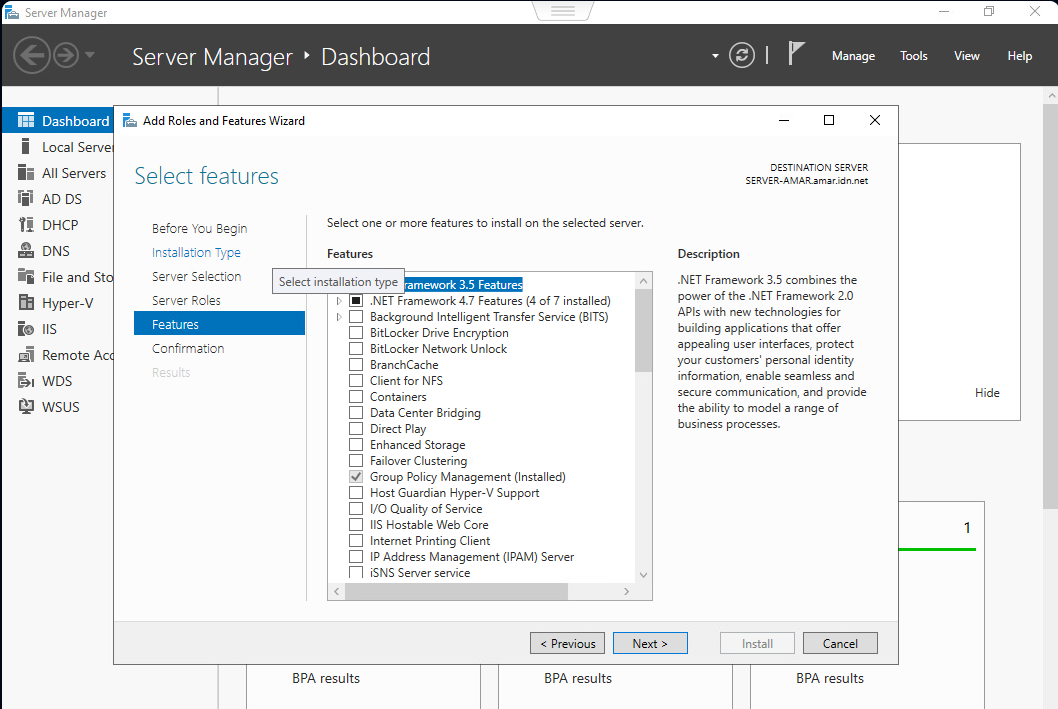
Kemudian klik Install untuk memulai proses instalasi:
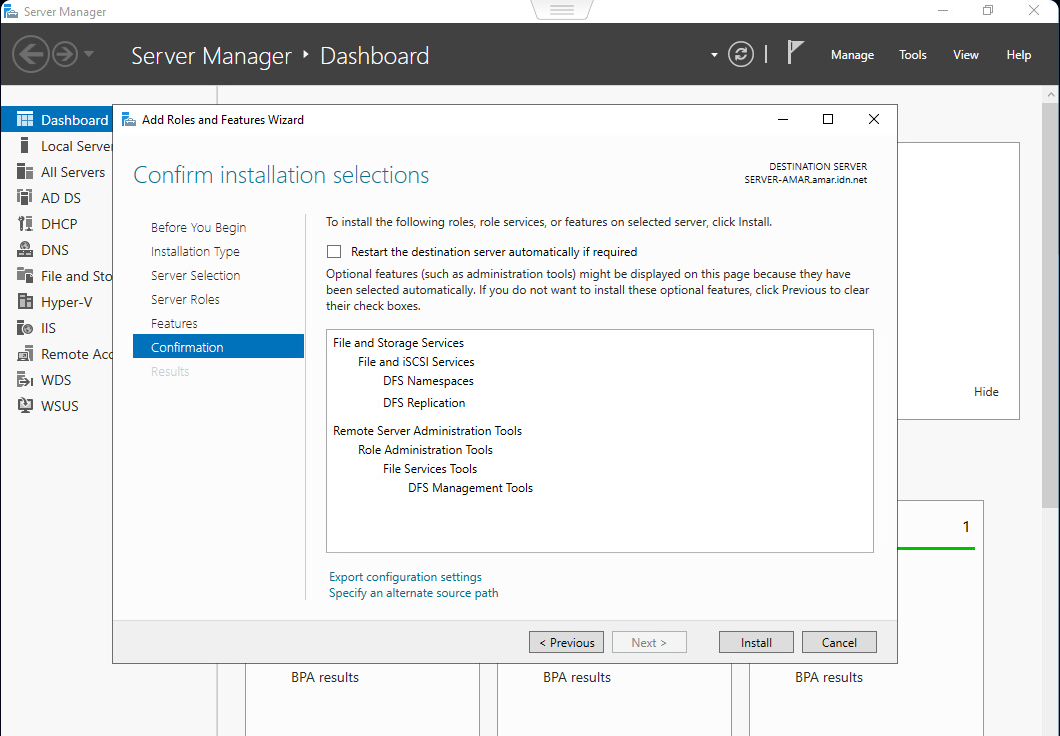
Tunggu beberapa saat hingga proses instalasi selesai:
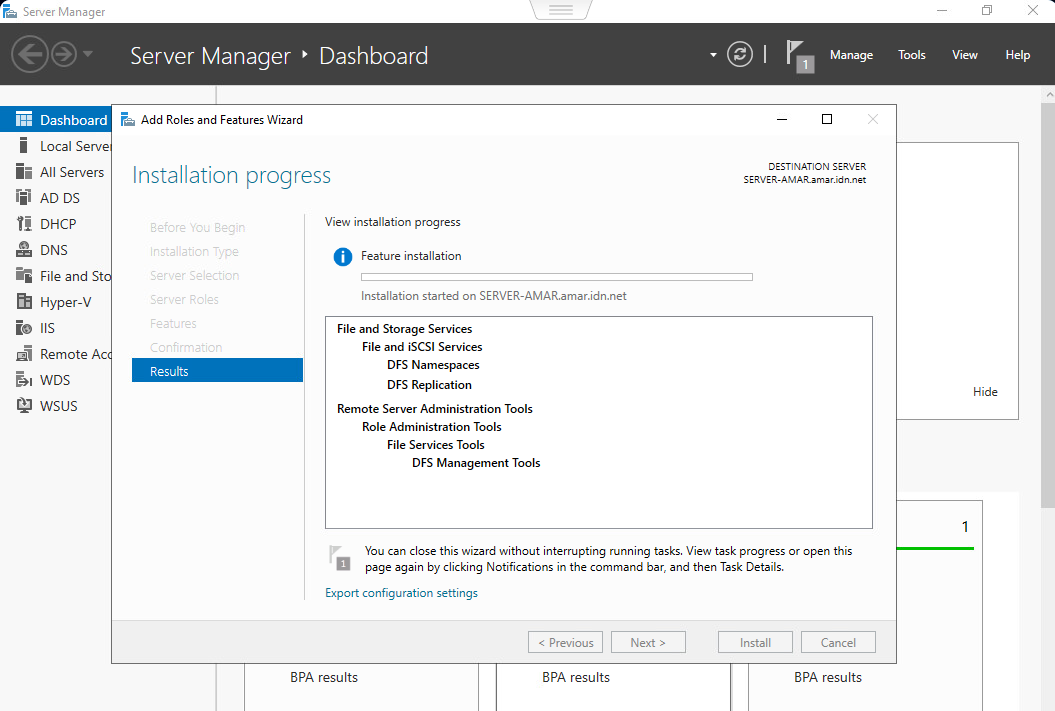
Langkah 2. Konfigurasi
Topologi DFS Namespace
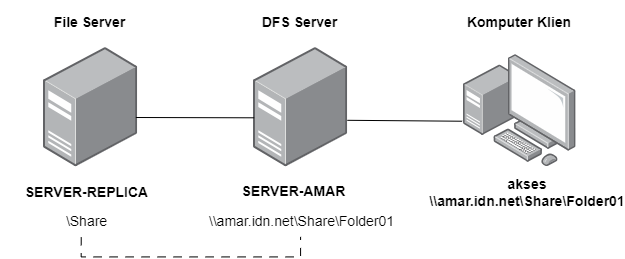
Pada tahap selanjutnya kita akan membuat namespace \share\folder01 pada server DFS yang ditujukan pada file server pada folder \share. Sehingga, ketika klien melakukan akses \\amar.idn.net\share\folder01 folder yang dituju adalah folder yang berada di SERVER-REPLICA.
Join Domain Active Directory
Karena DFS ini juga dapat diintegrasikan dengan Active Direcotry, pastikan file server termasuk ke dalam domain server DFS. Untuk itu lakukan langkah-langkah untuk memasukkan server ke dalam domain active directory terlebih dahulu. Buka server manager dan buka Local Server. Kemudian klik pada computer name atau workgroup:
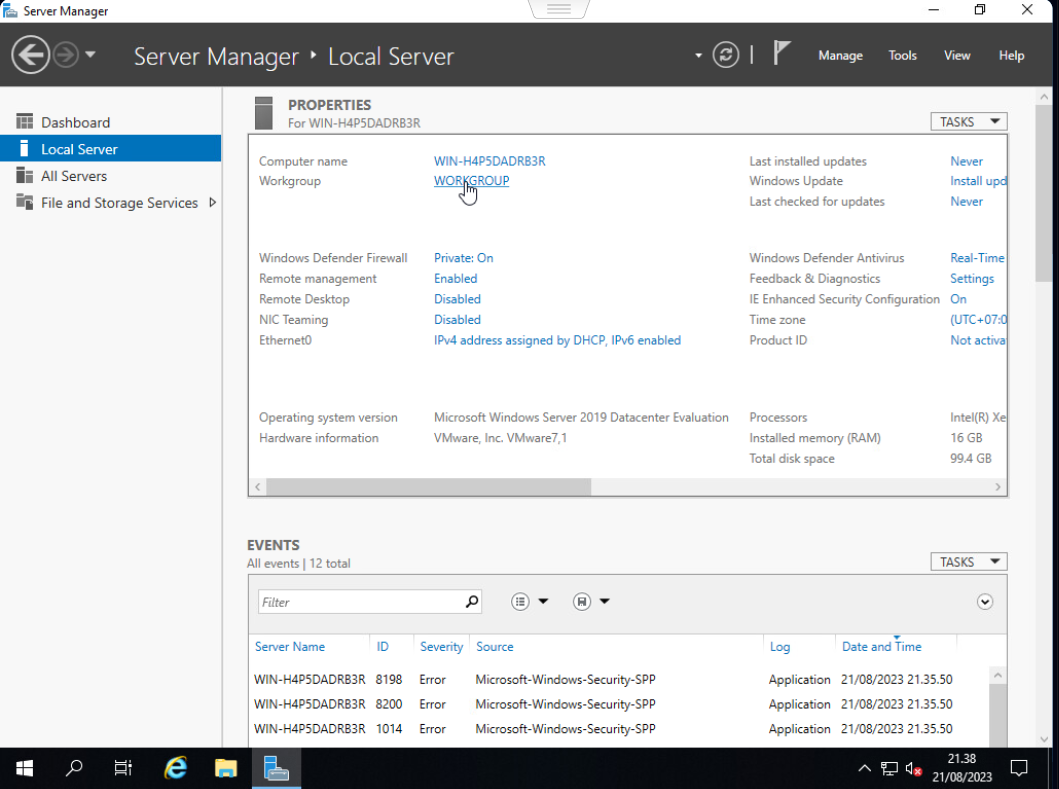
Setelah muncul jendela System Properties klik Change:
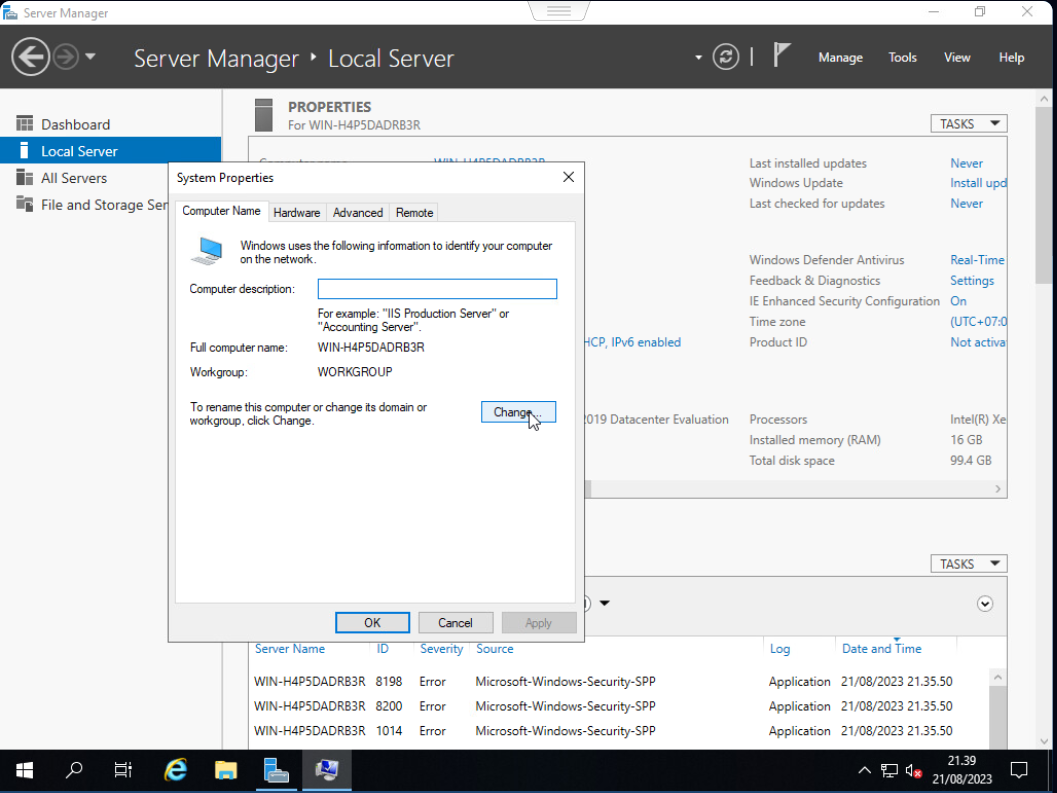
Kemudian beri nama komputer sebagai identitas di dalam domain dan masukkan domain setelah itu klik OK:
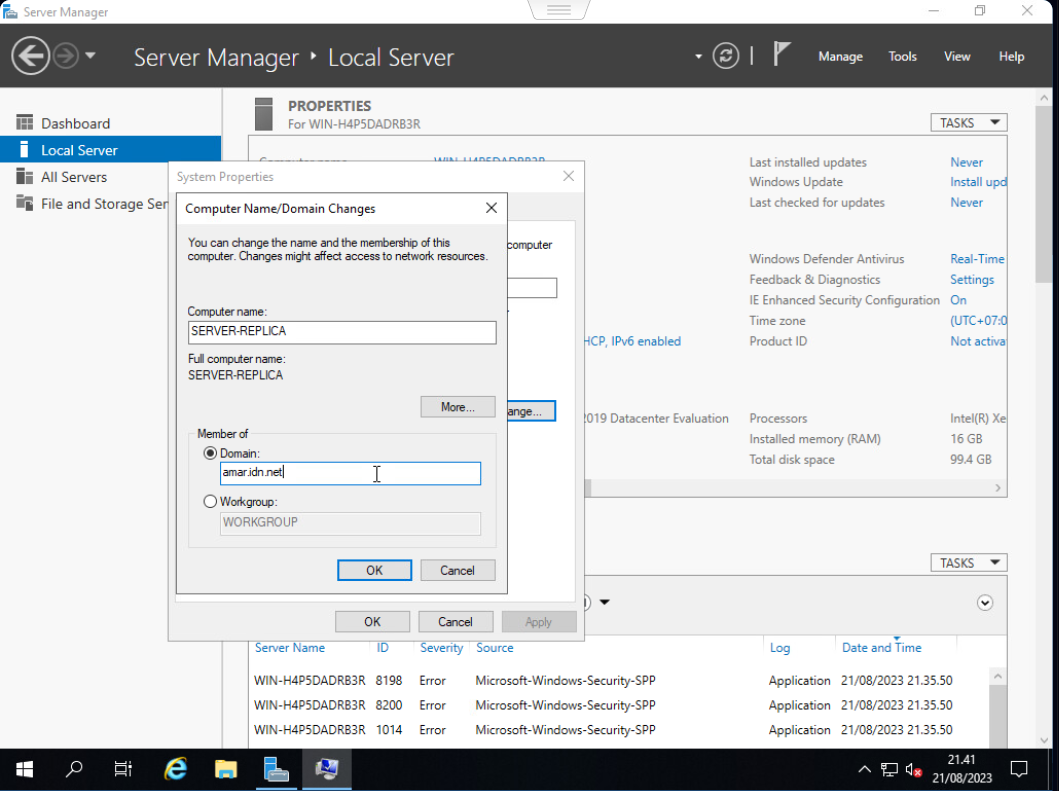
Masukkan autentikasi menggunakan akun yang ada pada domain controller active directory:
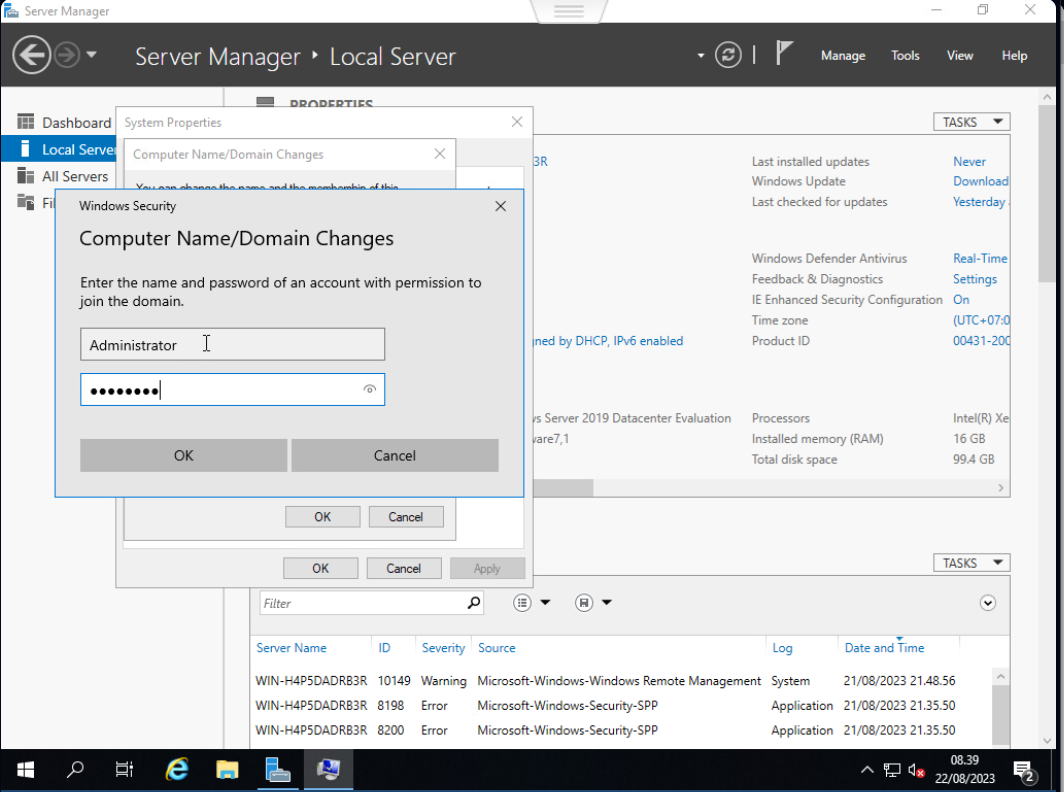
Setelah berhasil masuk, restart terlebih dahulu server tersebut:
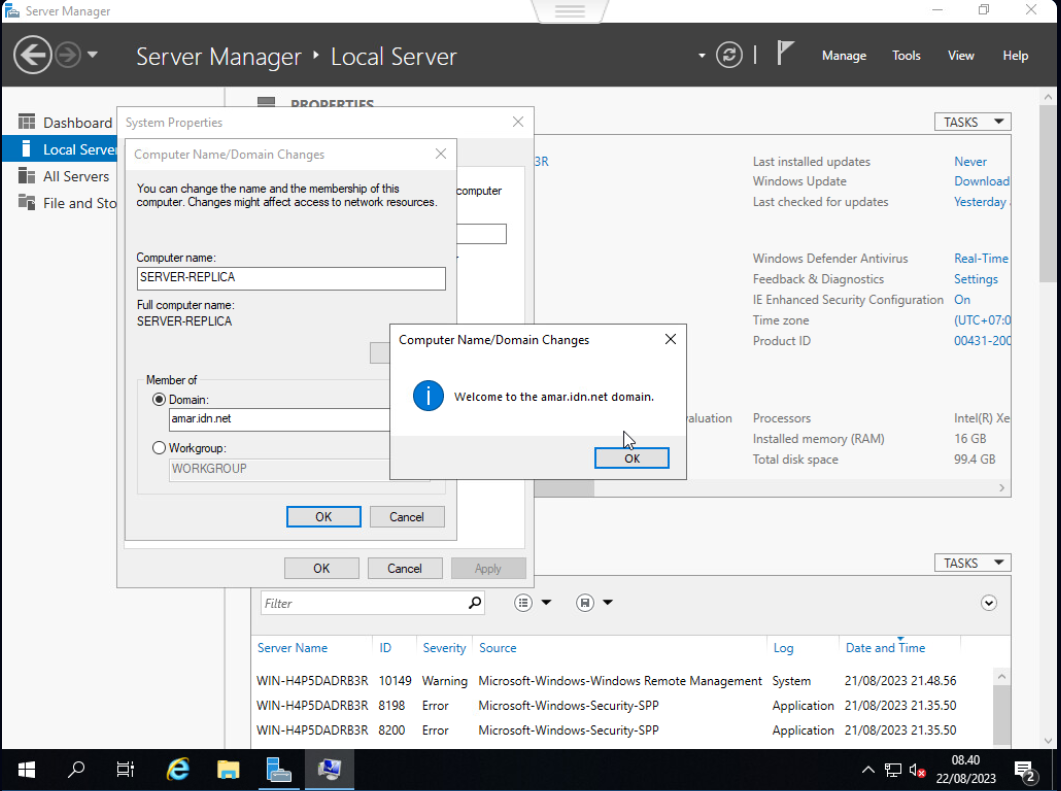
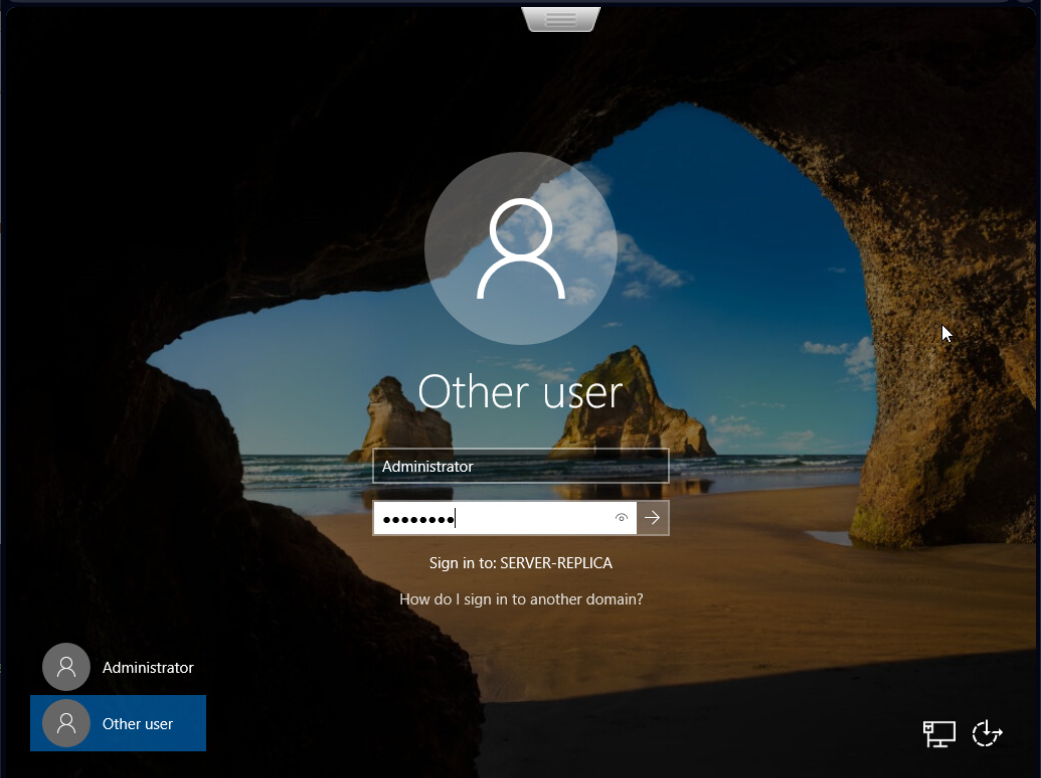
Konfigurasi DFS Namespace
Setelah berhasil mendaftarkan server ke dalam active directory, akses server DFS dan buka DFS Management:

Setelah konsol terbuka, klik kanan pada Namespace dan pilih New Namespace:
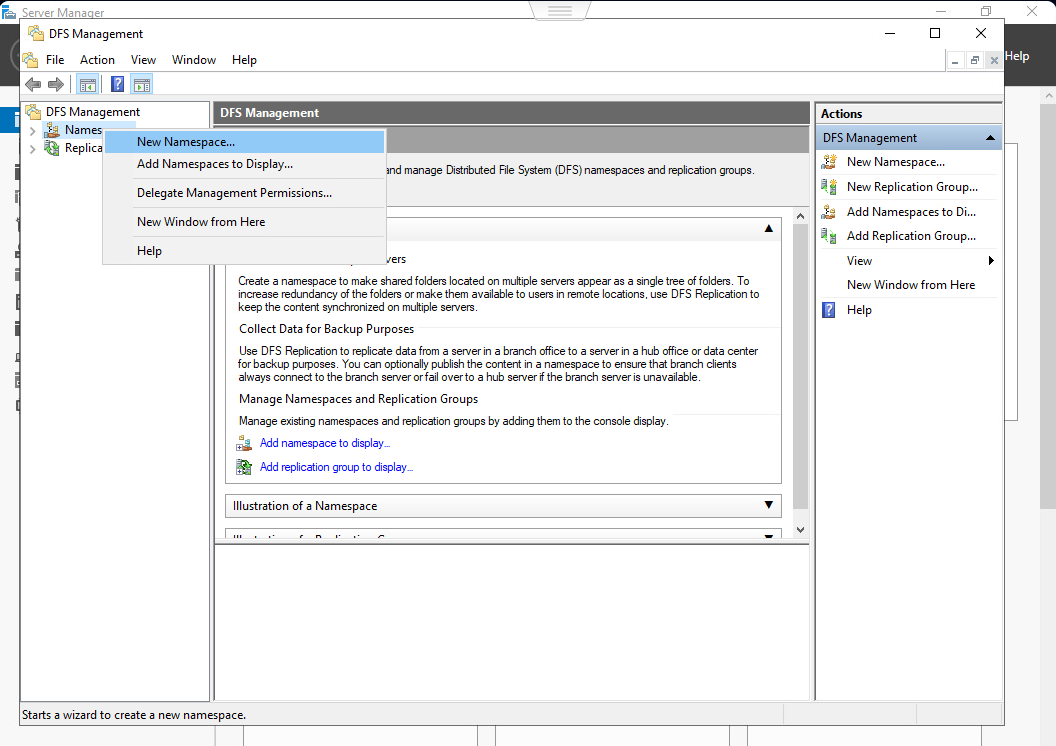
Langkah pertama yaitu menentukan server yang akan menjadi server namespace. Ketik nama domain server DFS dan klik Next:
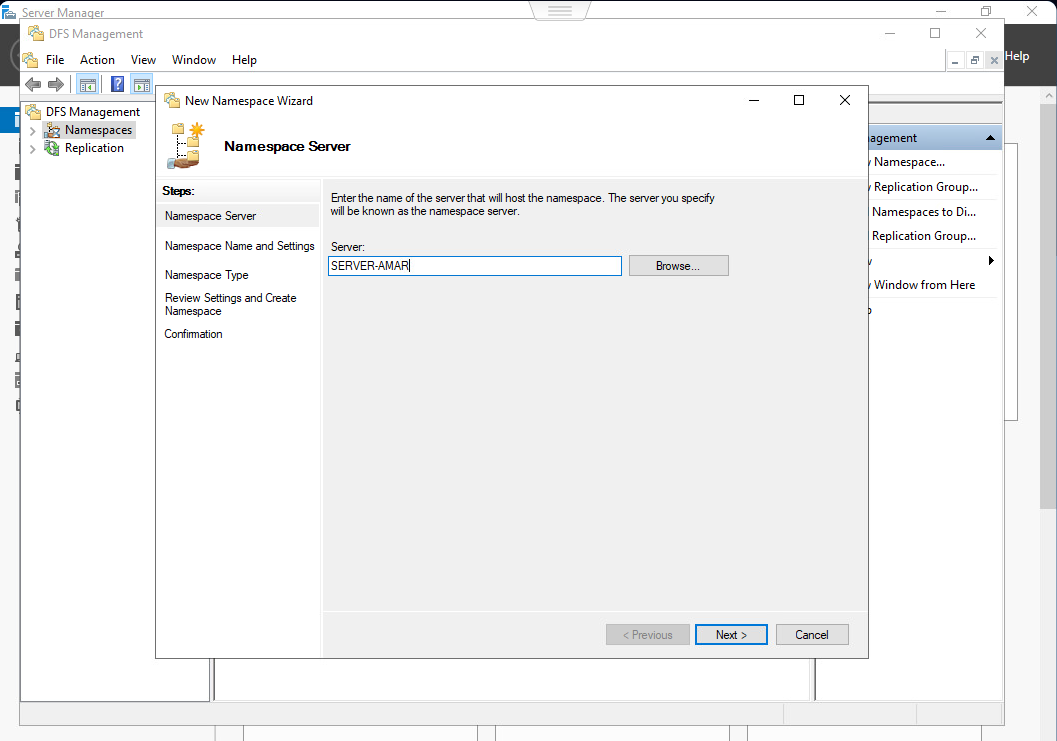
Kemudian beri nama namespace yang akan digunakan kemudian klik Next:
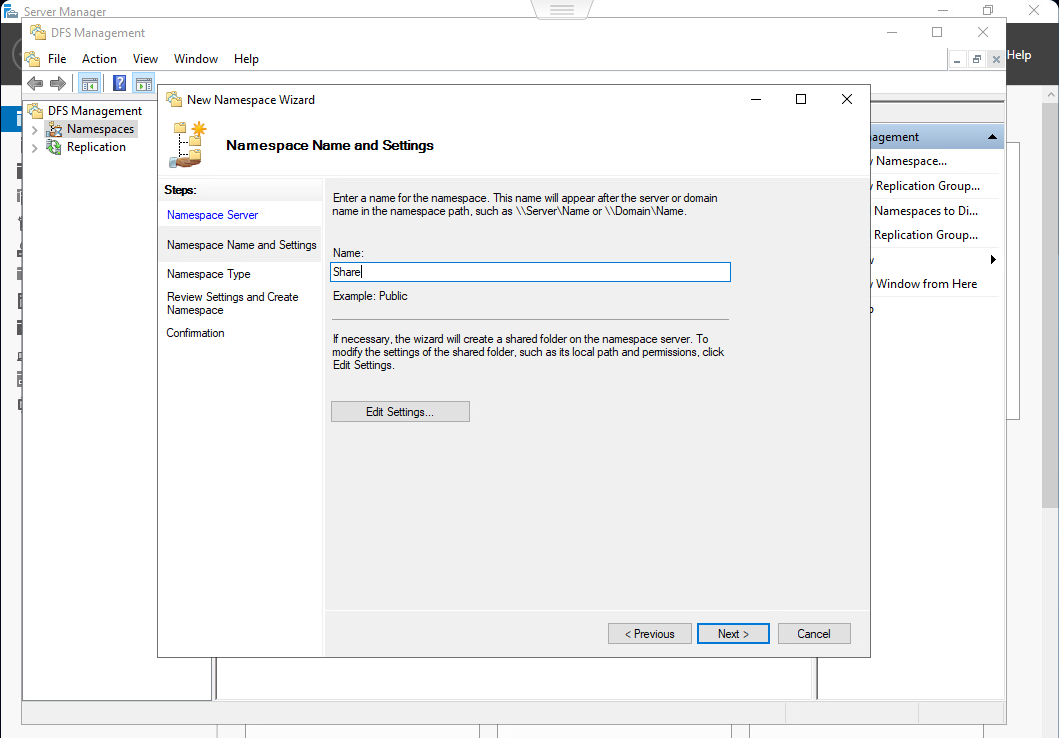
Tahap selanjutnya adalah memilih tipe namespace. Pilih opsi domain based namespace jika ingin menggunakan domain dan Stand-alone namespace jika ingin menggunakan hostname untuk mengakses:

Kemudian periksa kembali konfigurasi dan klik Create untuk membuat namespace:
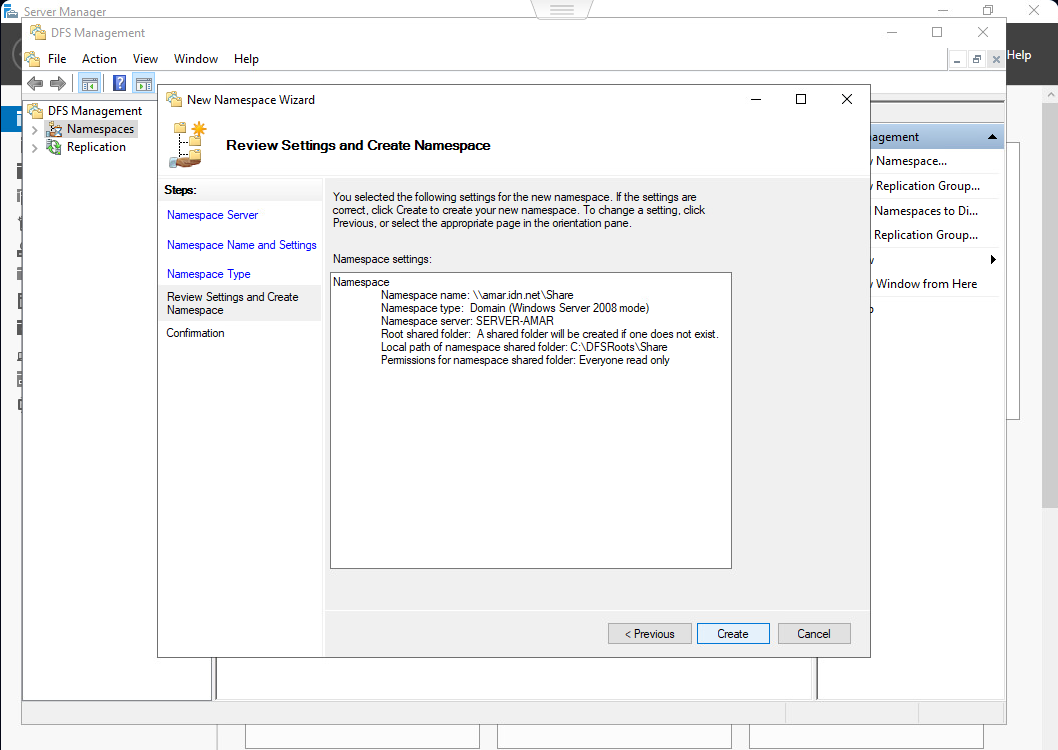
Setelah proses pembuatan namespace selesai klik Close:
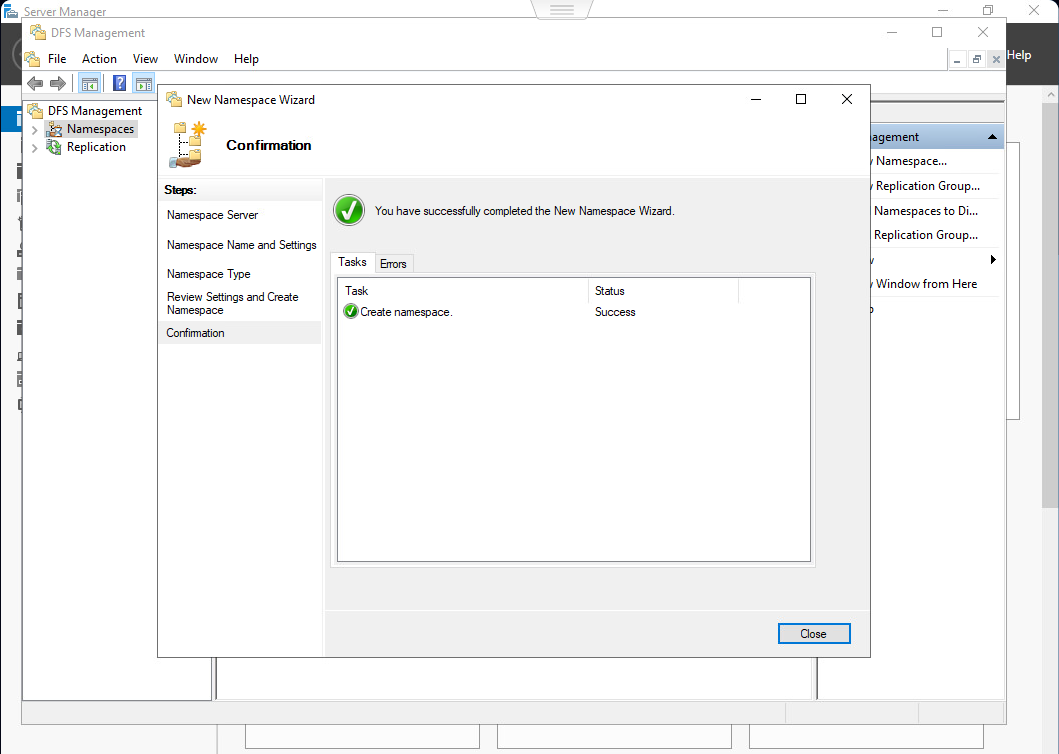
Dapat dilihat di daftar namespace terdapat namespace baru yang telah dibuat:

Kemudian akses server file server dan buat folder sharing di server tersebut. Pada contoh di bawah ini membuat folder pada SERVER-REPLICA:
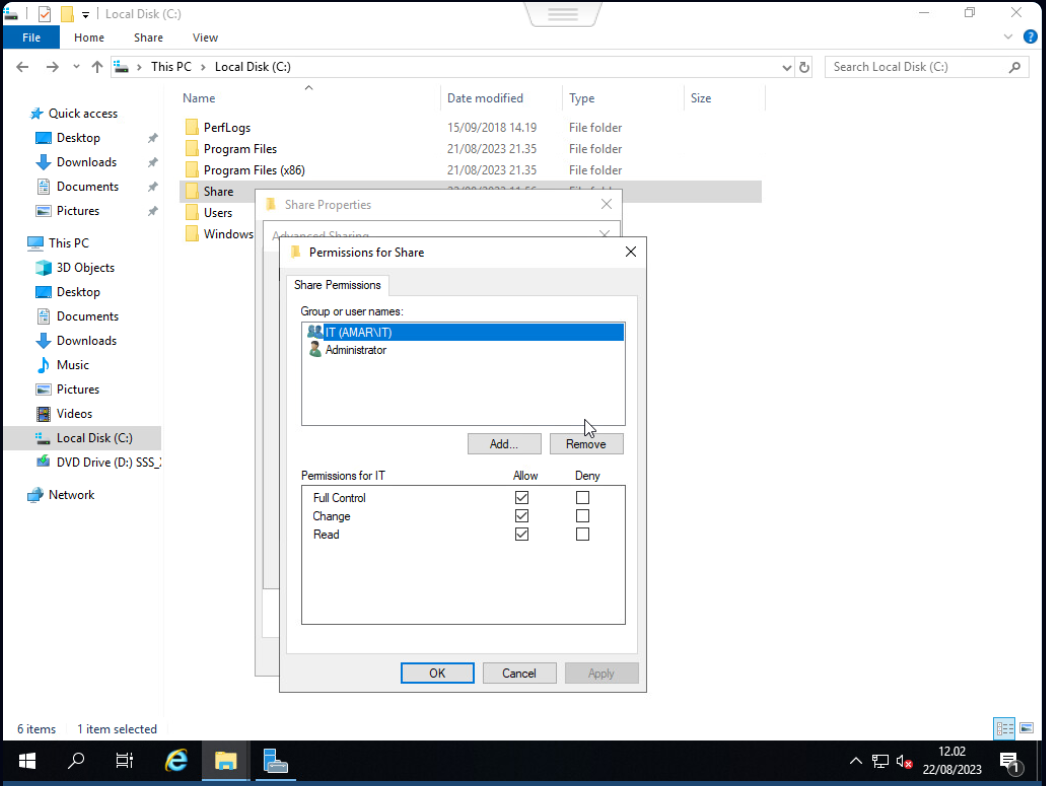
Kemudian konfigurasi sharing dan hak akses dari folder tersebut:
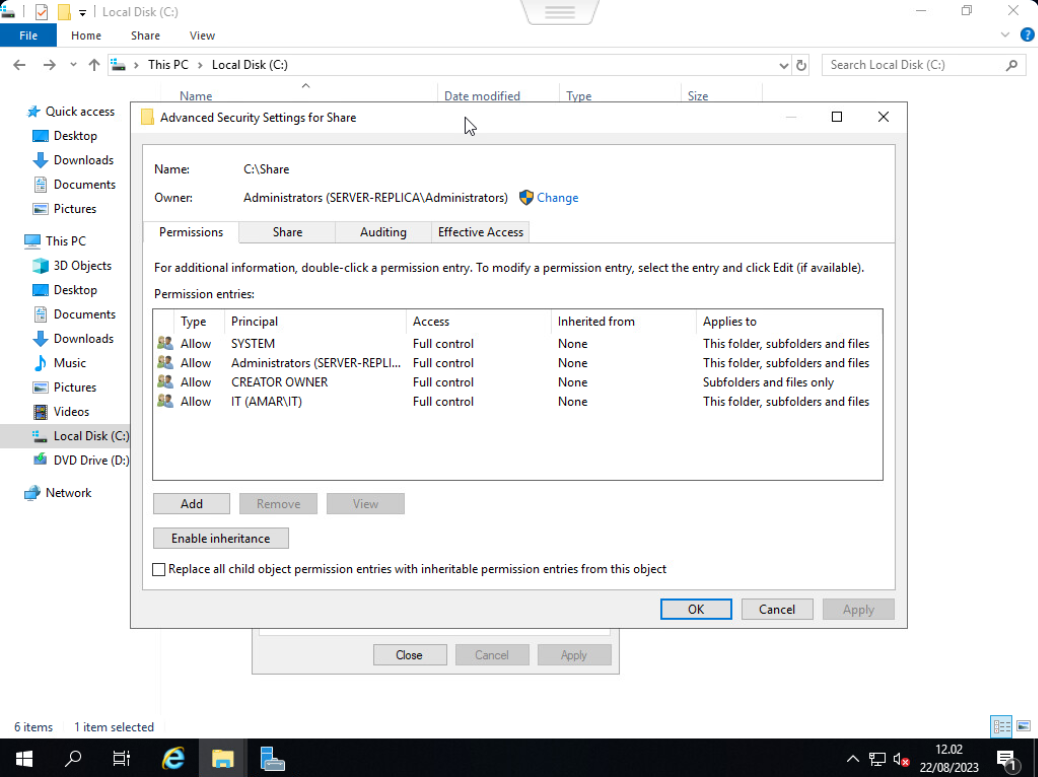
Setelah selesai dibuat pada server file server, kembali akses server DFS dan buka DFS Management. Klik kanan namespace yang telah dibuat sebelumnya dan pilih New Folder:
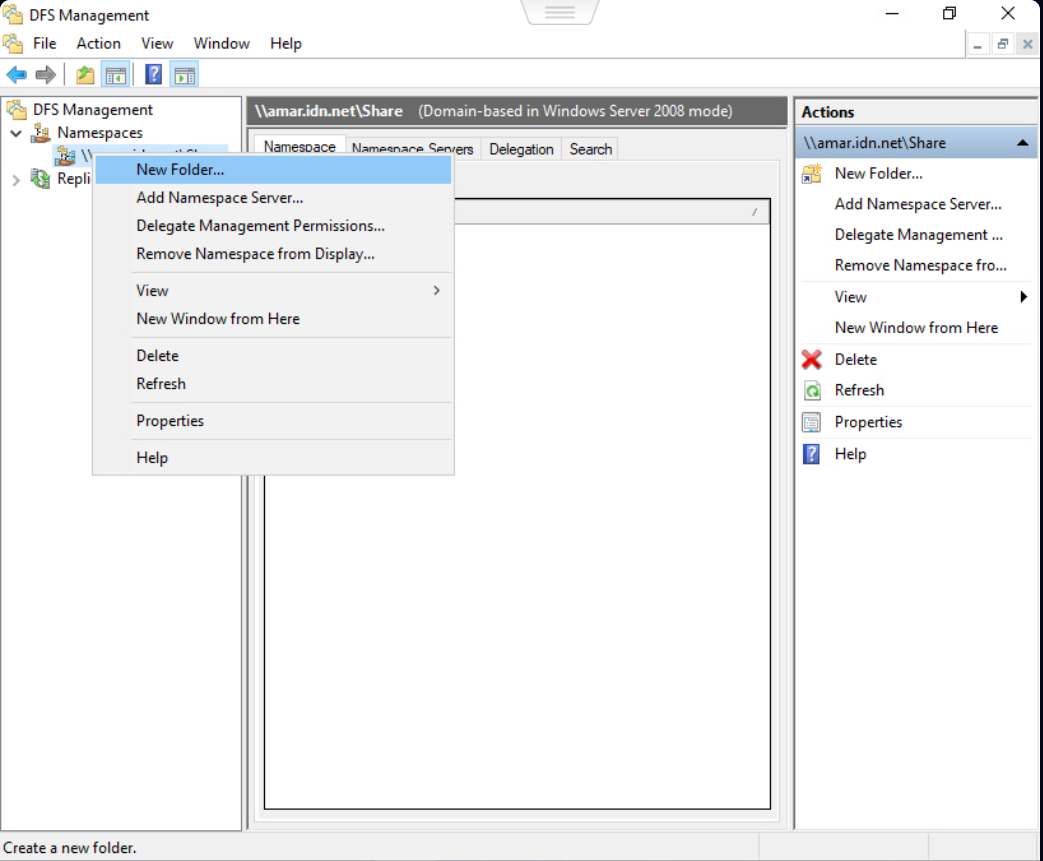
Setelah muncul jendela New Folder, beri nama yang nantinya digunakan sebagai path ketika klien melakukan akses. Kemudian tambahkan folder target dengan klik Add:
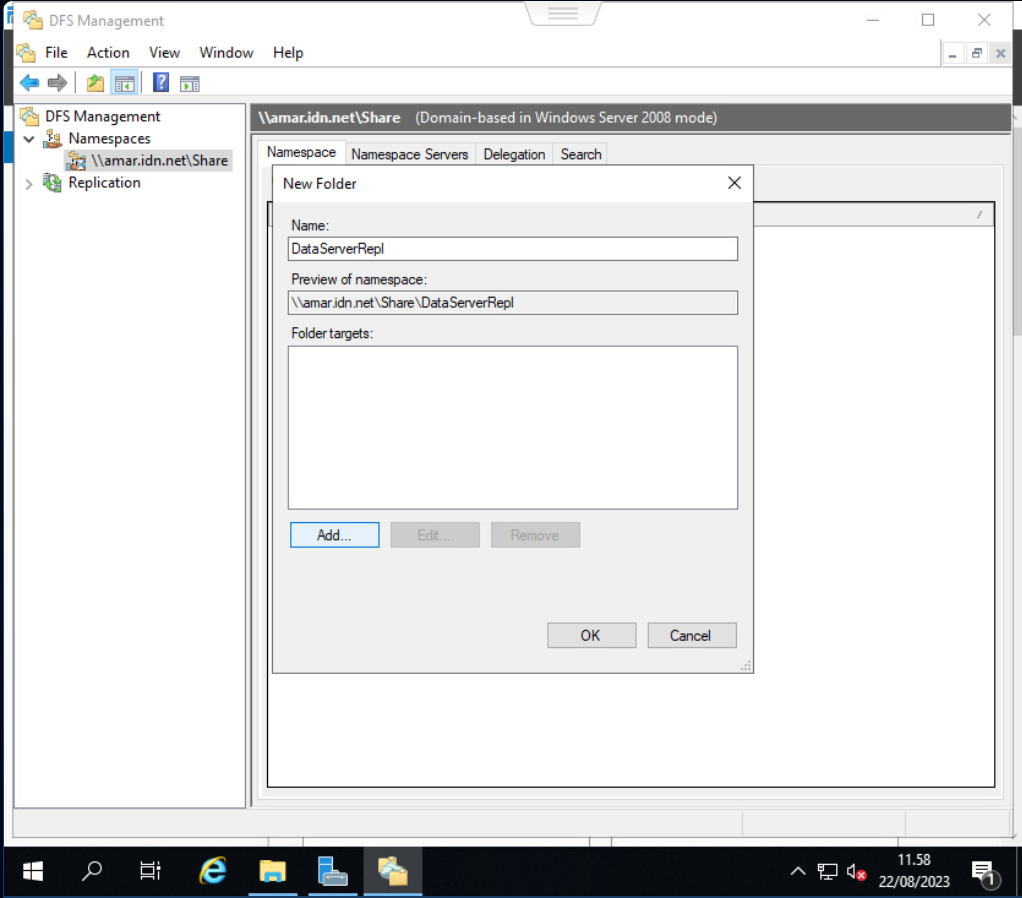
Setelah itu klik Browse untuk menentukan letak folder pada server file server:
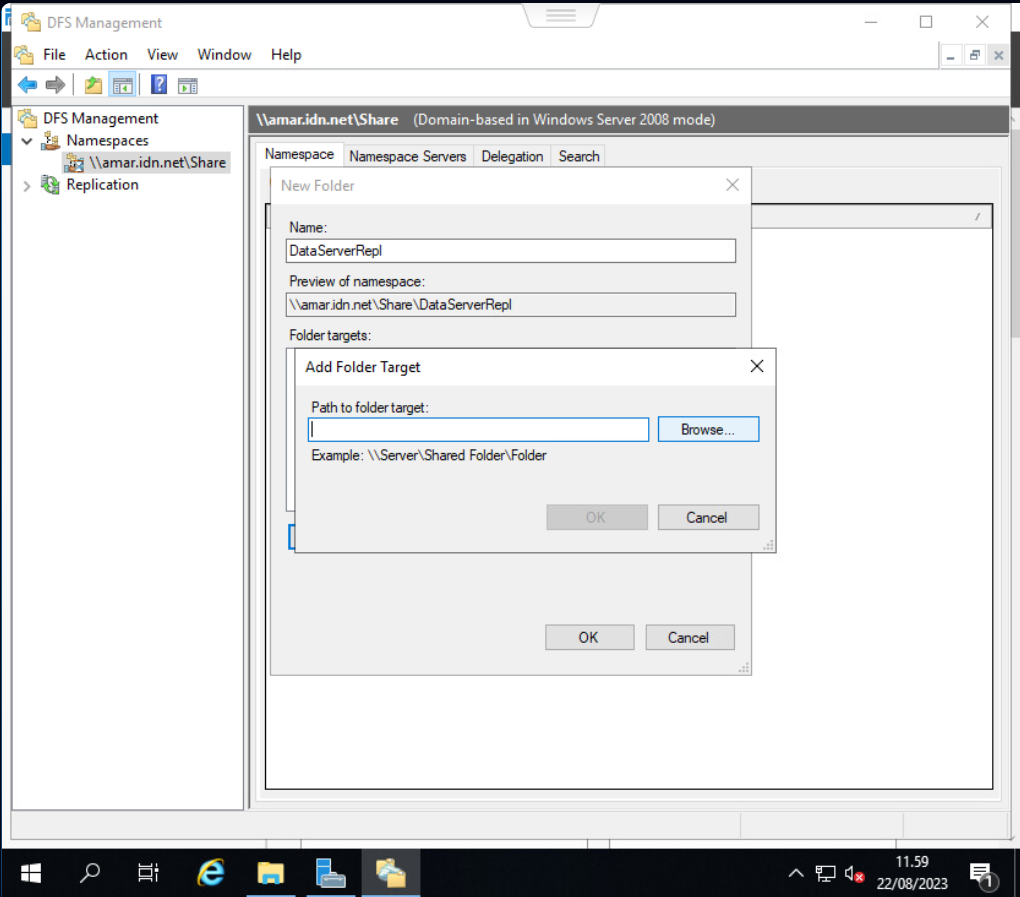
Masukkan hostname atau nama server file server, kemudian klik Show Shared Folders:
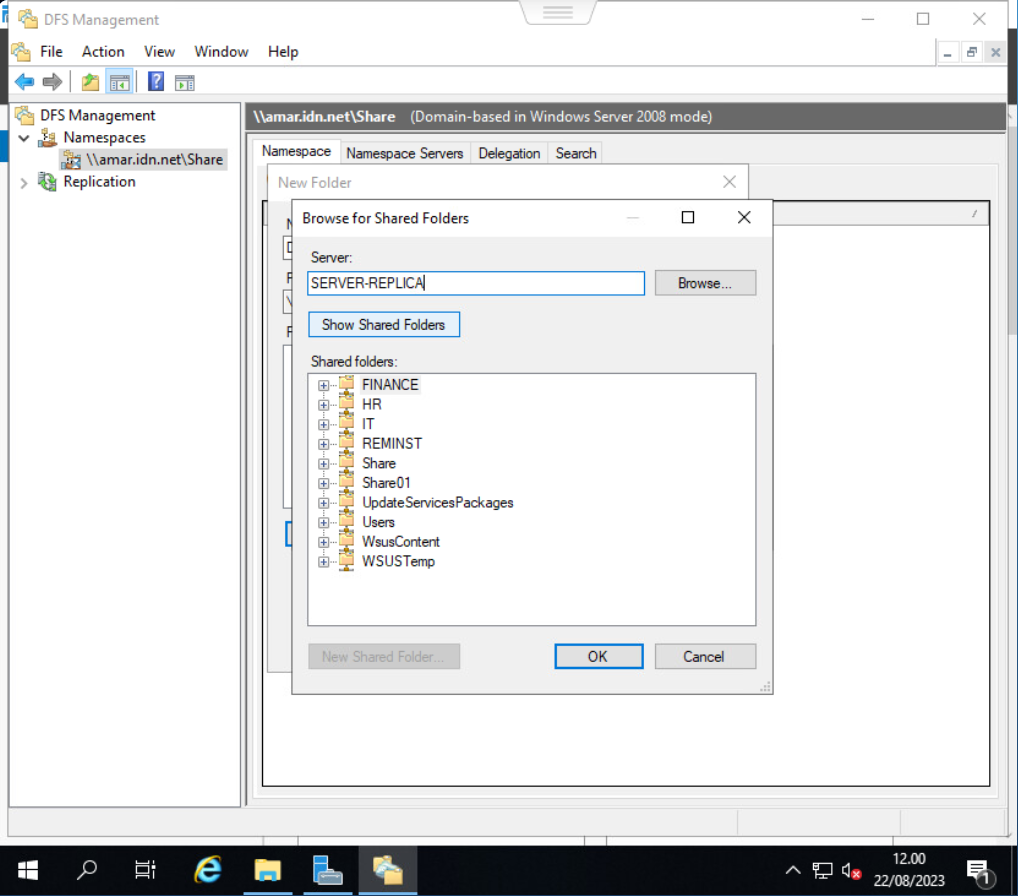
Maka akan muncul folder yang telah dibuat dan dikonfigurasi sharing sebelumnya. Klik folder tersebut dan klik OK:
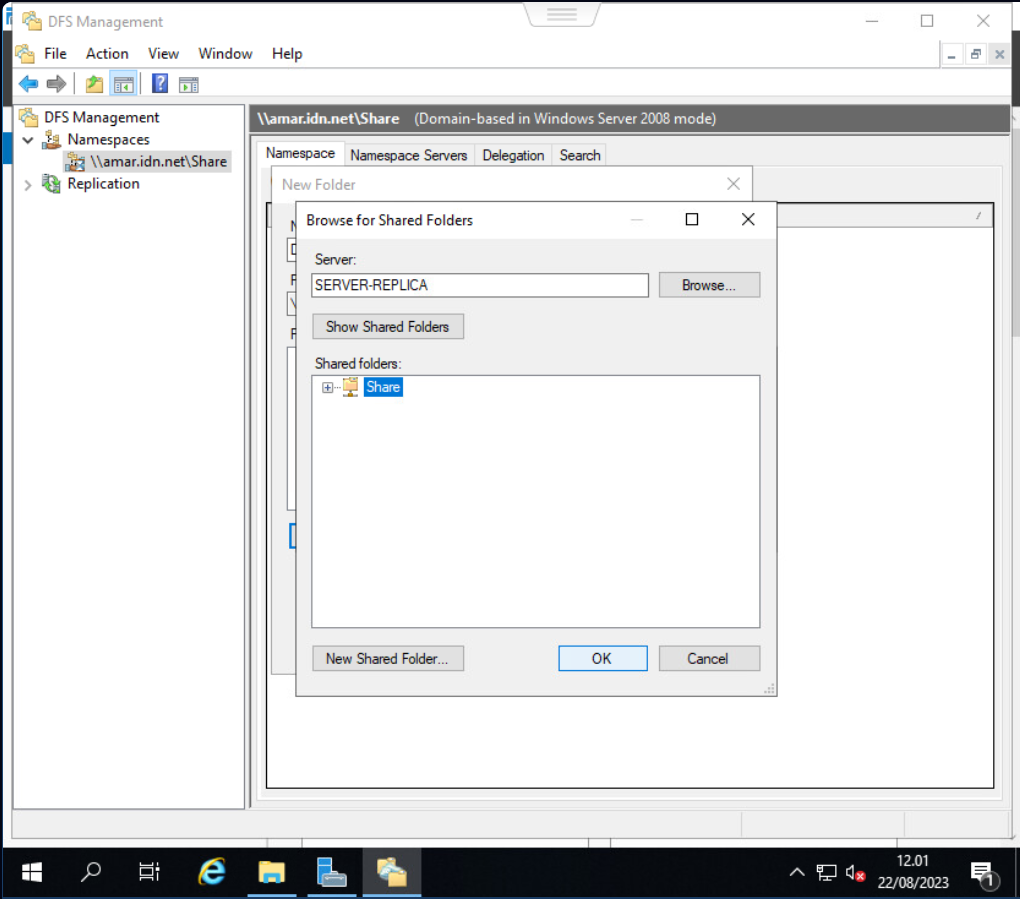
Setelah letak folder atau path telah ditentukan, klik OK:
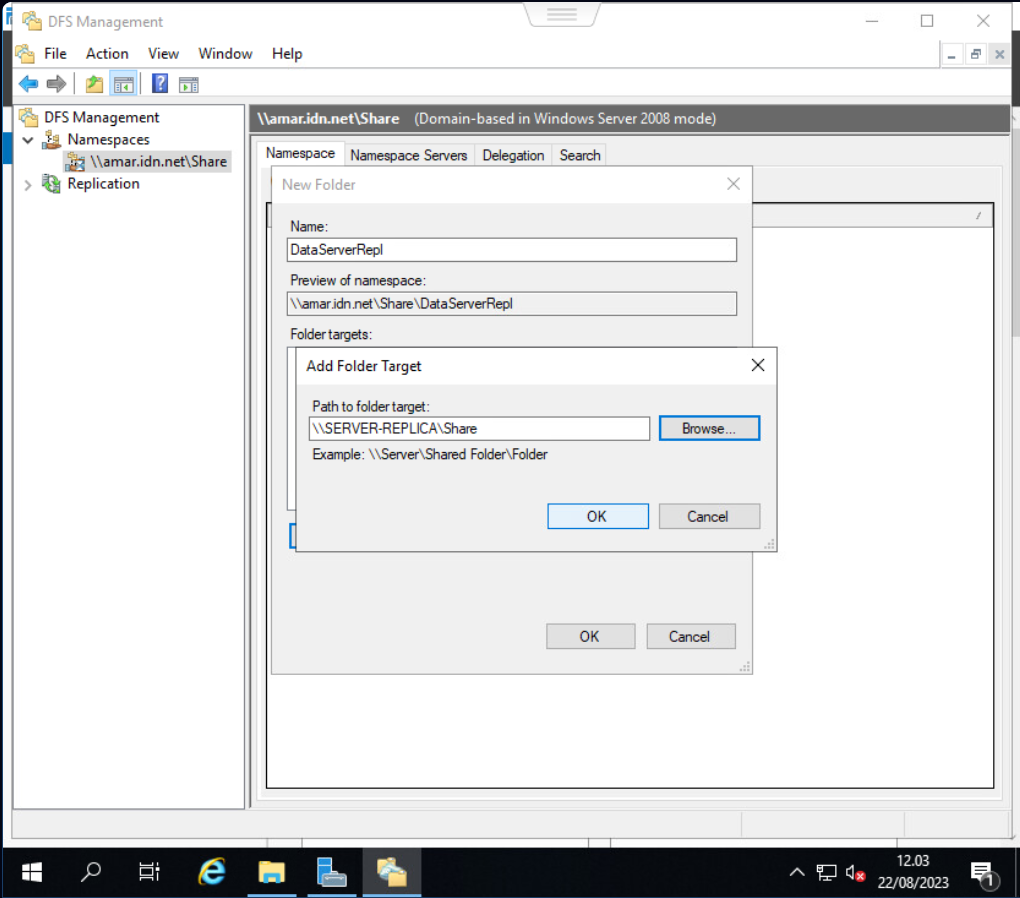
Setelah berhasil dibuat dapat dilihat pada daftar di dalam namespace:
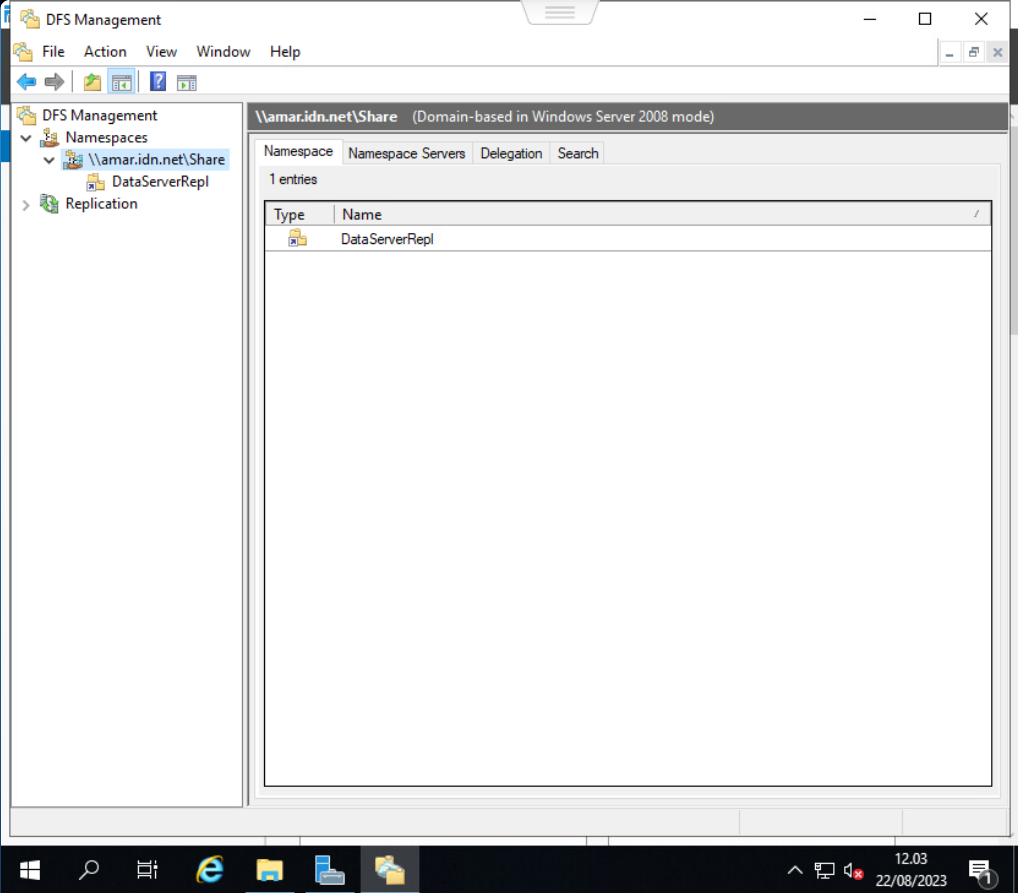
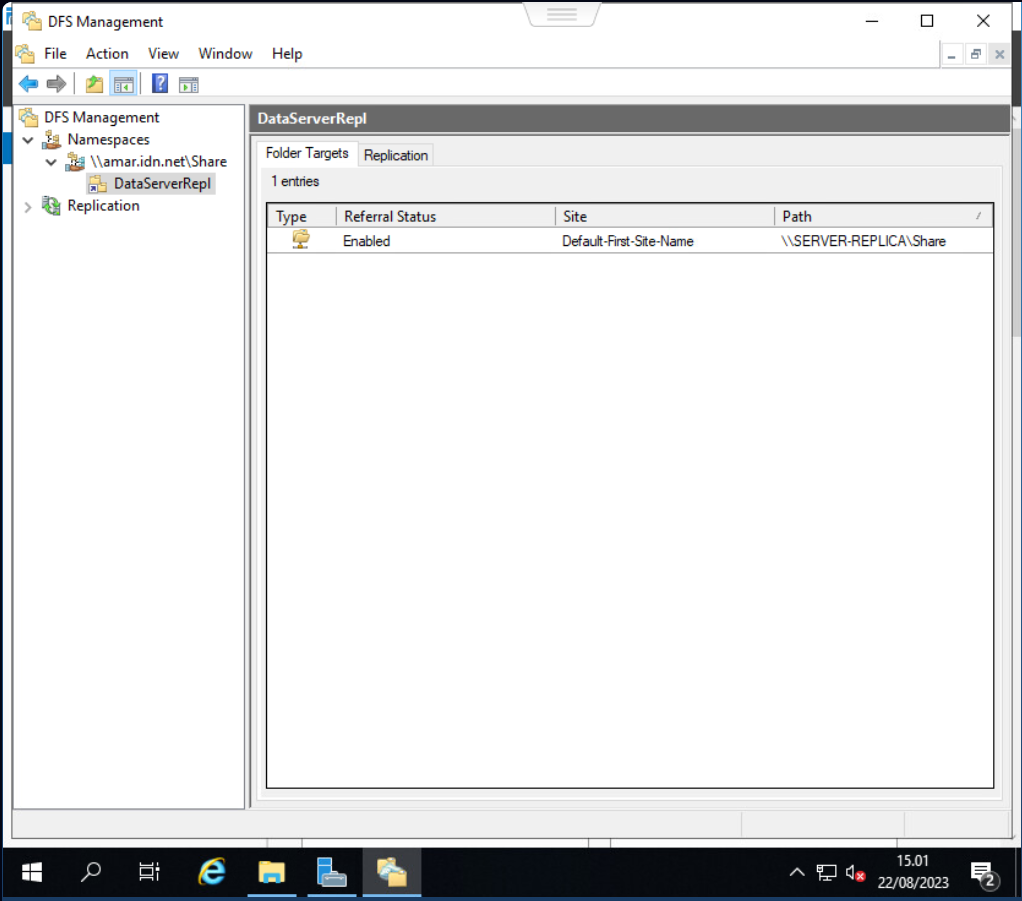
Langkah 3. Pengujian
Untuk melakukan pengujian, akses komputer klien dan buka windows explorer. Kemudian klik kanan pada This PC dan pilih Add a network location:
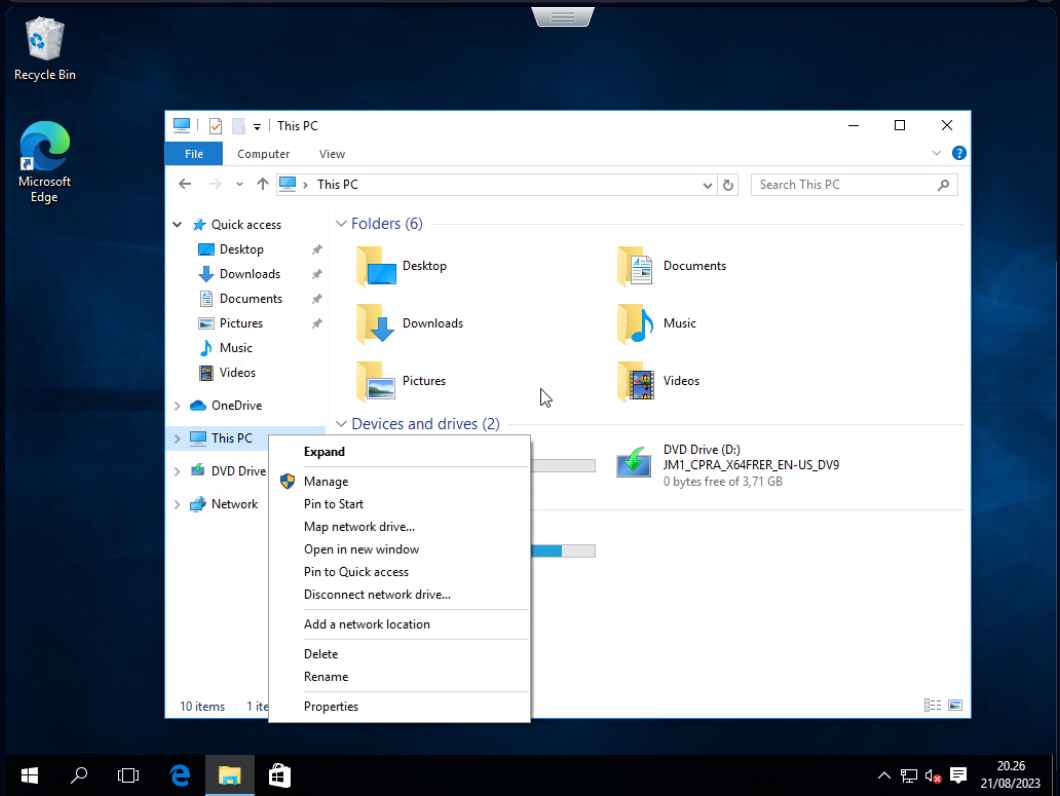
Setelah itu masukkan namespace yang telah dibuat:
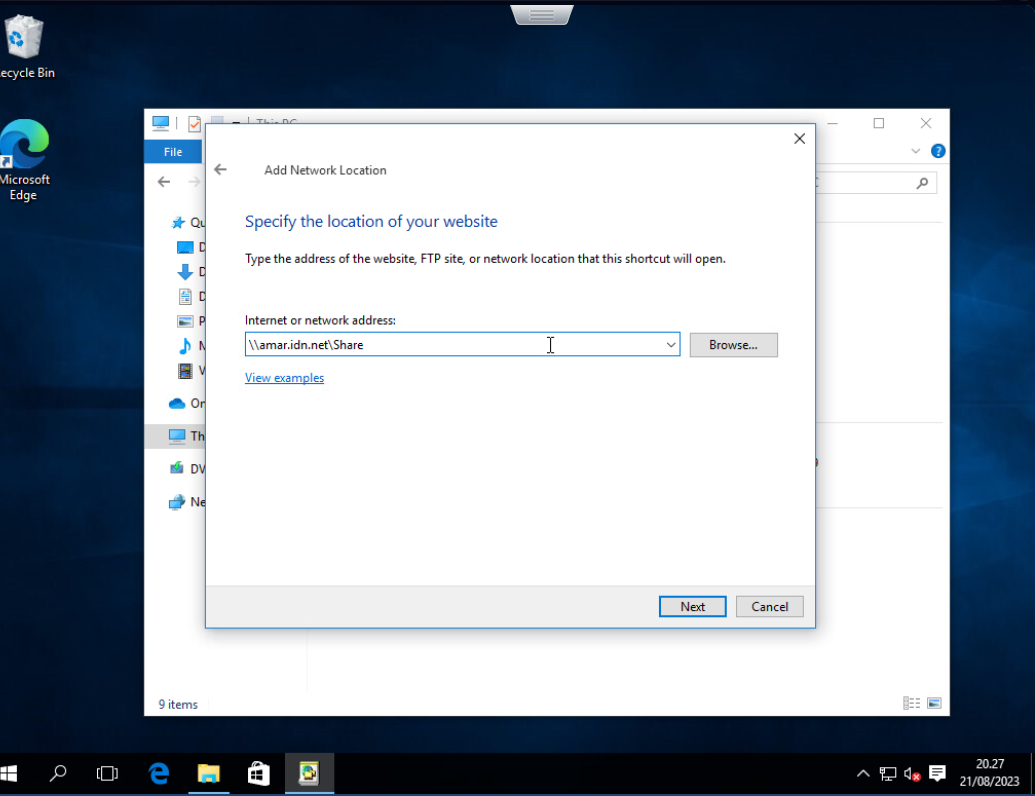
Setelah berhasil tersambung maka dapat dilihat di dalam folder Share tersebut terdapat shortcut folder sesuai dengan nama folder yang dibuat di dalam namespace pada server DFS:
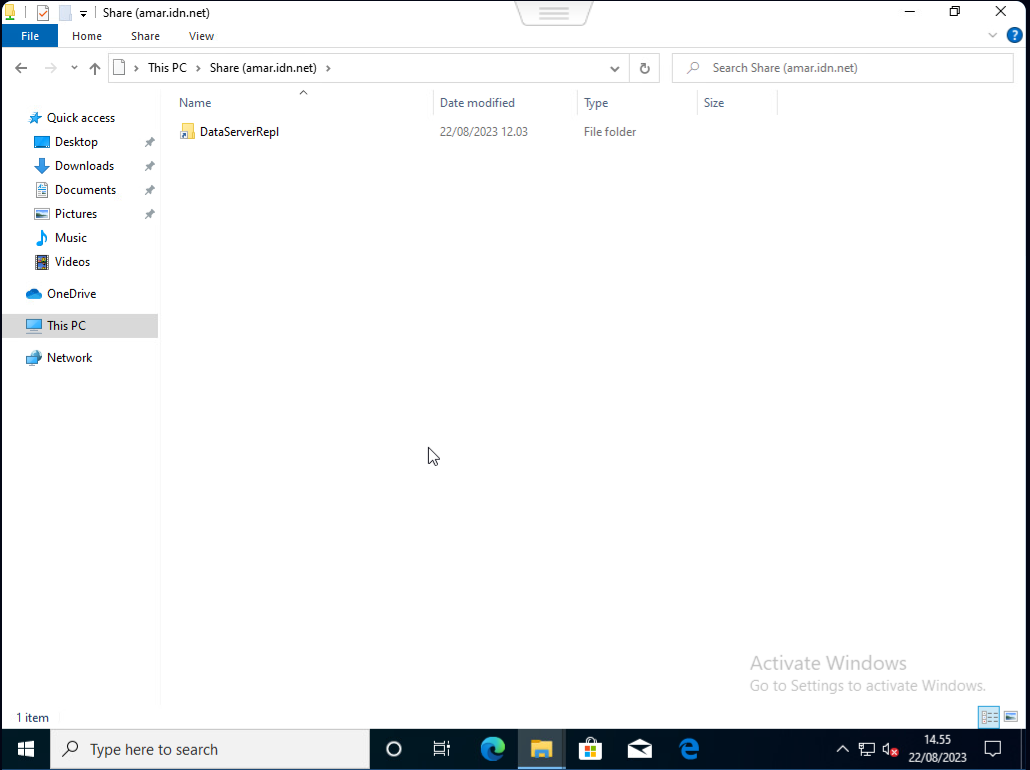
Kemudian buka shortcut folder tersebut dan buat sebuah file di dalamnya:
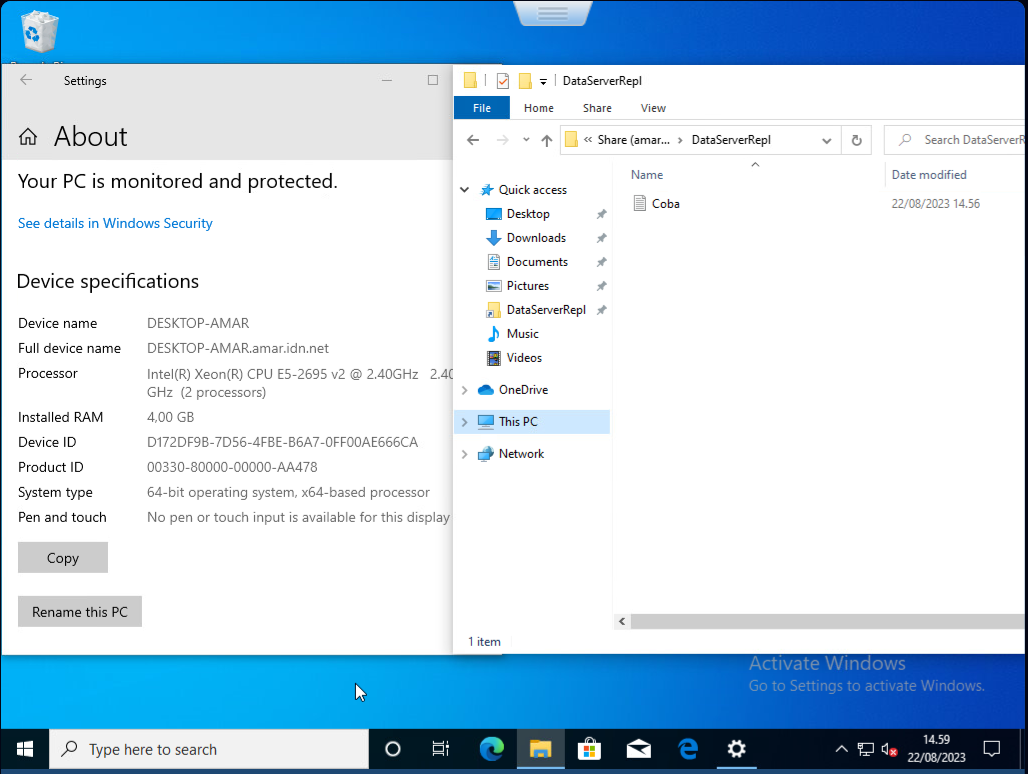
Periksa pada server file server, pada contoh yaitu SERVER-REPLICA. Maka akan ada file di dalam folder share yang dibuat dan dihubungkan dengan namespace:
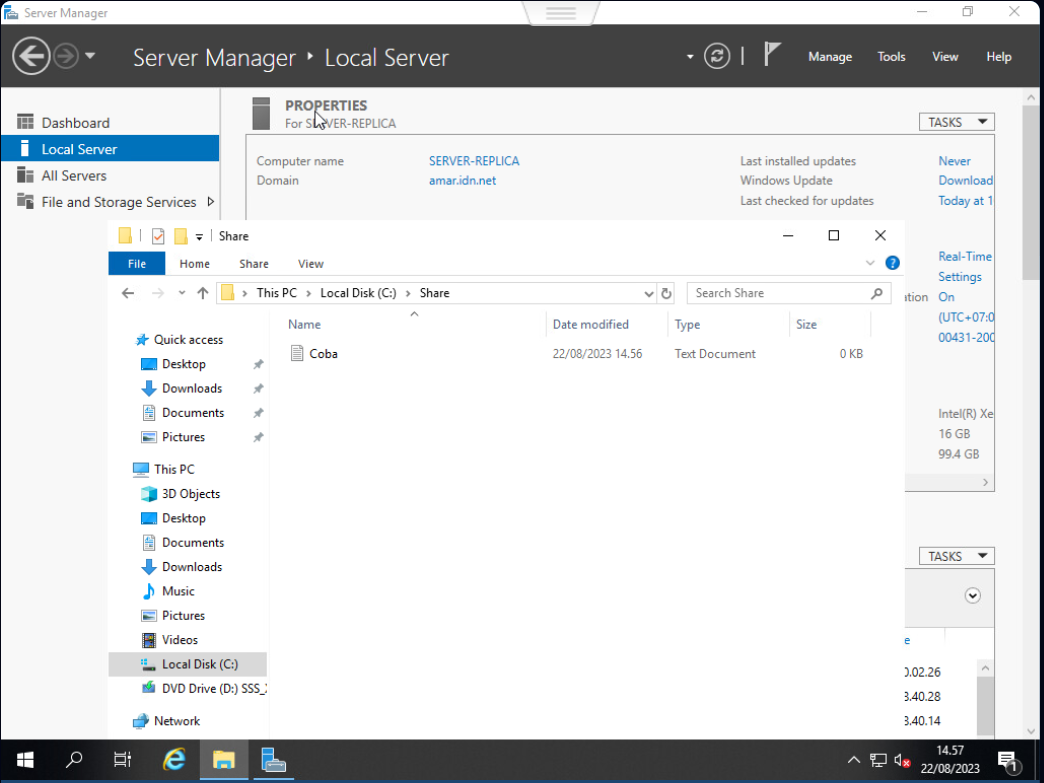
DFS Replication

DFS Replication merupakan fitur yang berguna untuk melakukan replikasi folder melalui namespace. Untuk menggunakannya, perlu diinstal terlebih dahulu role DFS Replication pada server utama dan server replikasi.
Langkah 1. Instalasi Role
Karena pada tahap sebelumnya sudah dilakukan instalasi role DFS Namespace dan Replication, selanjutnya adalah melakukan instalasi role DFS Replication pada server kedua. Untuk itu, akses server kedua terlebih dahulu (SERVER-REPLICA). Kemudian lakukan instalasi role seperti pada server utama sebelumnya:
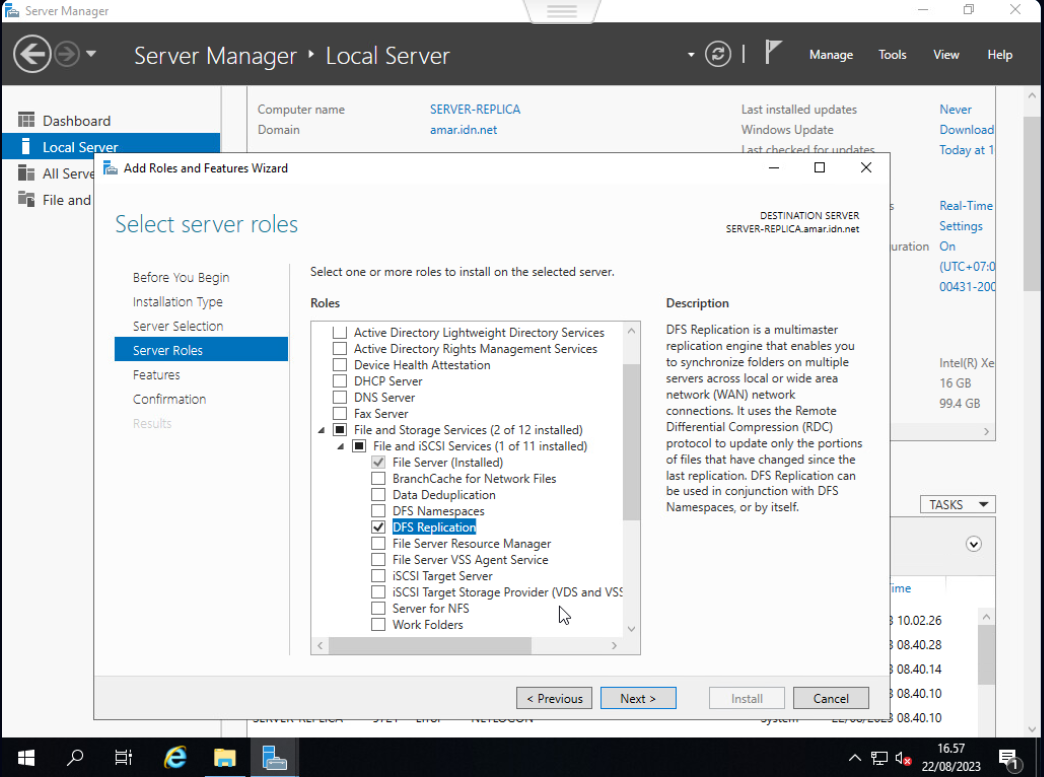
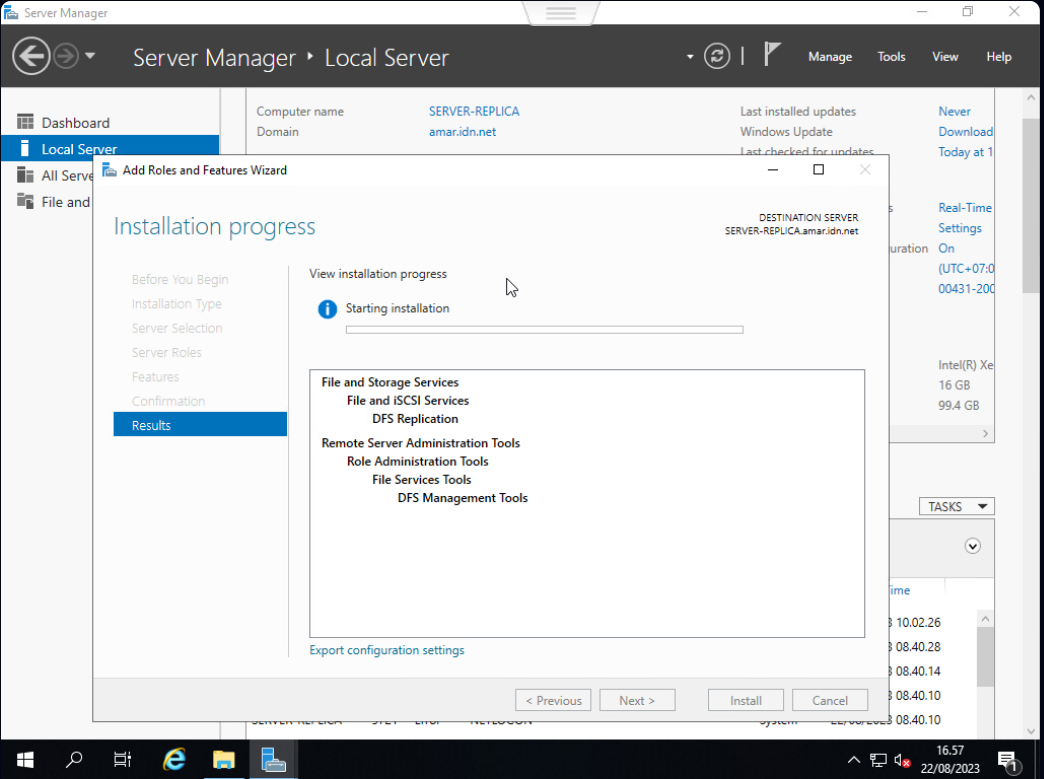
Langkah 2. Konfigurasi Replication
Kemudian buat namespace yang nantinya akan diakses oleh klien. Jika folder sharing yang hendak dibagikan berada pada server yang sama dengan DFS Server, maka kita tidak perlu membuat folder baru pada DFS Management. Cukup buat namespace, dan secara otomatis folder akan dibuat di dalam folder C:\DFSRoots:
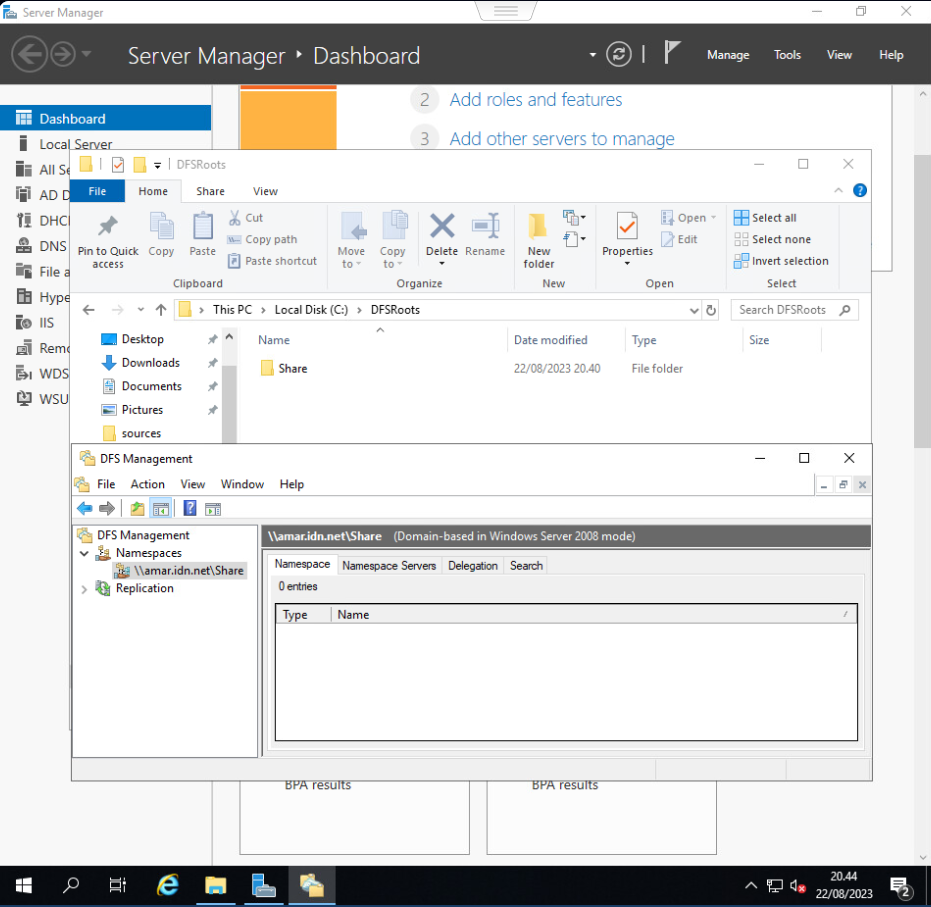
Setelah namespace dibuat, klik kanan pada Replication dan pilih New Replication Group:
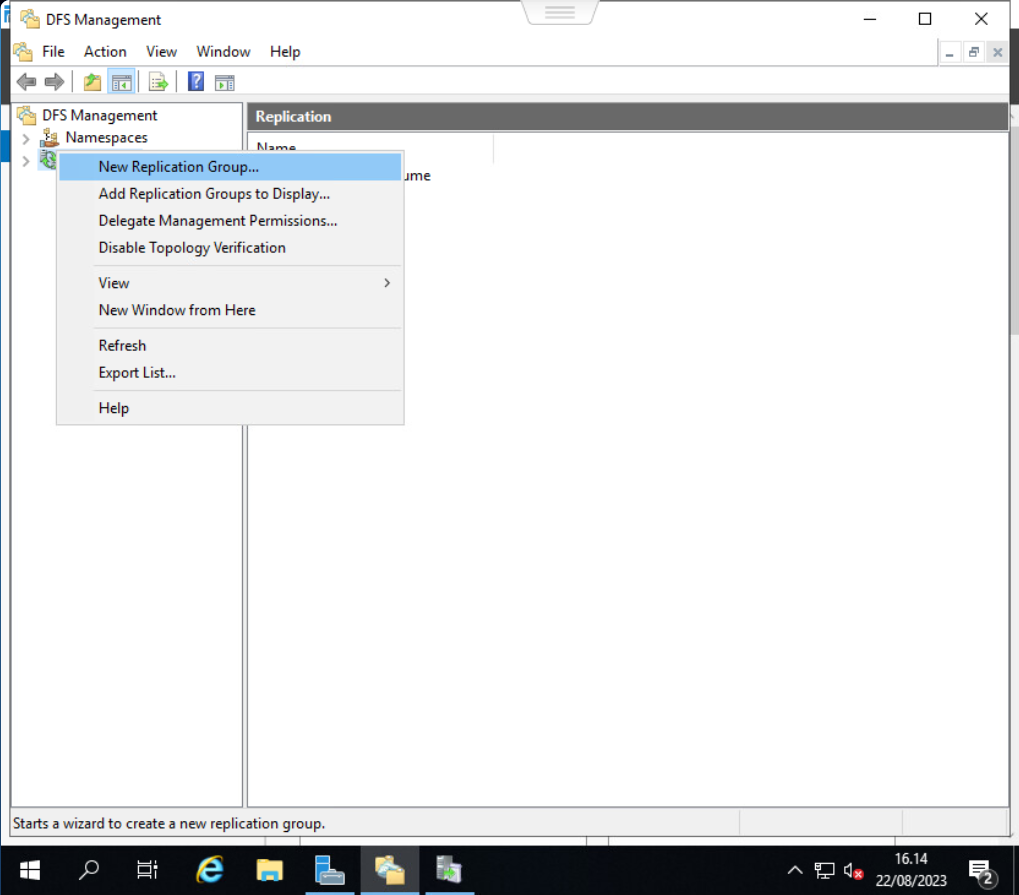
Kemudian pilih tipe kedua karena hanya replikasi antara dua server. Klik Next untuk melanjutkan konfigurasi replikasi:
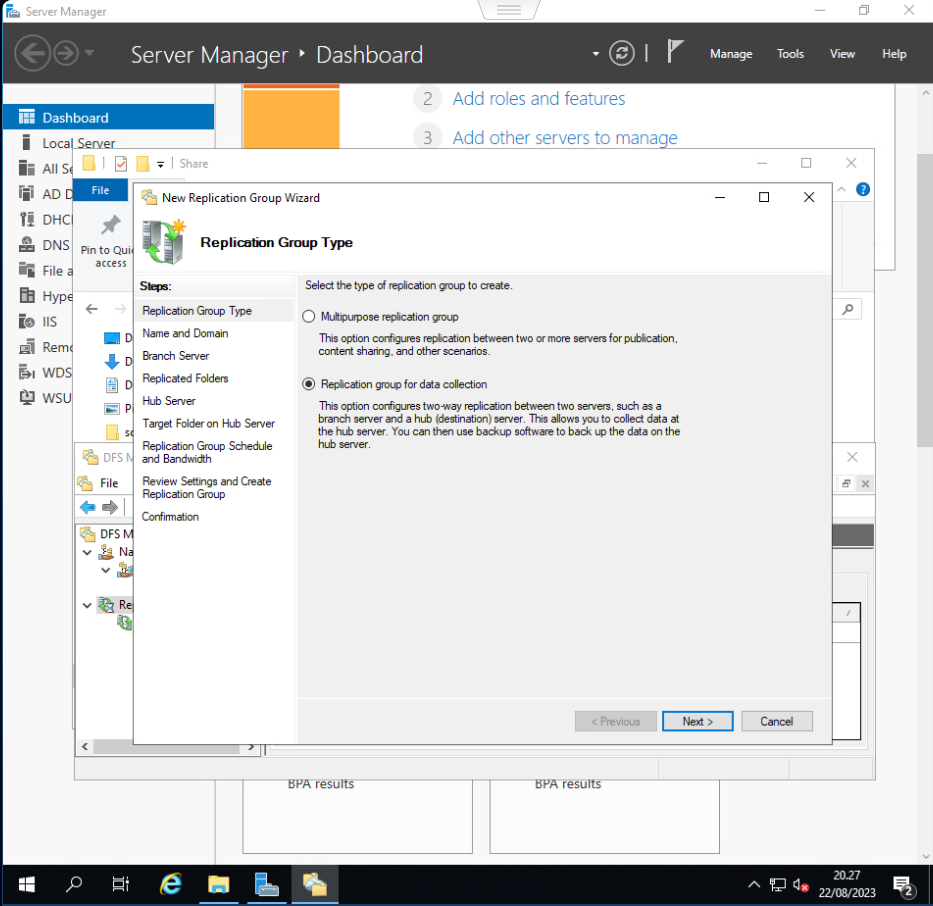
Setelah itu beri nama replikasi:
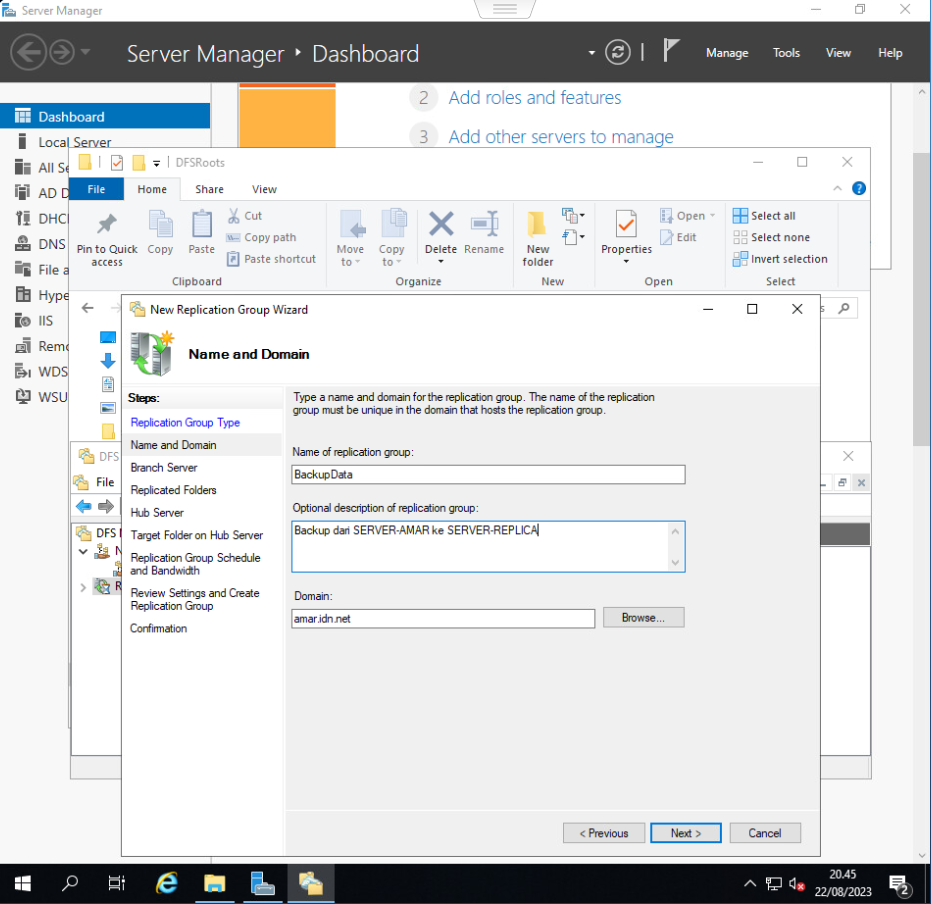
Selanjutnya tentukan Branch Server yaitu server utama yang menjadi pusat atau target yang hendak direplikasi ke server lain:
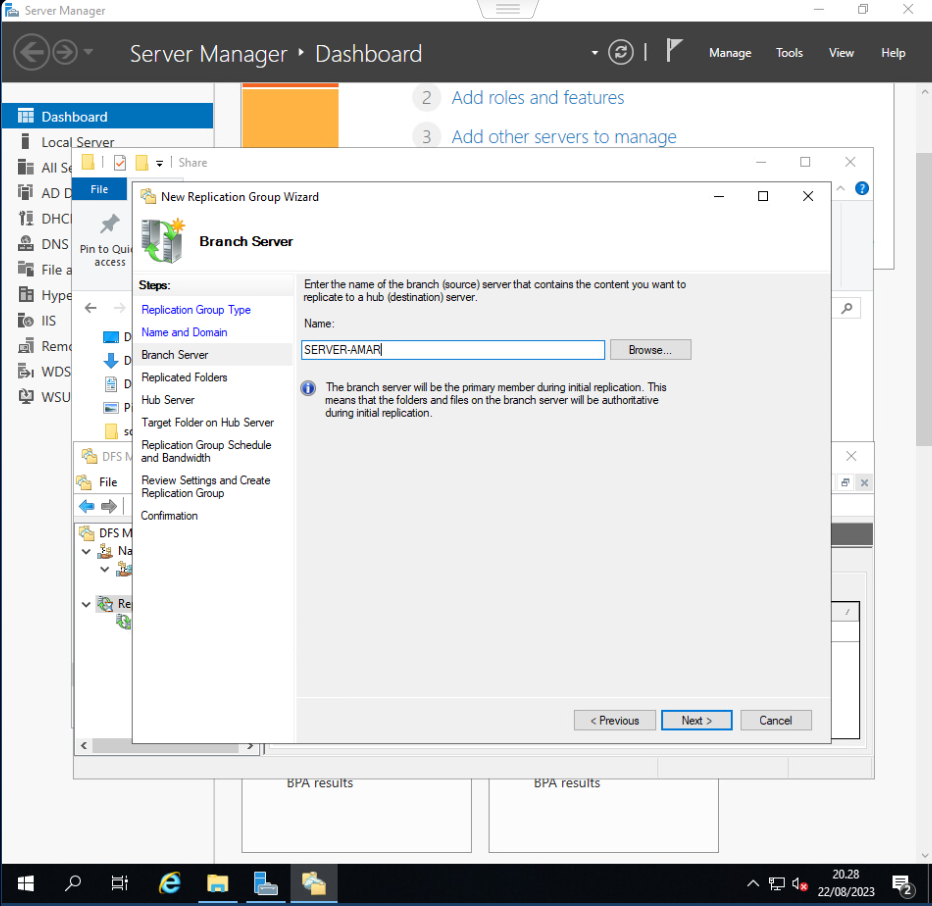
Setelah itu tentukan path atau folder yang hendak direplikasi dengan klik Add:
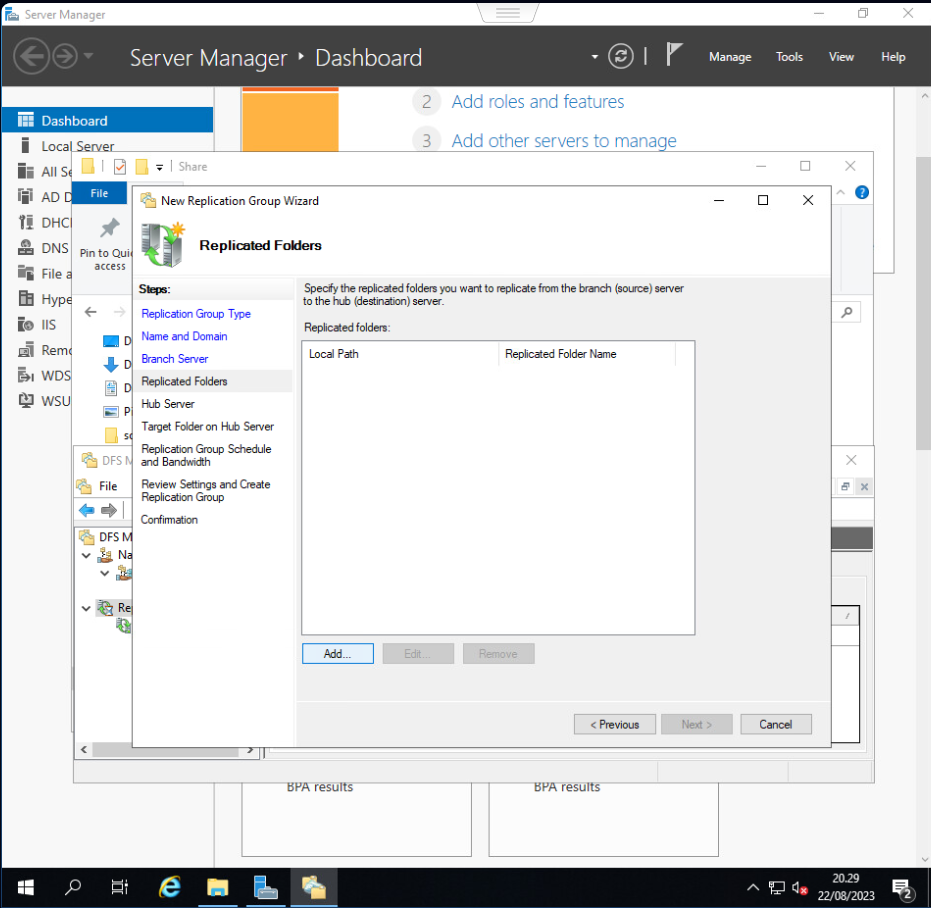
Tentukan folder sesuai dengan namespace yang dibuat sebelumnya:
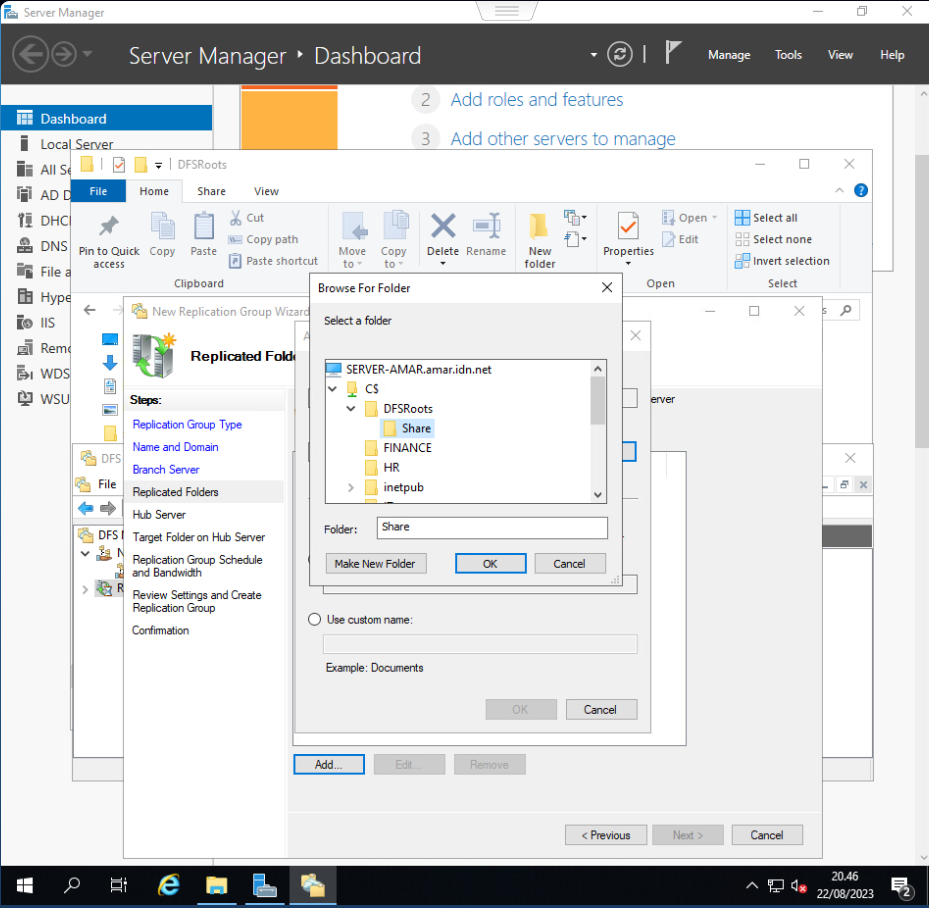
Setelah itu klik OK:
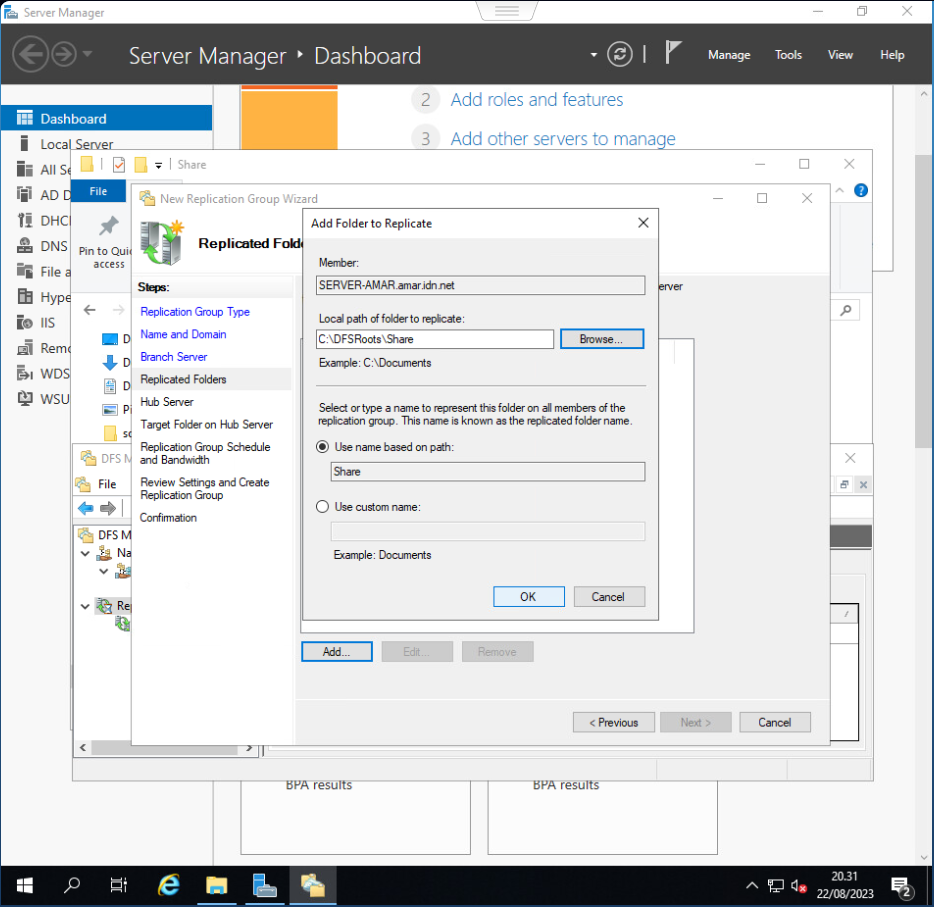
Setelah berhasil menambahkan folder yang hendak direplikasi, klik Next untuk melanjutkan konfigurasi:
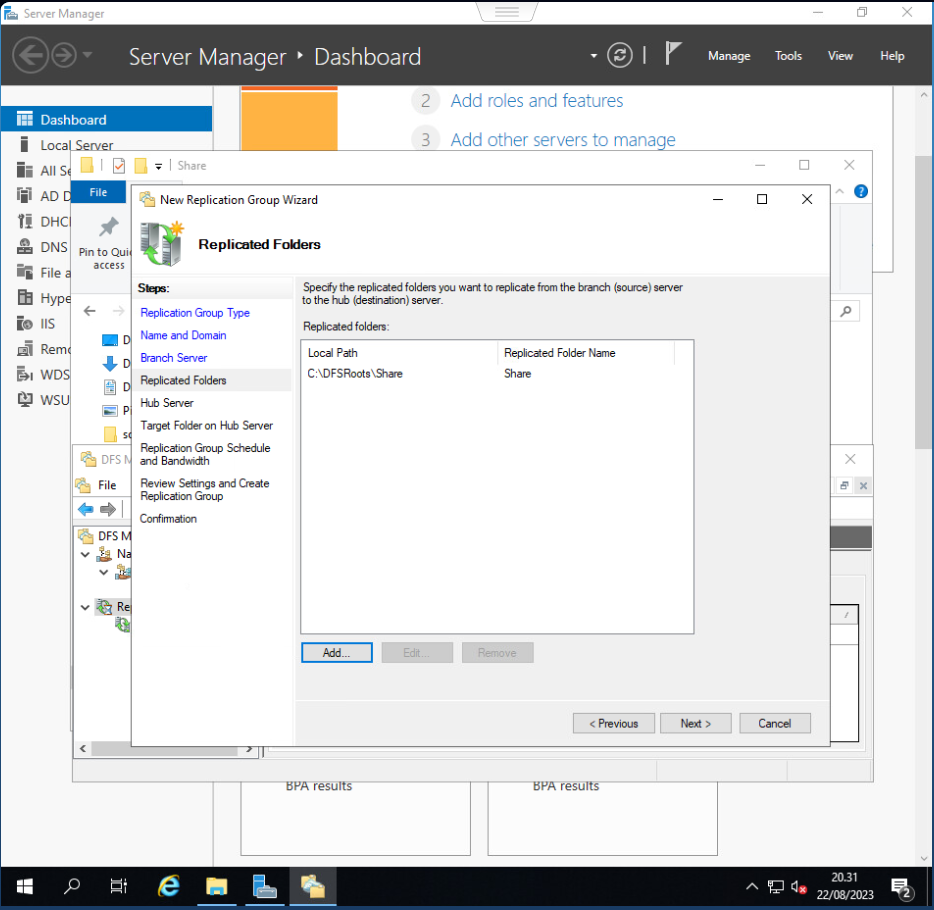
Kemudian tentukan Hub Server yaitu server yang melakukan replikasi konten folder server utama:
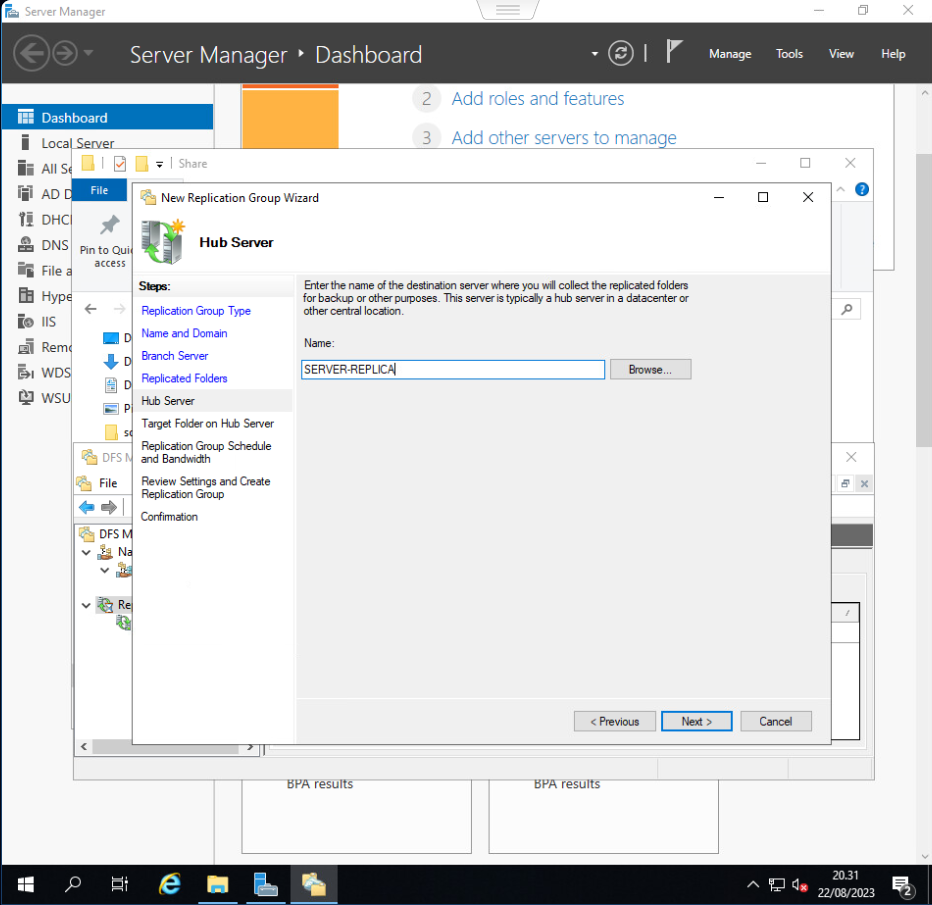
Setelah itu tentukan lokasi folder yang digunakan untuk menyimpan replikasi:
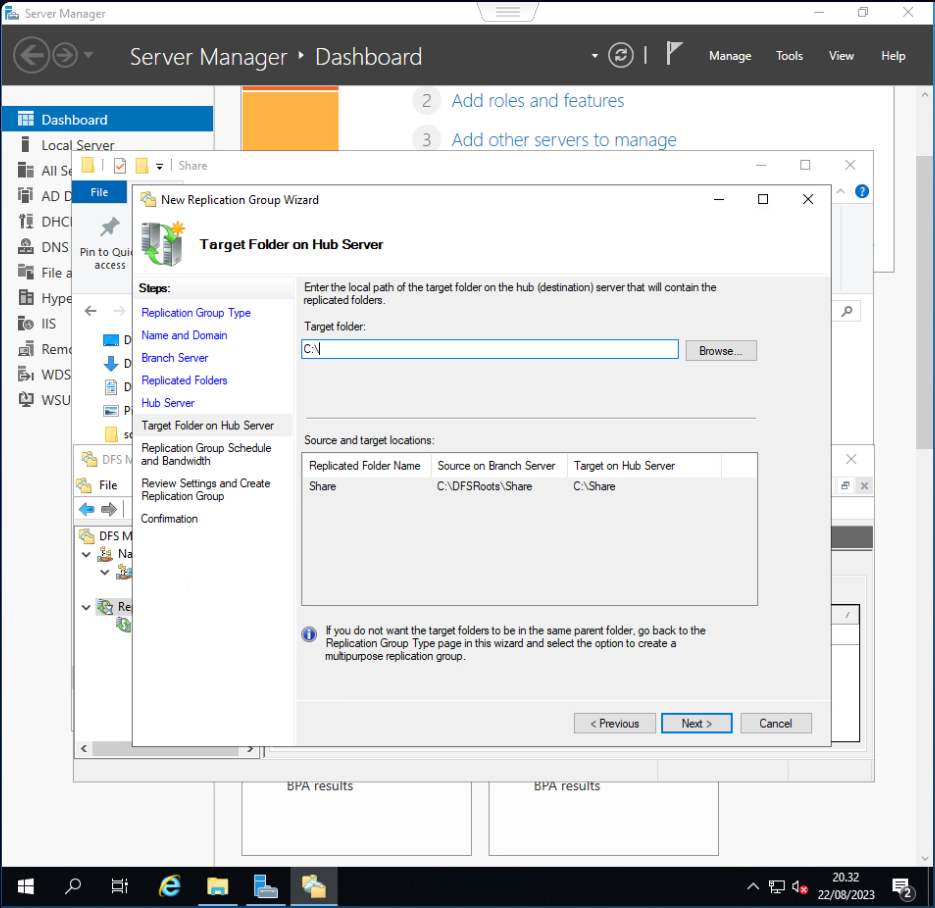
Tahap selanjutnya adalah menentukan jadwal replikasi, jika ingin replikasi dilakukan 24 jam dengan bandwidth maksimal maka pilih opsi pertama. Jika ingin menentukan waktu khusus maka pilih opsi kedua:
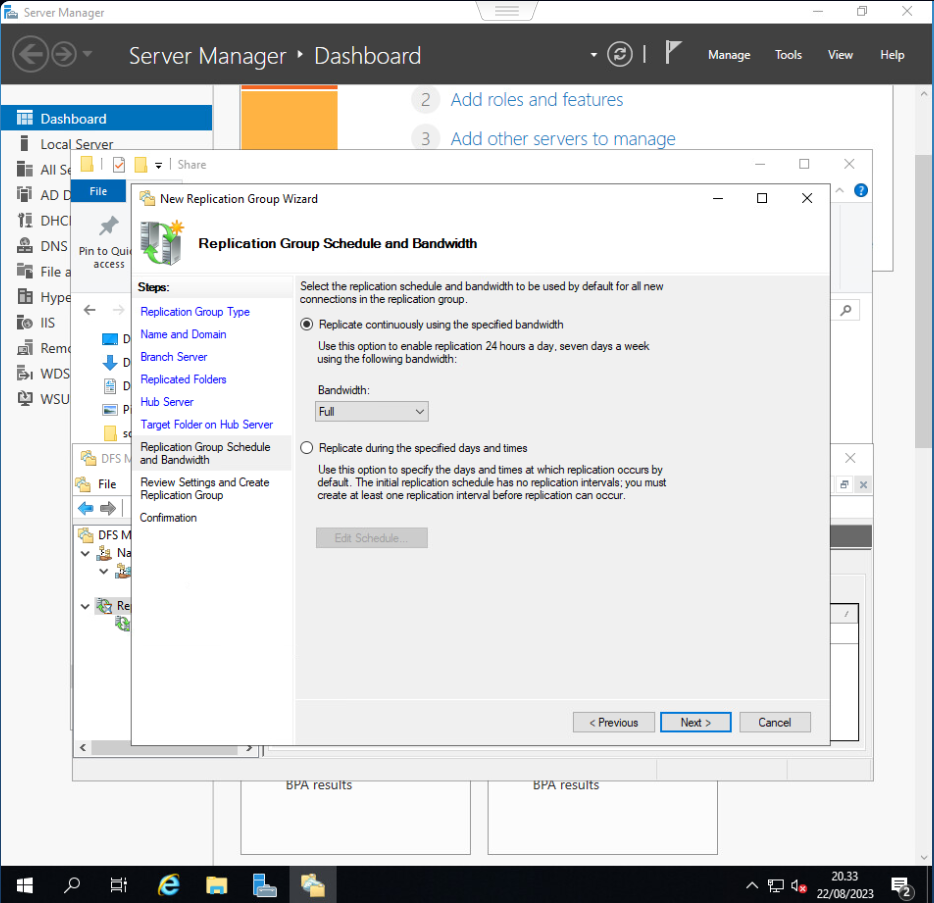
Tahap yang terakhir adalah memeriksa kembali konfigurasi replikasi, jika sudah sesuai maka klik Create untuk membuat replication group:
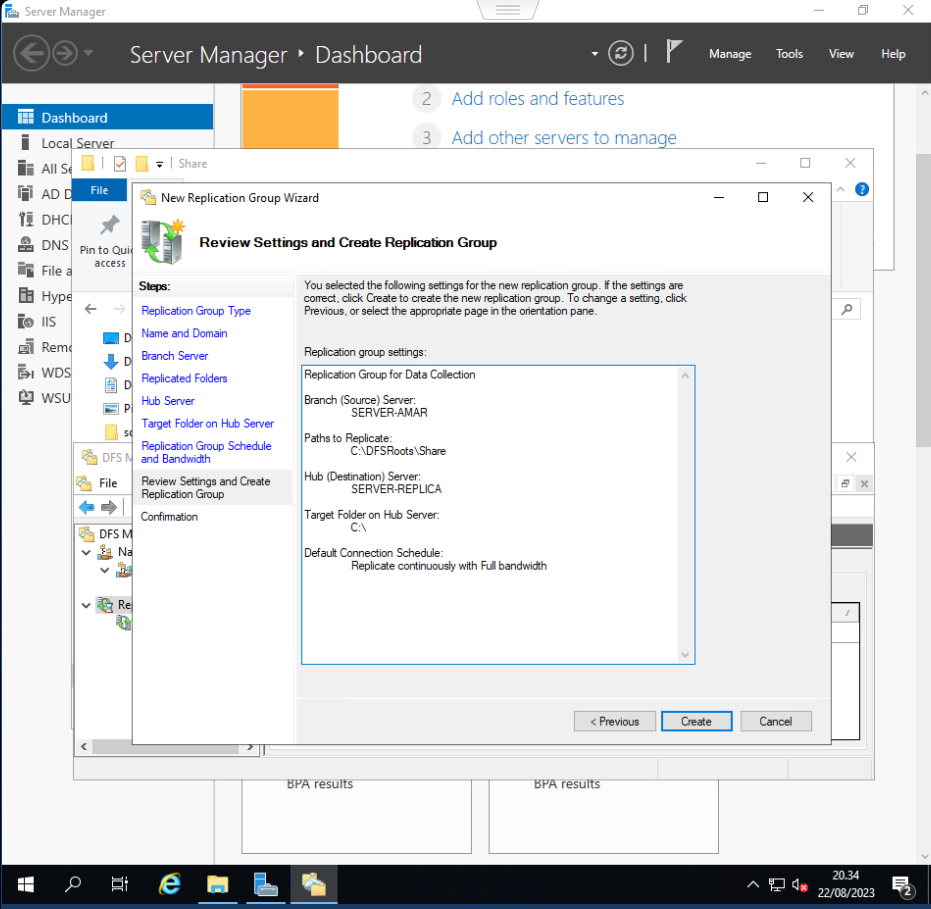
Setelah selesai, klik Close untuk menutup jendela wizard:
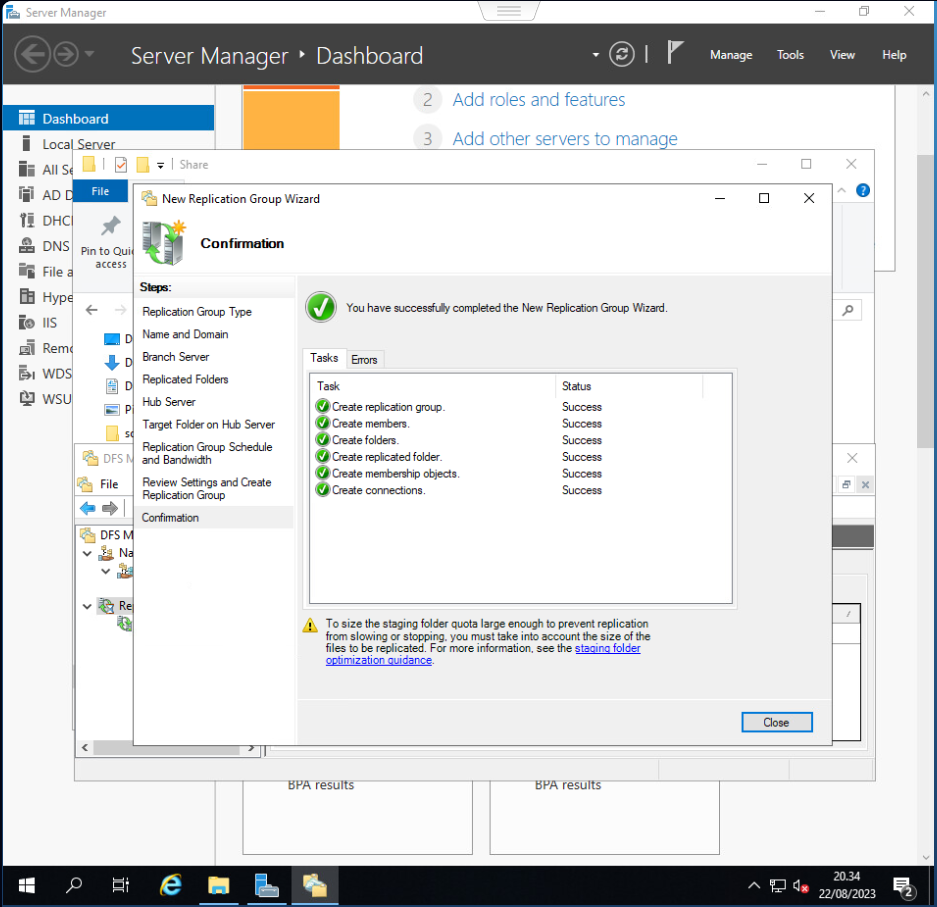
Dapat dilihat pada daftar, terdapat replication yang telah dibuat:
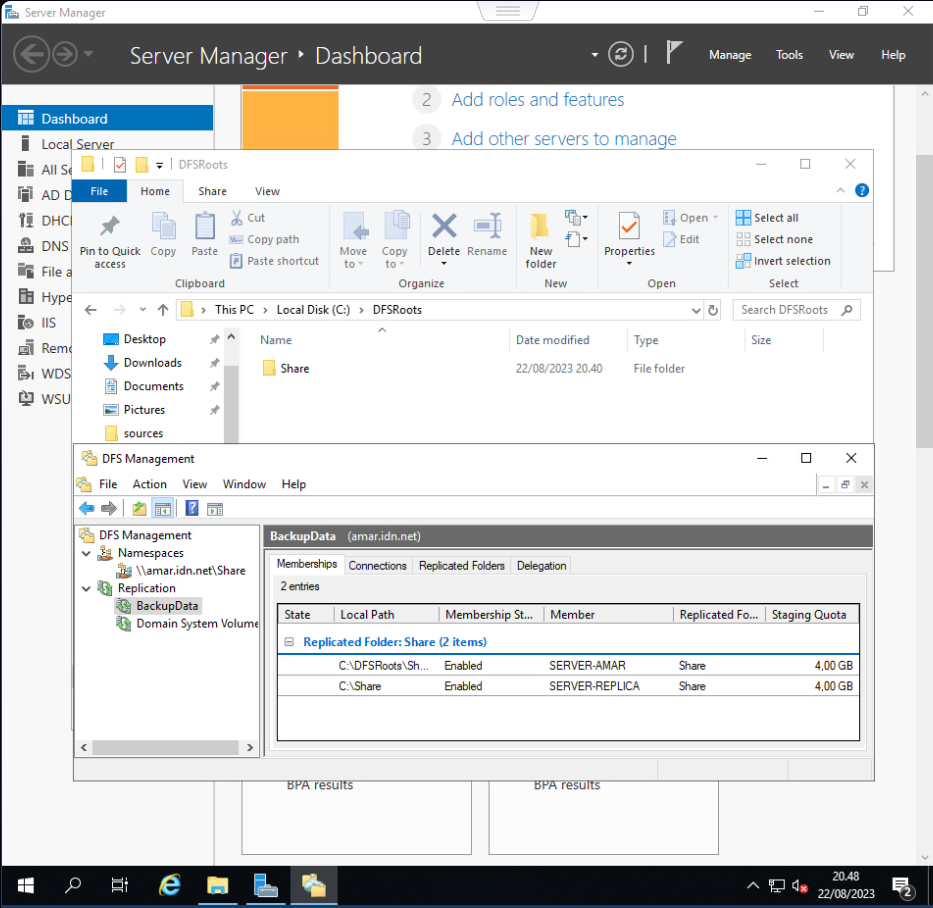
Langkah 3. Pengujian DFS Replication
Untuk melakukan replikasi, coba buat file baru langsung dari server utama:
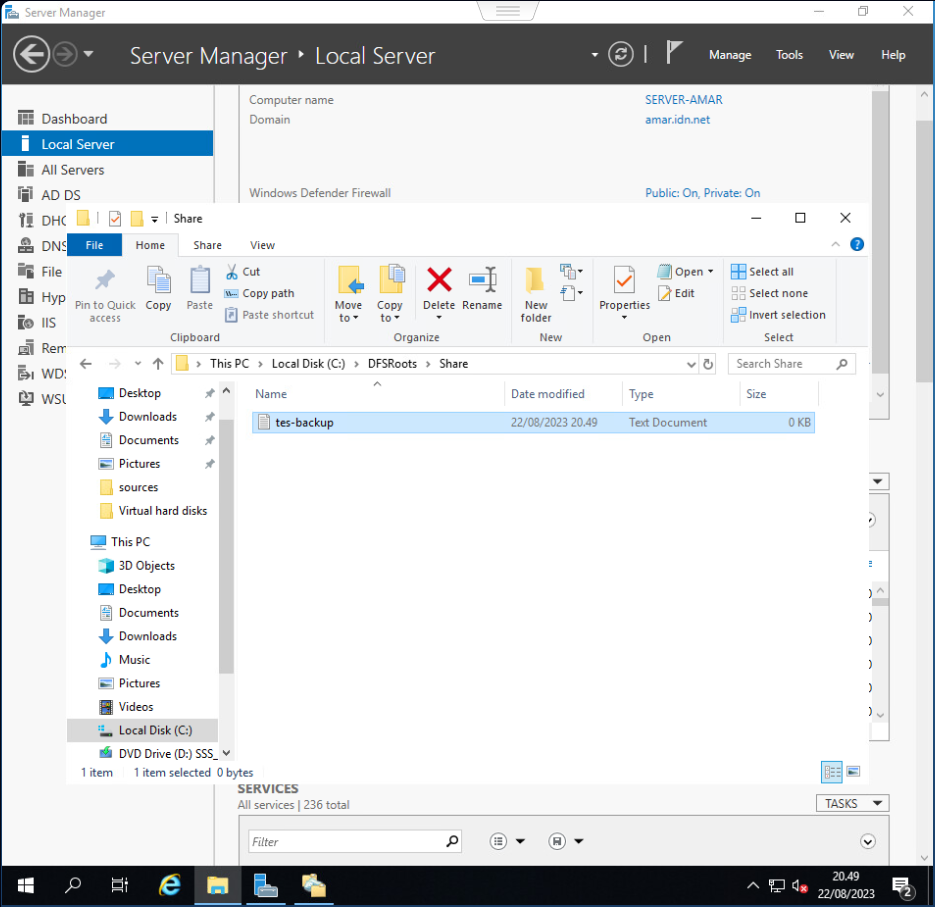
Kemudian periksa pada server yang melakukan replikasi:
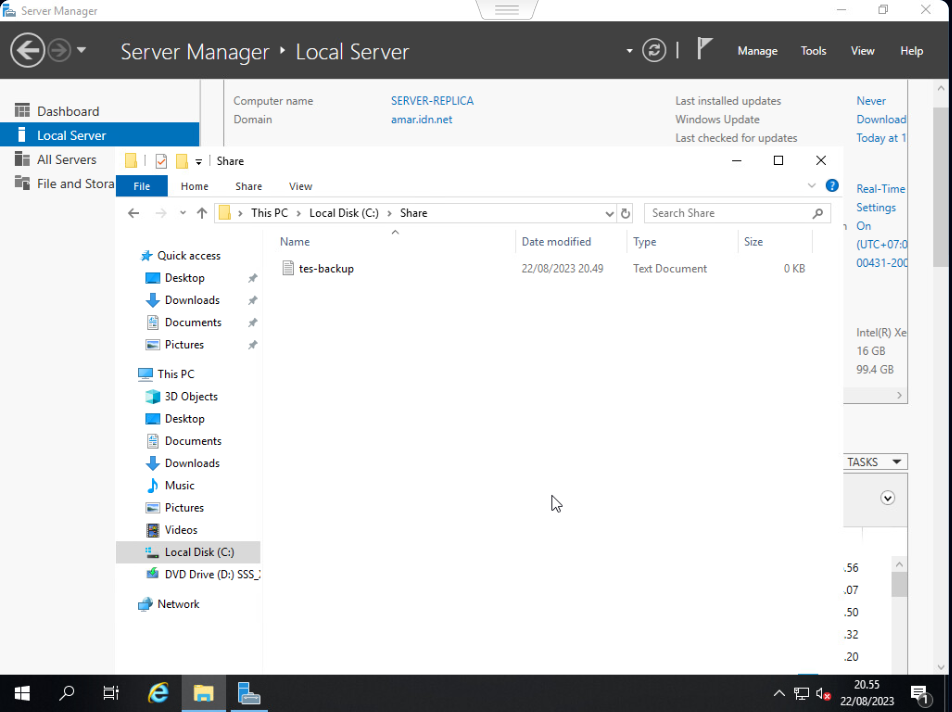
Jika folder ingin dibagikan ke klien, maka perlu mengubah izin akses folder yang ada di server utama:
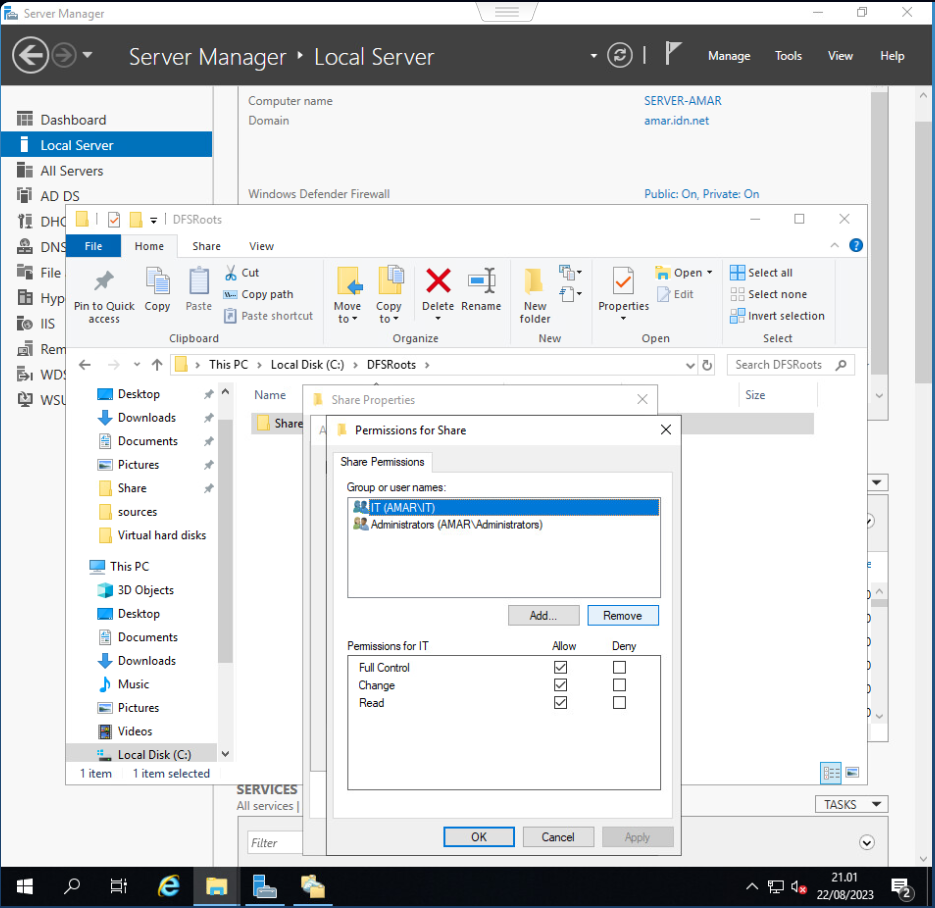

Setelah itu coba akses namespace melalui komputer klien dan coba buat file atau folder:
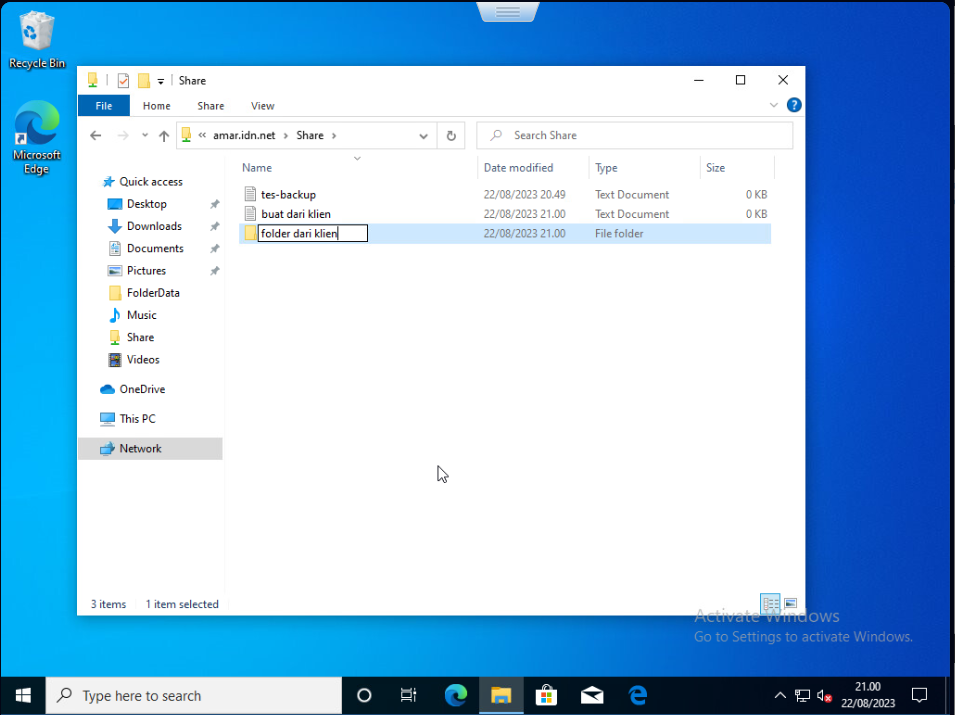
Setelah itu periksa pada server utama terlebih dahulu:

Kemudian periksa pada server replikasi:
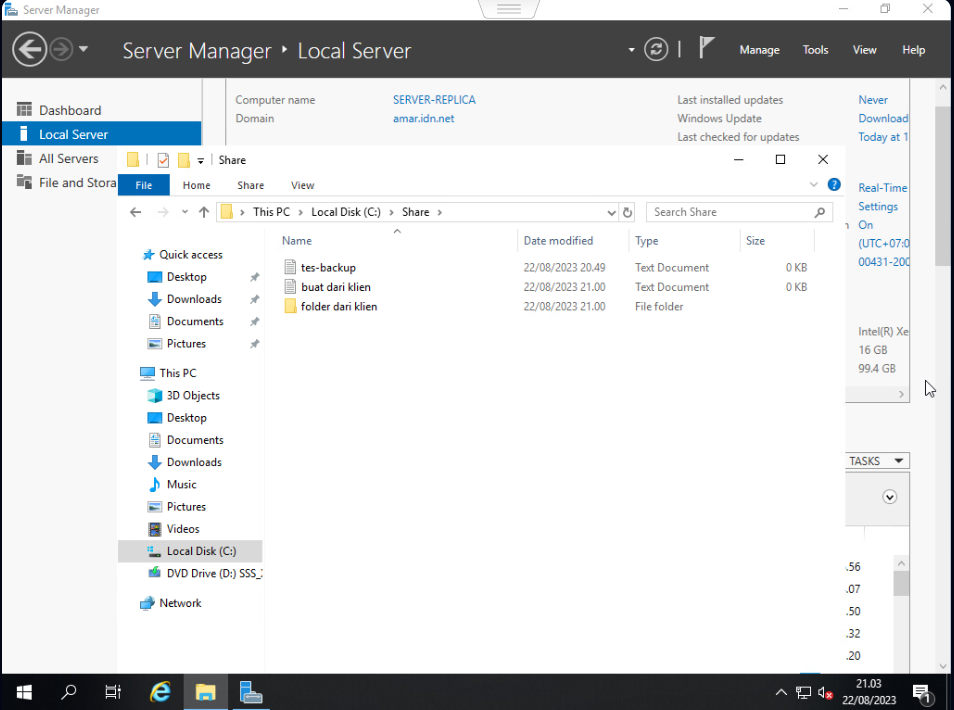
Maka pada kedua server terdapat file dan folder yang dibuat dari komputer klien.
Kesimpulan
DFS Windows Server sangat berguna untuk mengelola banyak file server pada sebuah jaringan. Ketika ada banyak folder dari berbagai server, tentunya akan sulit untuk diakses oleh klien karena path atau letak folder memiliki format nama yang berbeda-beda. Dengan DFS Namespace kita bisa memetakan agar klien bisa mengakses folder yang dibagikan melalui satu pintu. Titik akses folder adalah server DFS, namun folder fisiknya berada pada file server lainnya. Sehingga, path yang digunakan oleh klien lebih terformat dengan hostname server DFS dan dapat diatur dengan nama folder yang terformat pula.
Tertarik mengikuti training di ID-Networkers? Kami menyediakan berbagai pilihan training yang bisa kamu ikuti, klik disini untuk info lengkapnya.
