File Server merupakan layanan yang digunakan untuk memberikan akses folder atau file kepada komputer atau server lain melalui jaringan. File Server ini juga sering disebut dengan file sharing atau sharing folder. Ketika kita memiliki folder atau file yang ingin dibagikan kepada pihak lain, kita bisa membagikannya melalui koneksi jaringan tanpa harus menggunakan media penyimpanan lain seperti flash disk dan sejenisnya.
Instalasi File Server
Secara default, role file server sudah terpasang pada Windows Server 2019. Namun, jika role belum terpasang, lakukan pemasangan role file server terlebih dahulu:
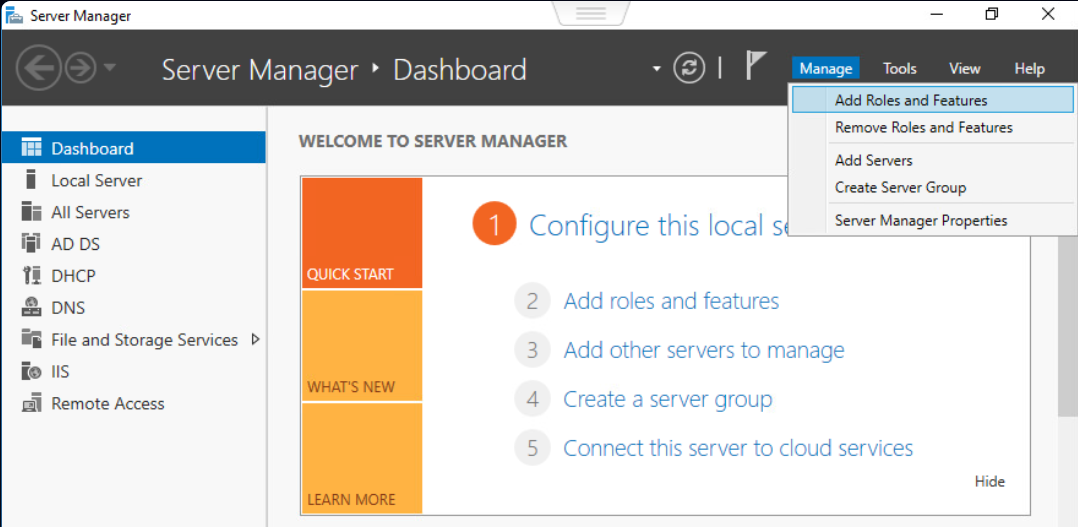
Pilih tipe instalasi Role-based or feature-based installation, kemudian klik Next:
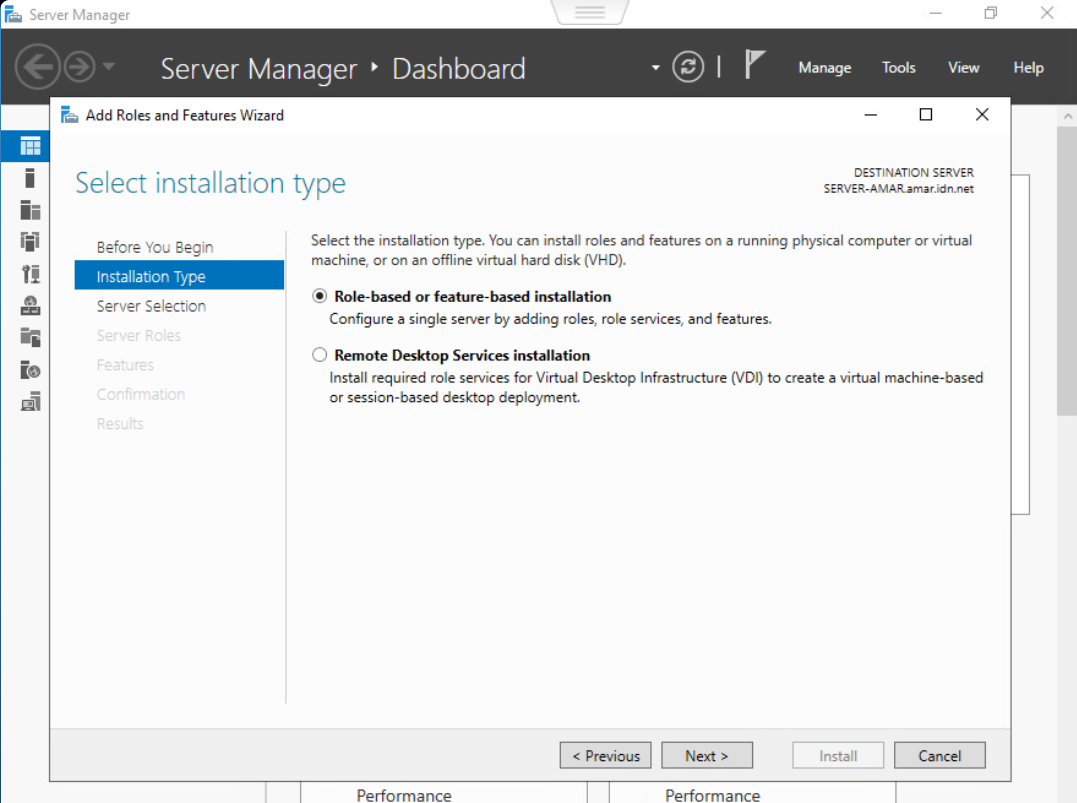
Setelah itu pilih server yang hendak menjalankan fungsi file server dan klik Next:
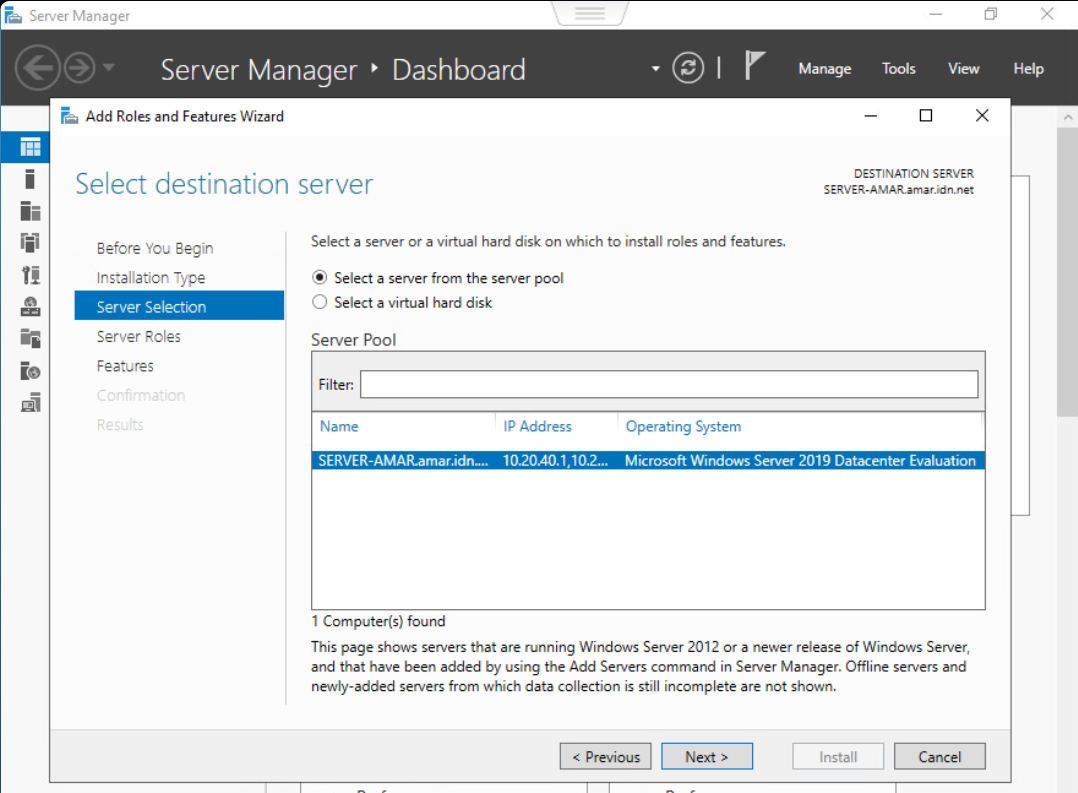
Setelah itu pilih role baru yaitu File and Storage Services:
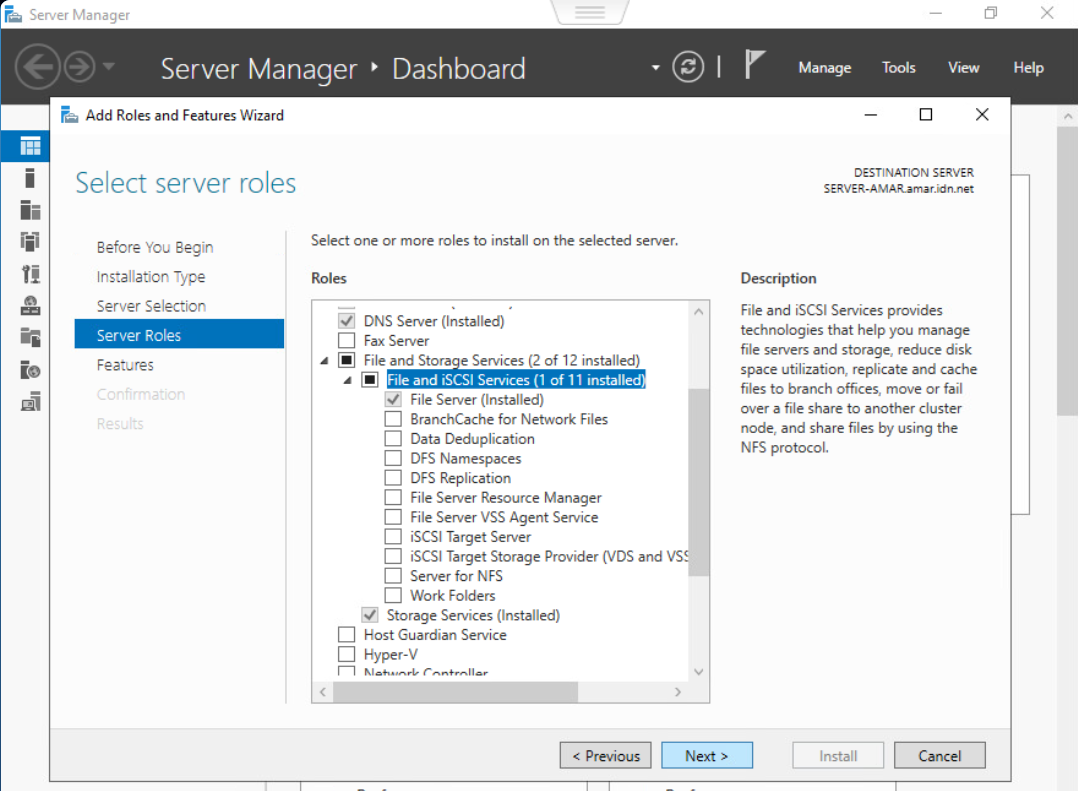
Klik Next hingga proses Instalasi selesai.
Konfigurasi File Server
File server dapat dikonfigurasi dengan berbagai macam hak akses. Folder bisa dibagikan secara terbuka atau publik tanpa harus melakukan autentikasi. Selain itu, folder juga bisa dibatasi aksesnya dengan metode autentikasi.
Pada artikel ini, kita akan menggunakan skema, yaitu:
- Folder PUBLIC untuk semua (Akses Penuh)
- Folder IT hanya OU IT
- Folder HR hanya OU HR
- Folder FINANCE hanya OU FINANCE
Publik atau Terbuka
Pertama-tama, kita coba untuk membuat folder yang nantinya akan dibagikan secara terbuka. Untuk itu, buat foldernya terlebih
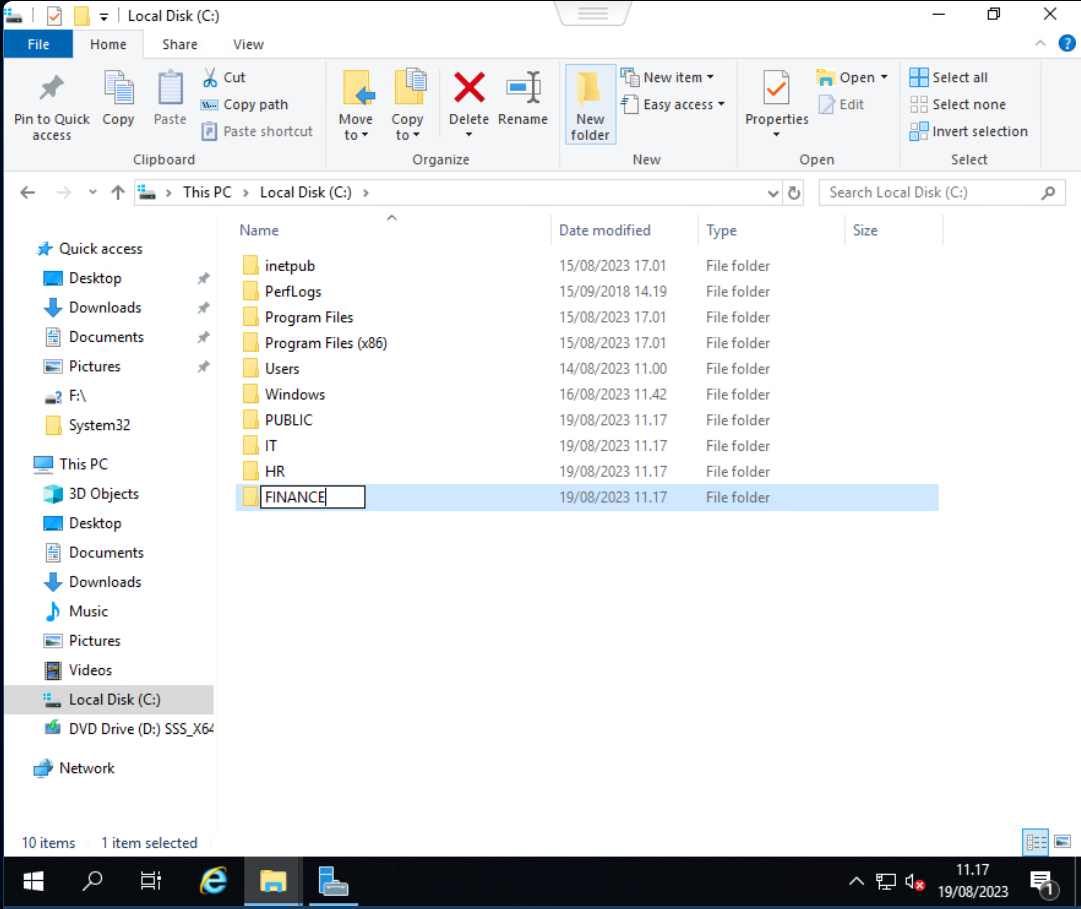
Kemudian klik kanan pada folder yang hendak dibagikan dan pilih Properties:
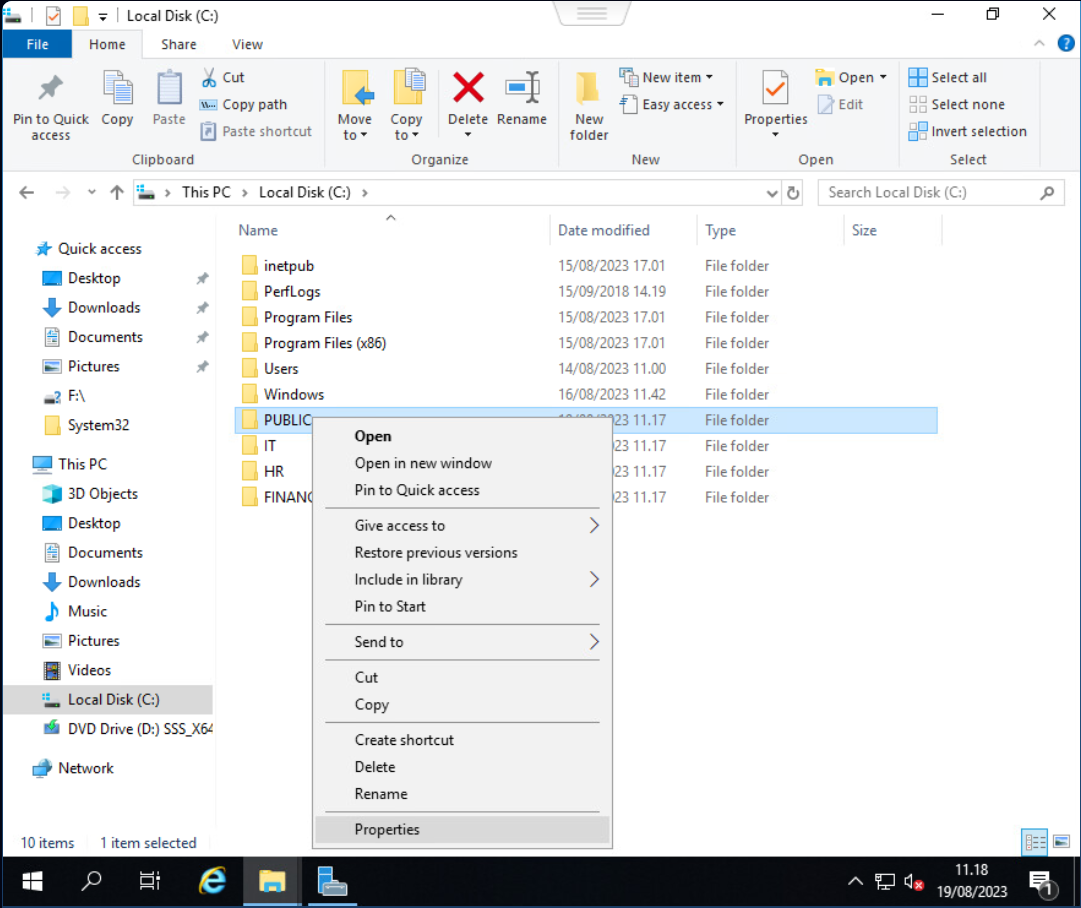
Setelah terbuka jendela Properties, buka tab Sharing dan klik Share:
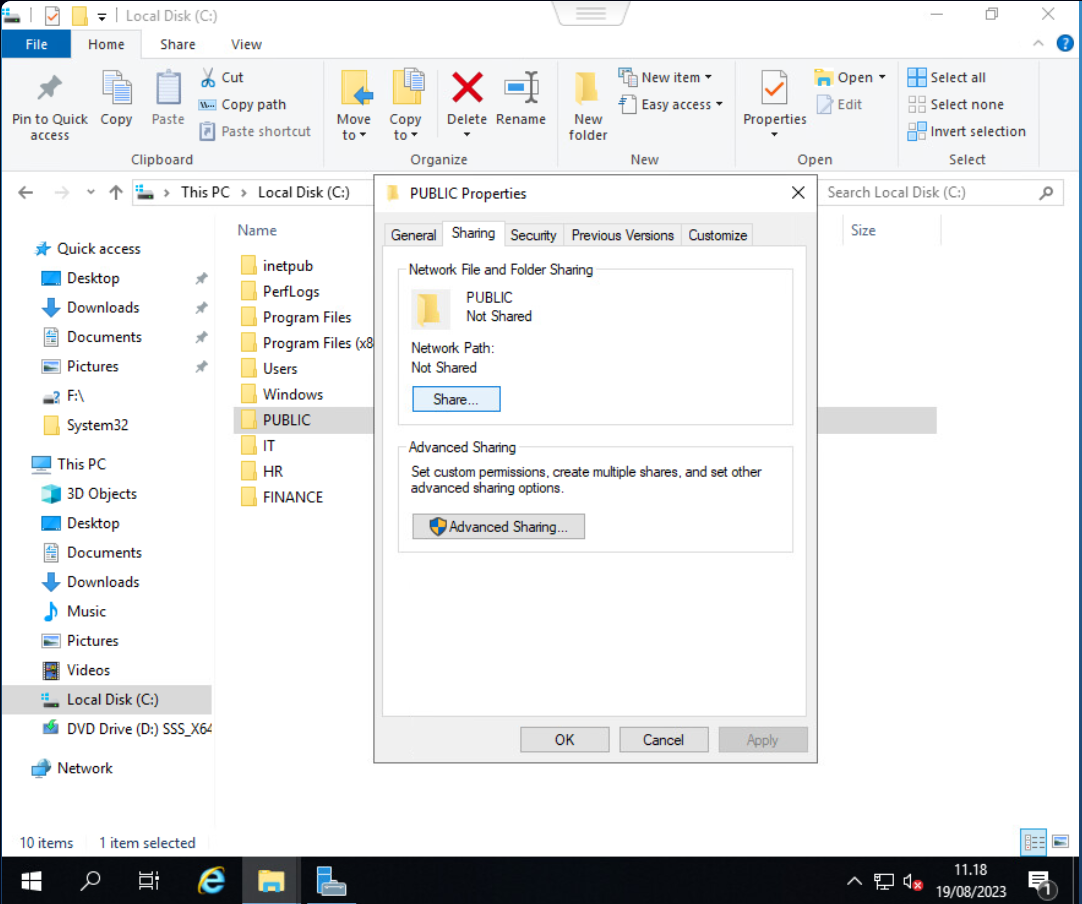
Setelah itu akan terbuka jendela Network access. Ketikan Everyone pada field kosong:
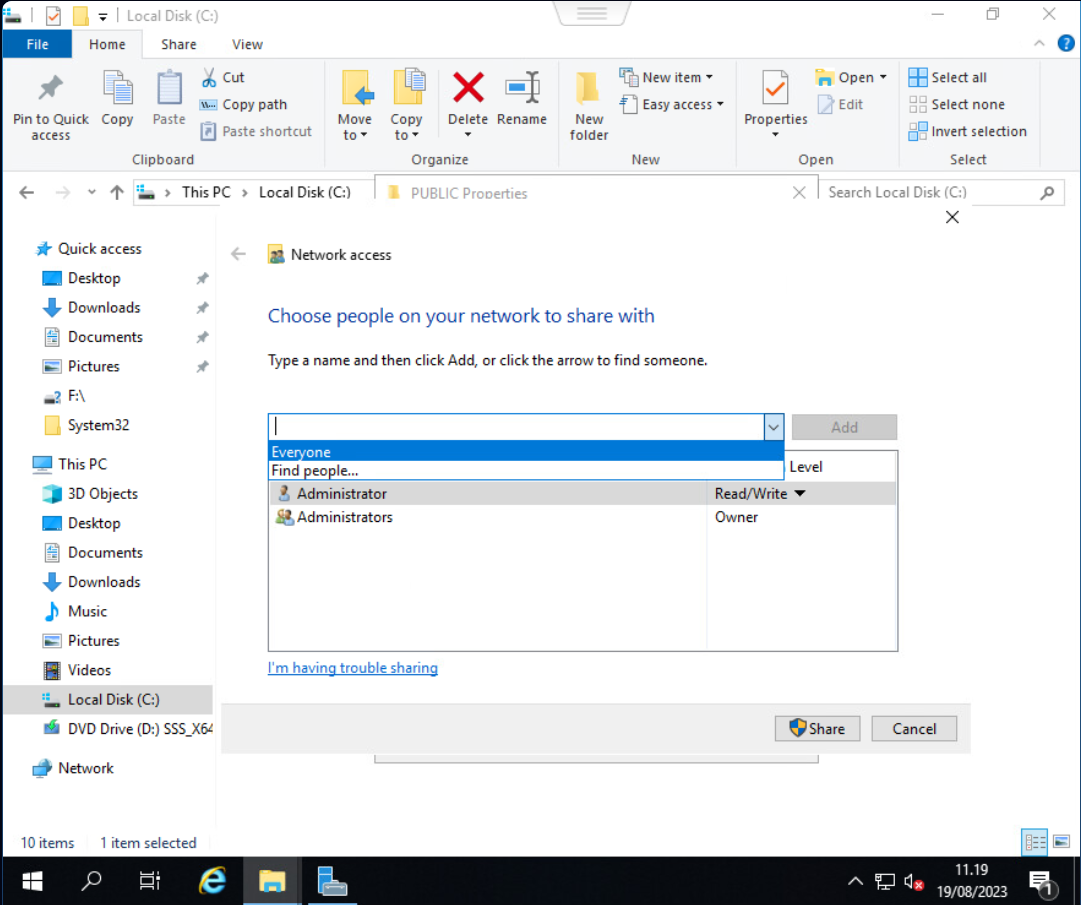
Kemudian klik Add untuk menambahkannya ke dalam daftar:
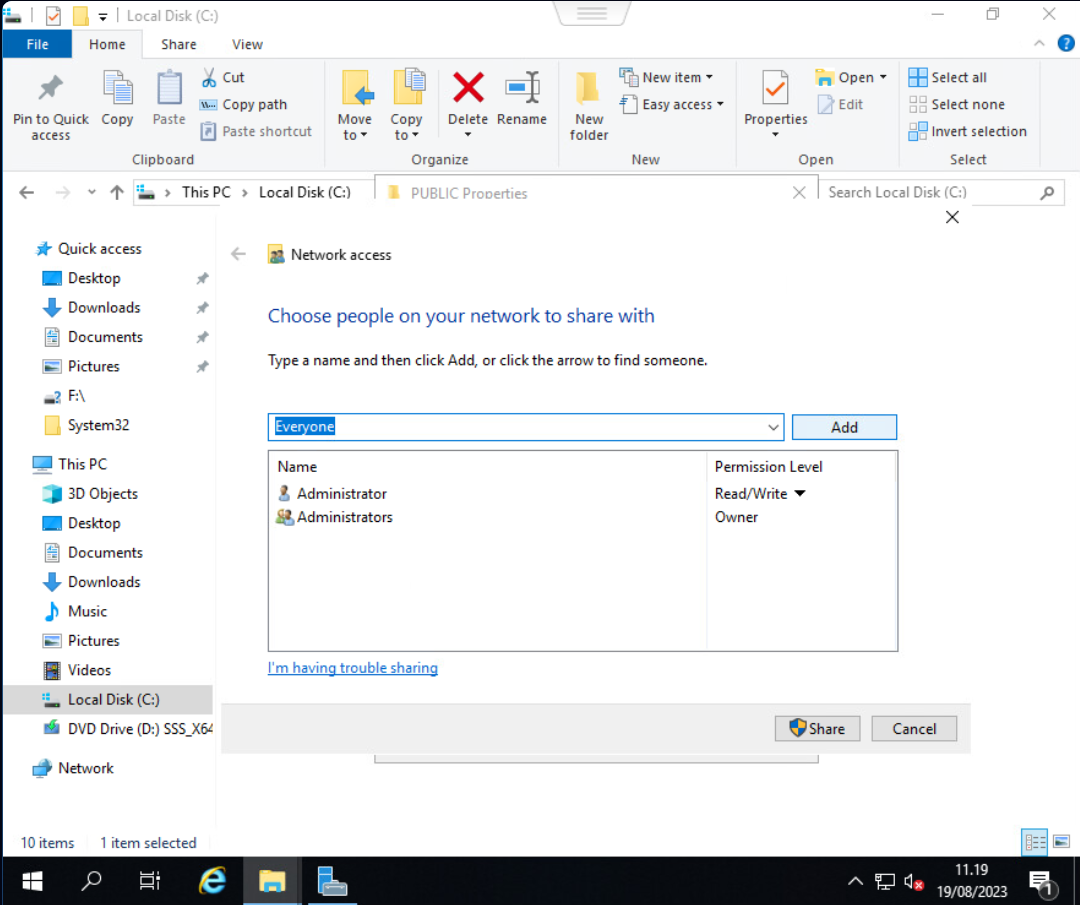
Klik pada Permission Level, dan pilih izin yang hendak diberikan kepada semua yang mengaksesnya. Pada contoh dipiih Read/Write agar semua orang bisa melihat isi folder dan melakukan perubahan seperti membuat, menghapus, atau mengedit file:
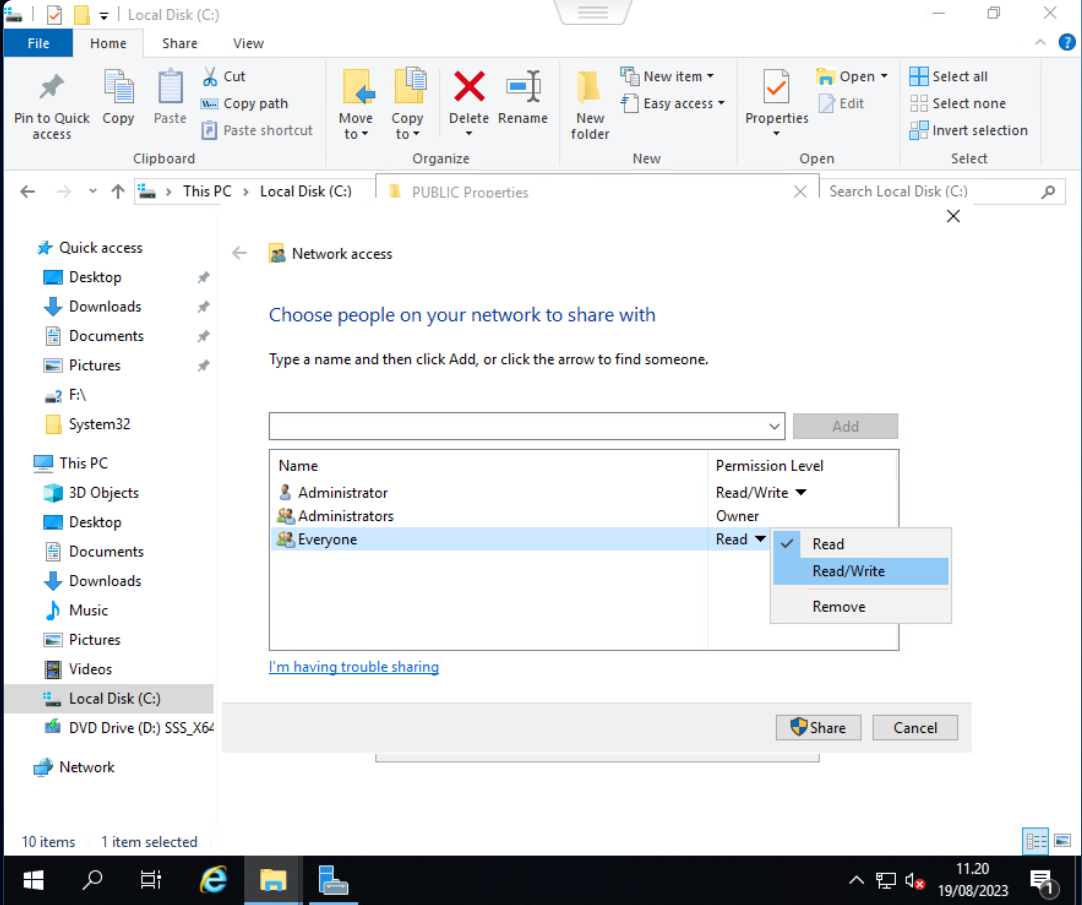
Setelah itu klik Share:
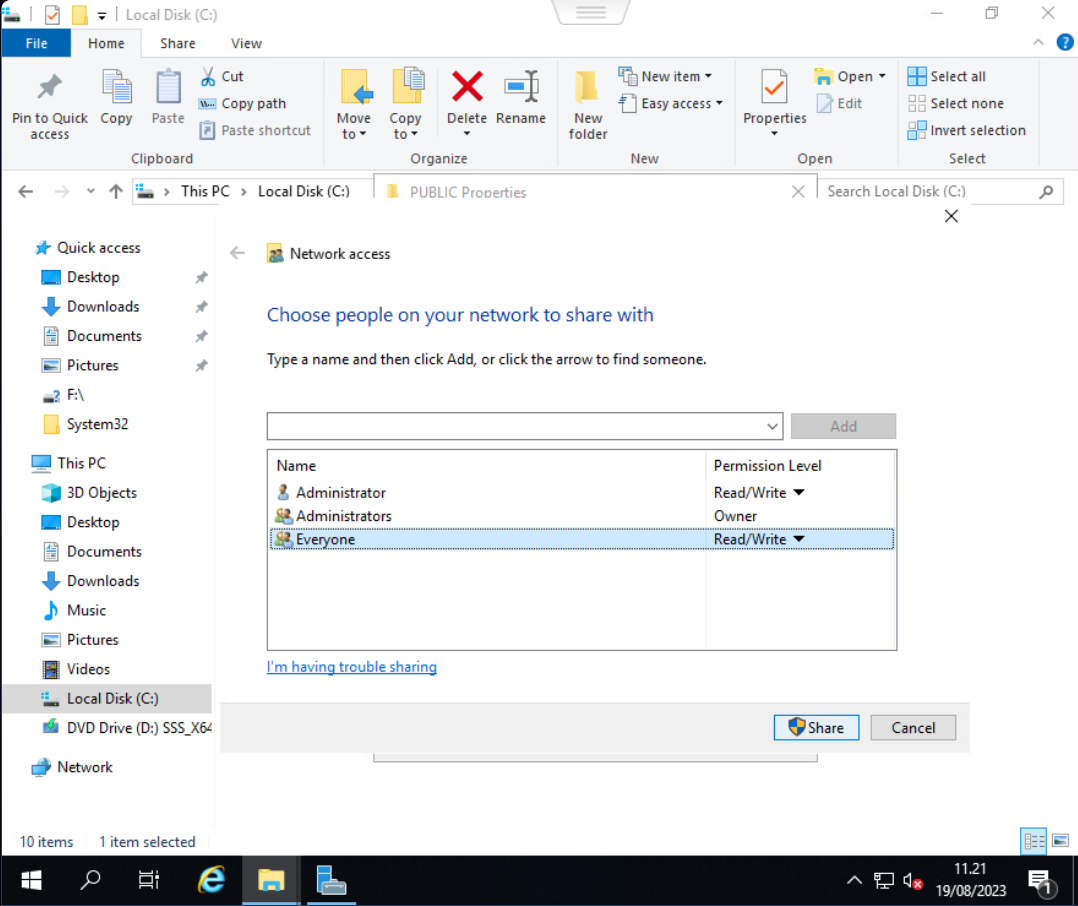
Setelah itu klik Done:
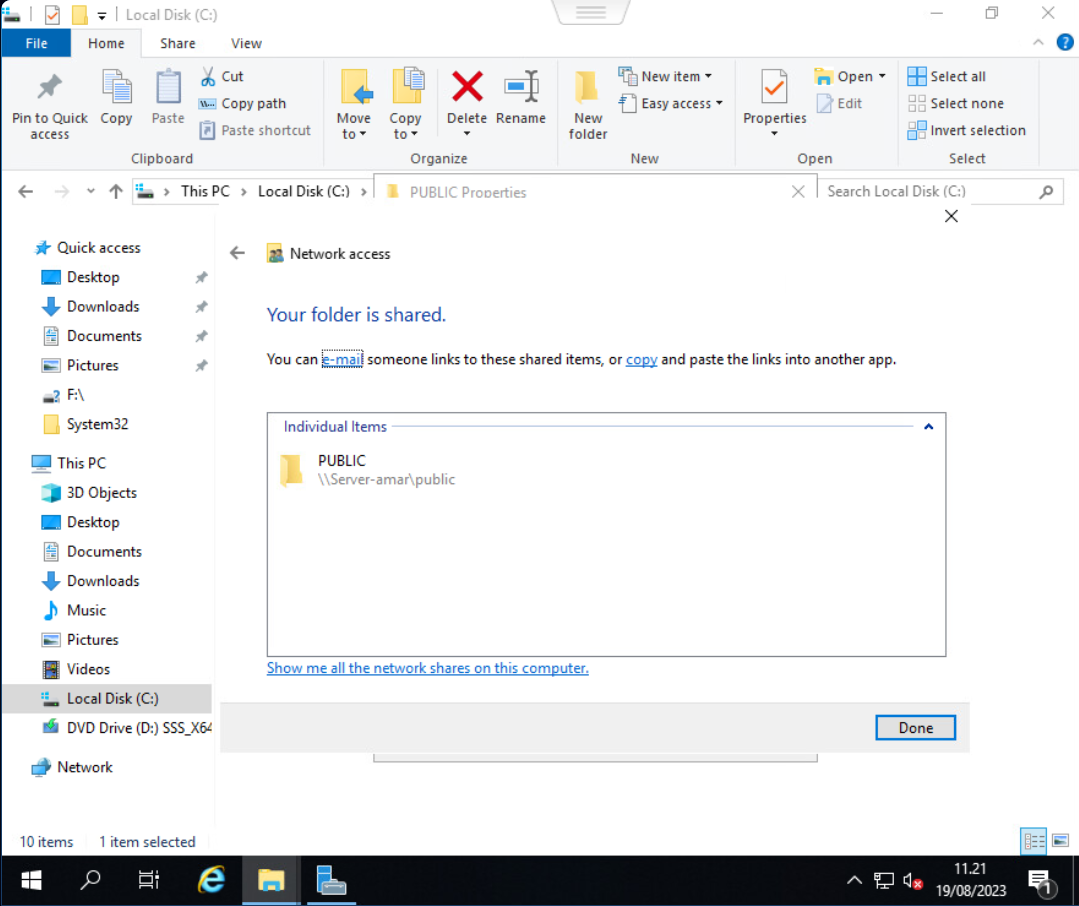
Dan klik close:
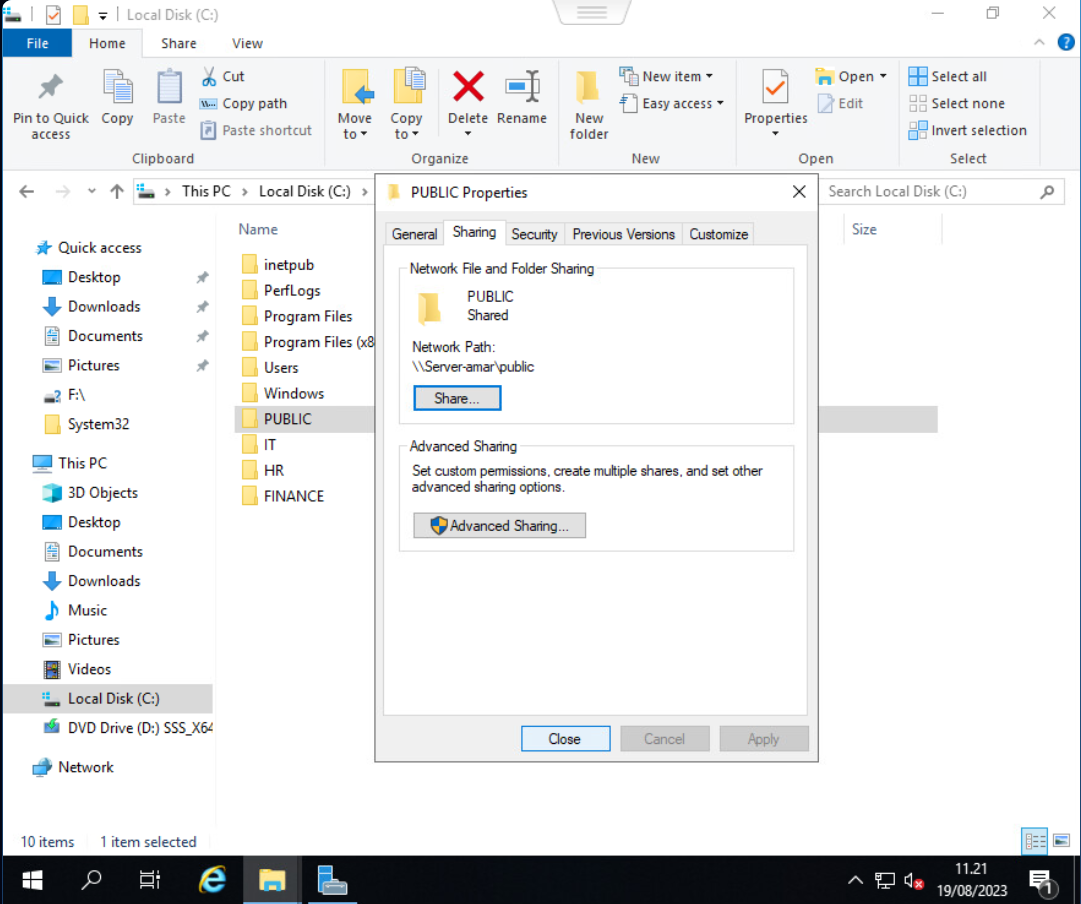
Pengujian PUBLIC
Setelah folder berhasil dikonfigurasi untuk dibagikan, lakukan pengujian menggunakan klien Windows. Pertama-tama, buka windows explorer. Kemudian klik kanan pada This PC dan pilih Add a network location:

Setelah itu akan muncul jendela seperti di bawah ini:
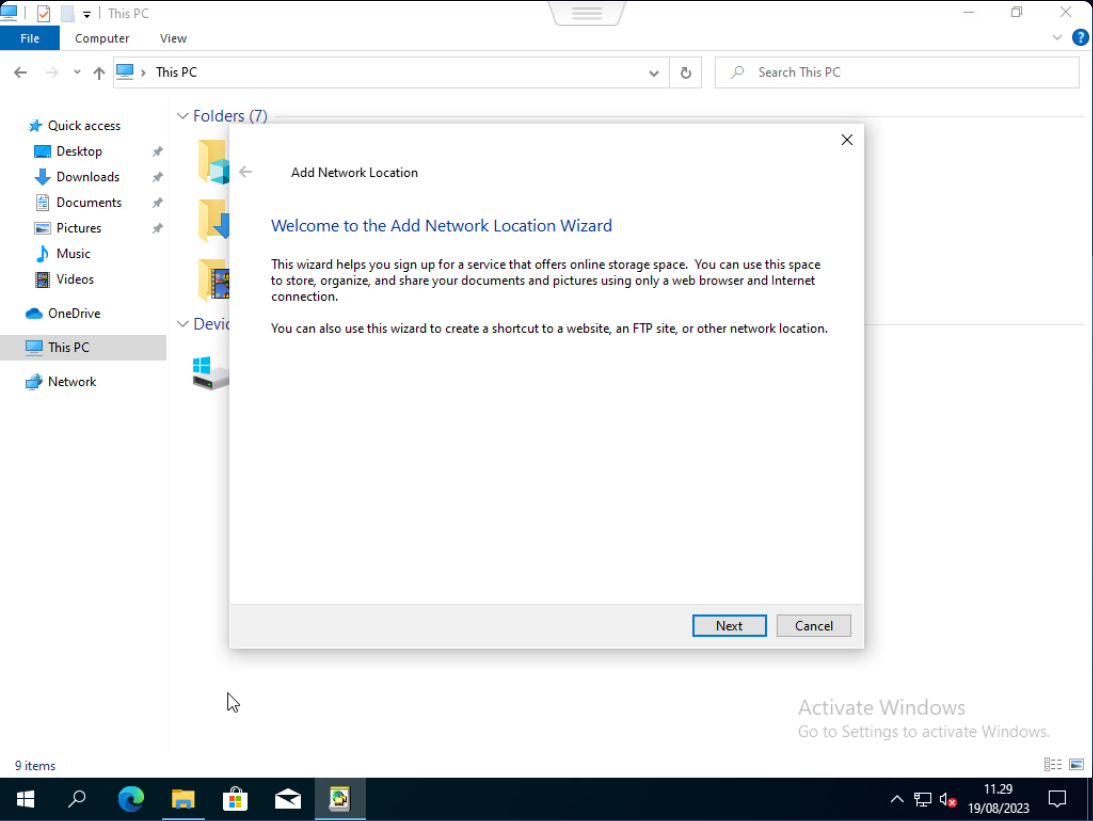
Klik Next untuk melanjutkan menambahkan folder file server. Kemudian klik menu yang ada dan klik Next lagi:

Ketik nama server atau IP address server yang telah dikonfigurasi file server sebelumnya, kemudian klik Next:
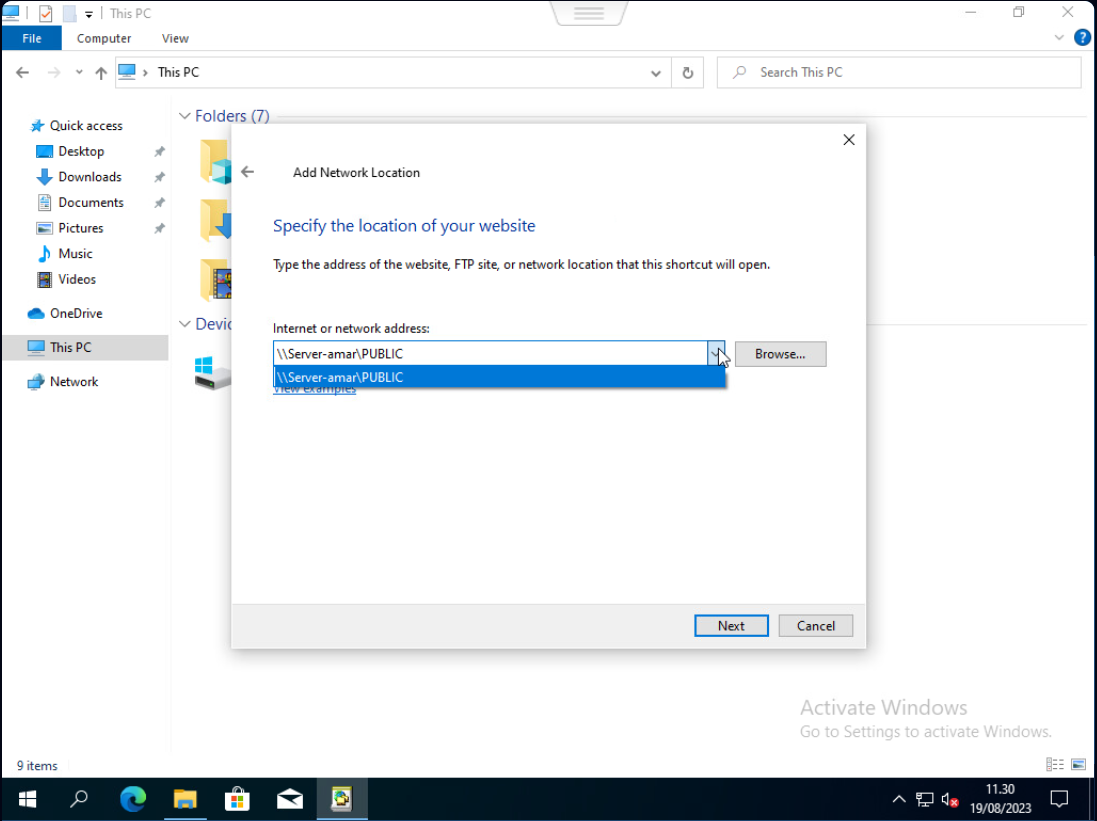
Beri nama folder file server atau biarkan default dan klik Next:
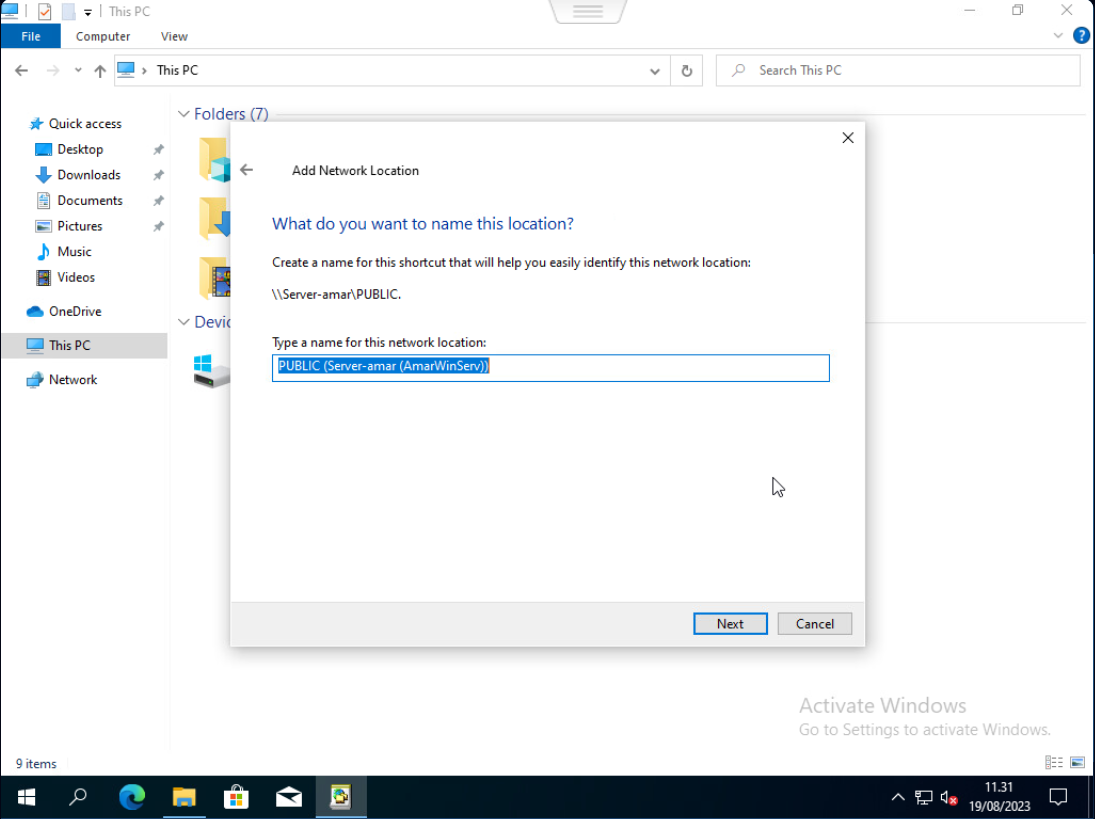
Klik Finish untuk menyelesaikan proses penambahan:
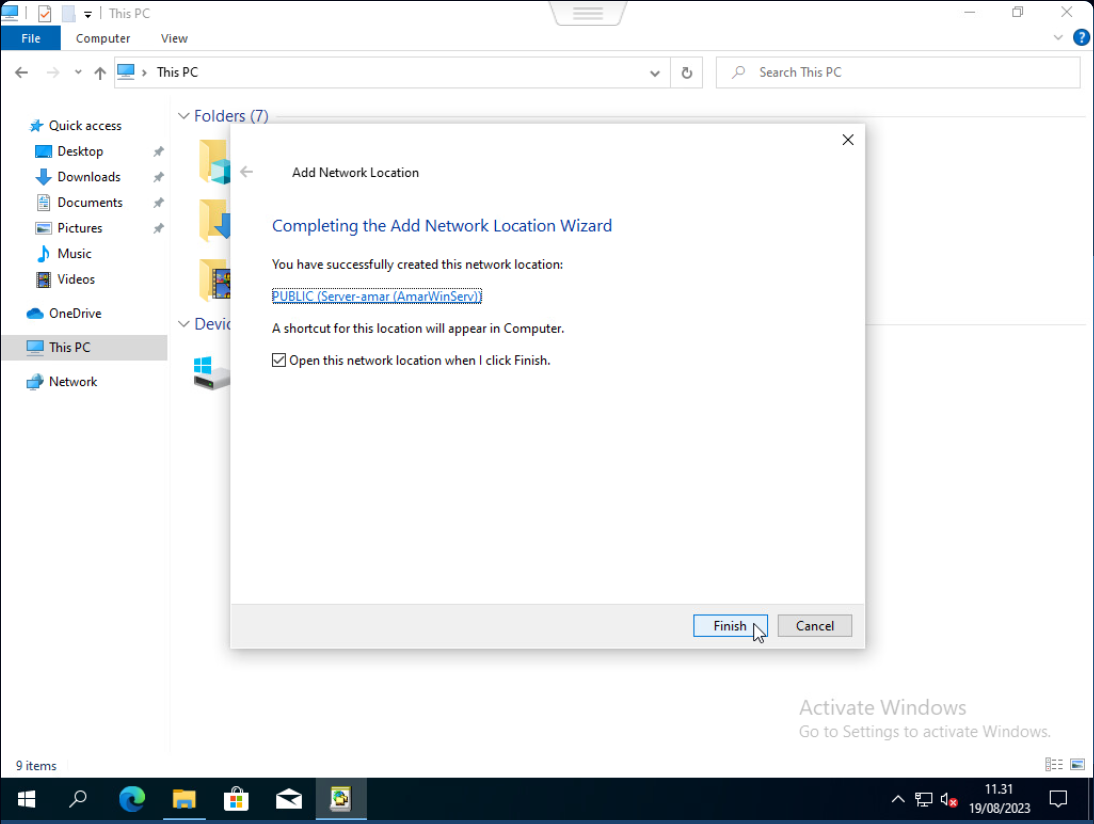
Dapat dilihat pada windows explorer, akan ada Network location baru yang telah ditambahkan jika konfigurasi berhasil:
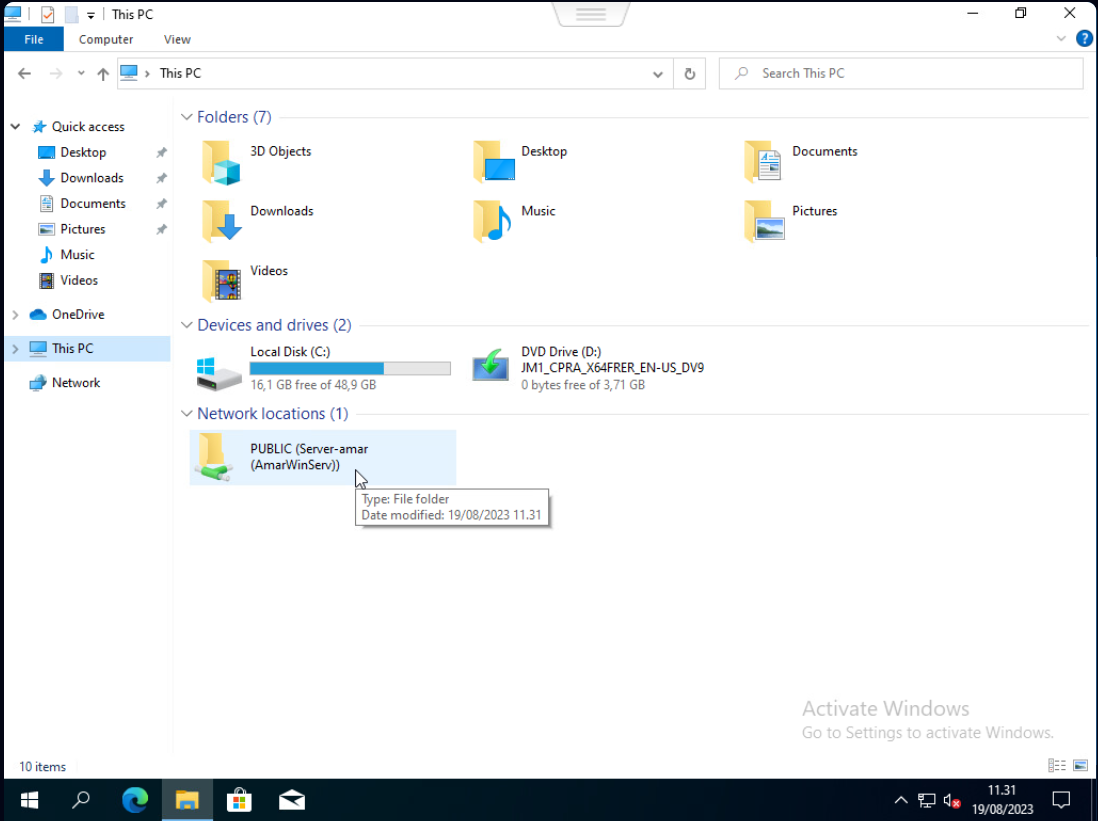
Akses Terbatas Menggunakan OU dan GPO
Folder yang dibagikan dapat dikonfigurasi agar hanya dapat diakses oleh user yang terdaftar ke dalam Organizational Unit (OU). Untuk itu, buat OU baru untuk mengelompokkan user dan group atau gunakan OU yang telah dibuat. Setelah itu klik kanan pada OU dan pilih New > Group untuk membuat group baru:
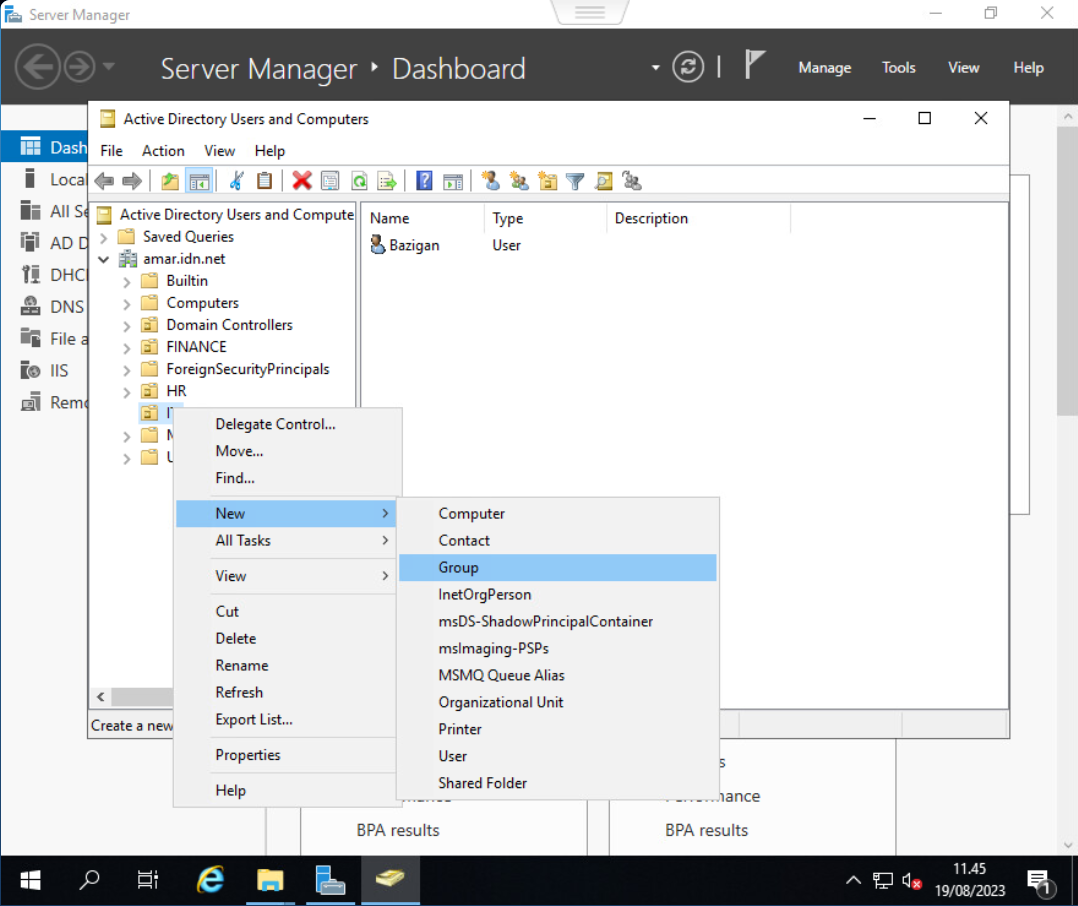
Beri nama group yang hendak dibuat:
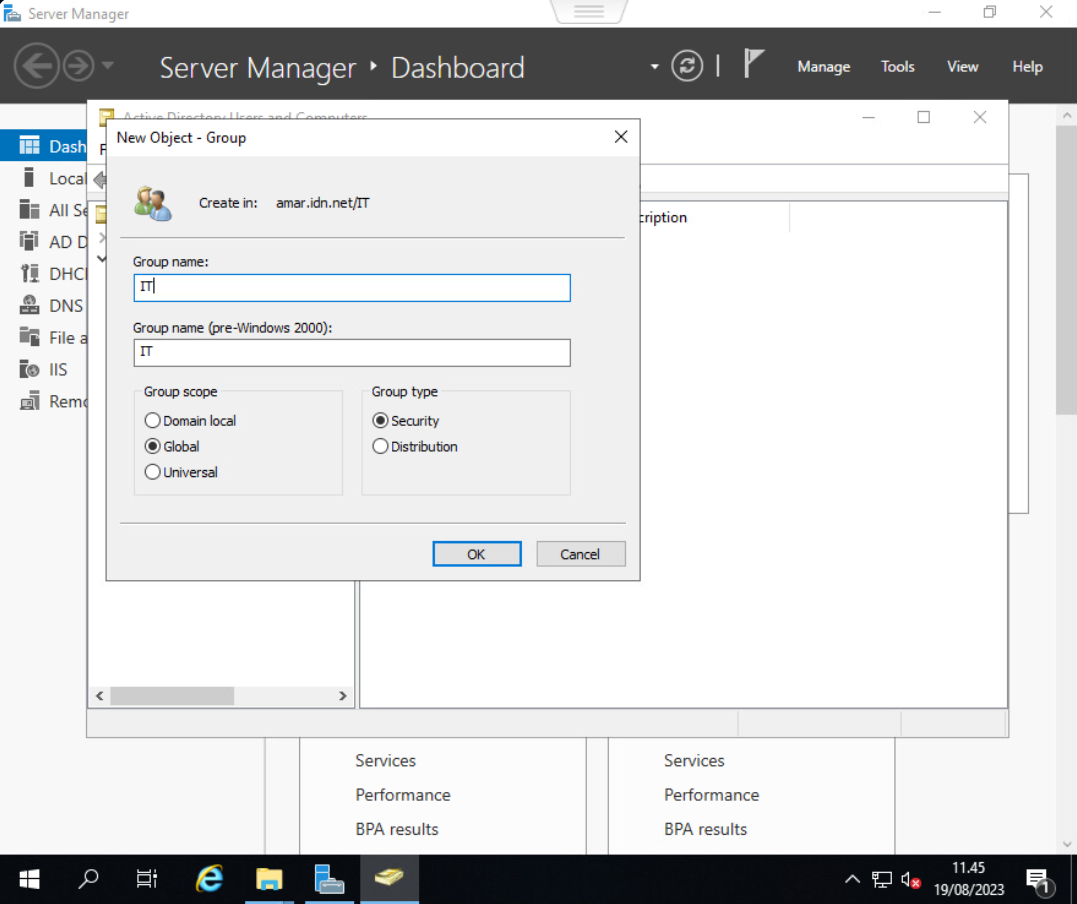
Setelah berhasil dibuat, maka akan terlihat pada daftar seperti di bawah ini:
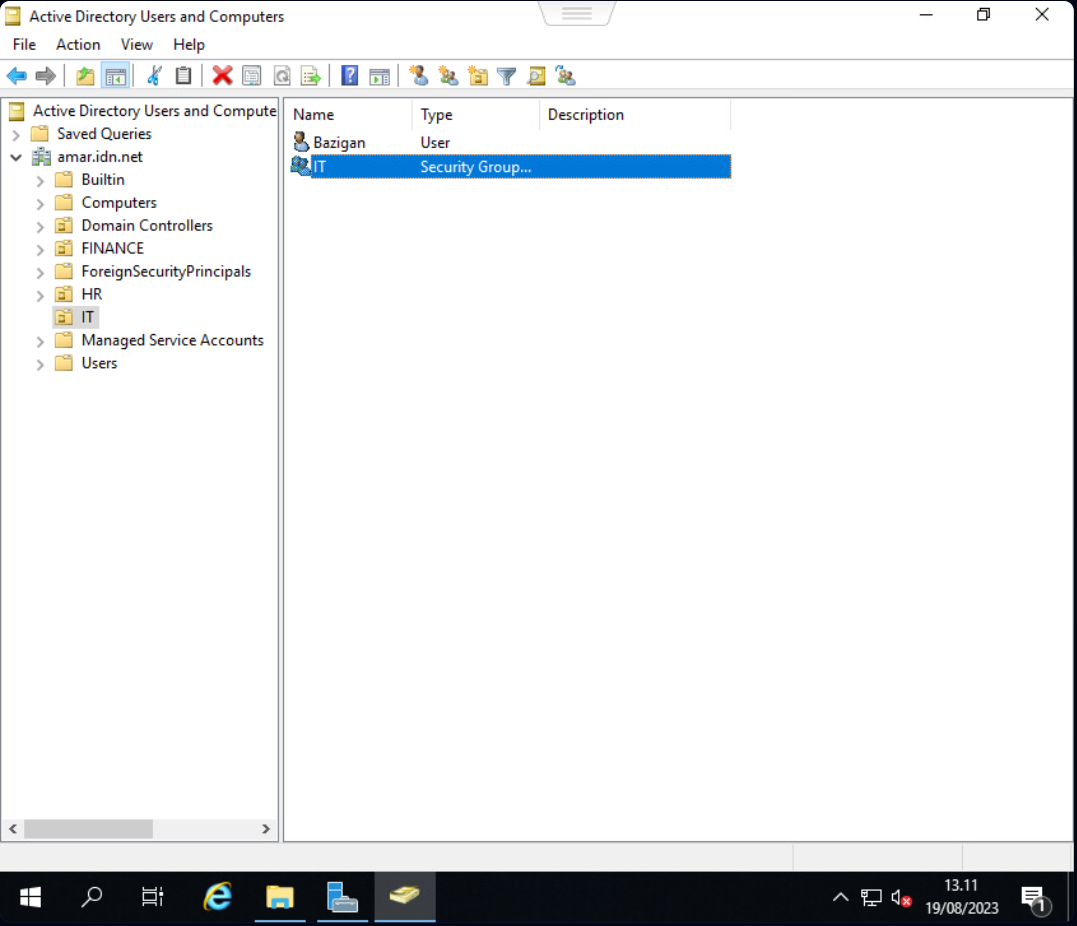
Kemudian buat user terlebih dahulu jika belum memiliki user yang terdaftar di dalam OU tersebut. Jika sudah terbuat atau suda ada sebelumnya, klik kanan pada user tersebut dan pilih Add to a group:
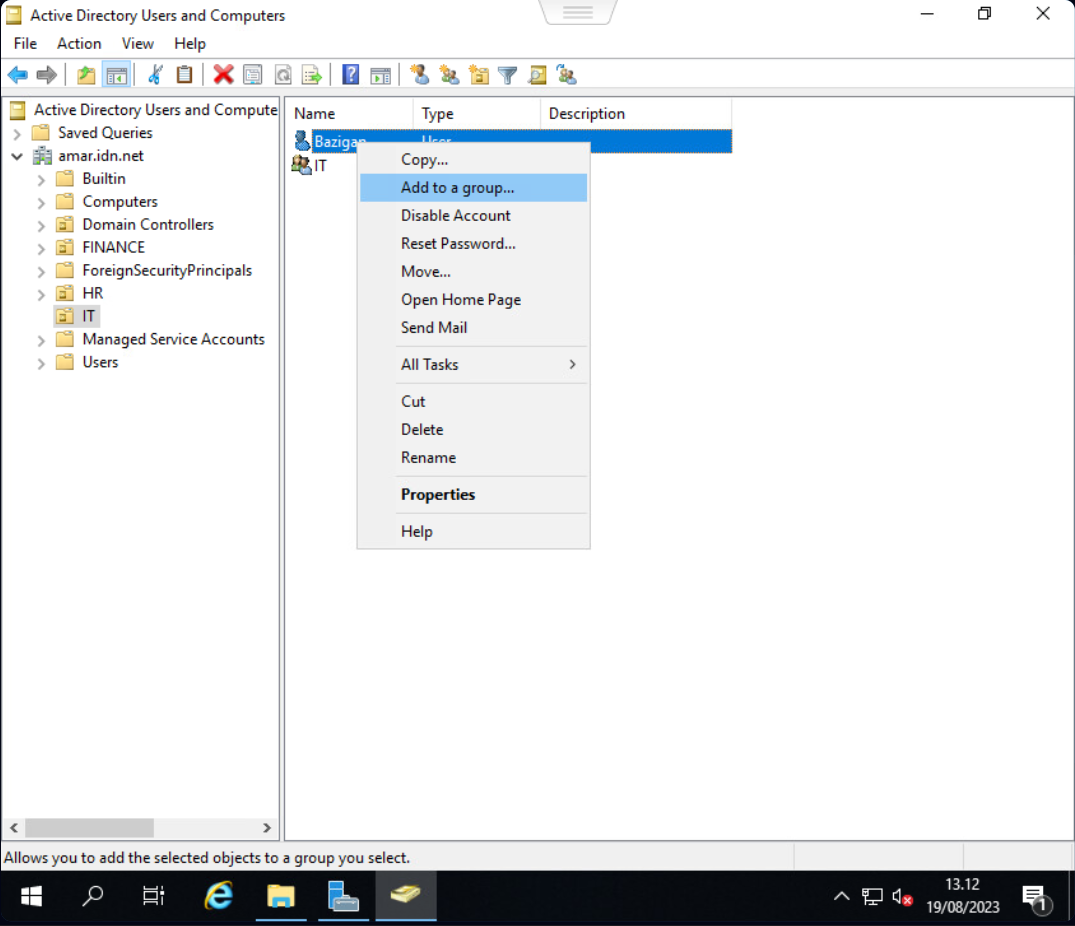
Jika sudah muncul jendela pemilihan group, ketikkan nama group yang telah dibuat sebelumnya. Kemudian klik Check Names untuk melakukan pengecekan apakah objek group yang dimaksud ada atau tidak. Setelah itu klik OK:
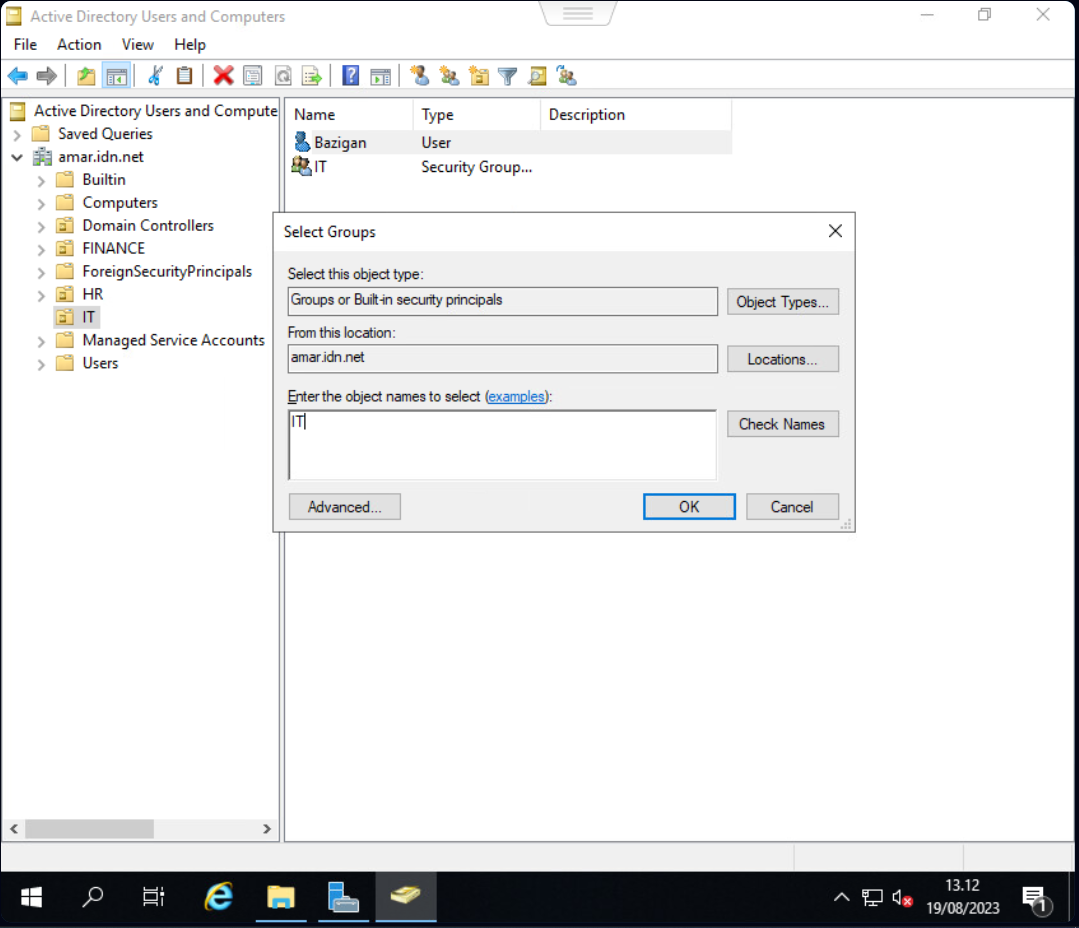
Jika muncul pesan, klik OK atau silang:
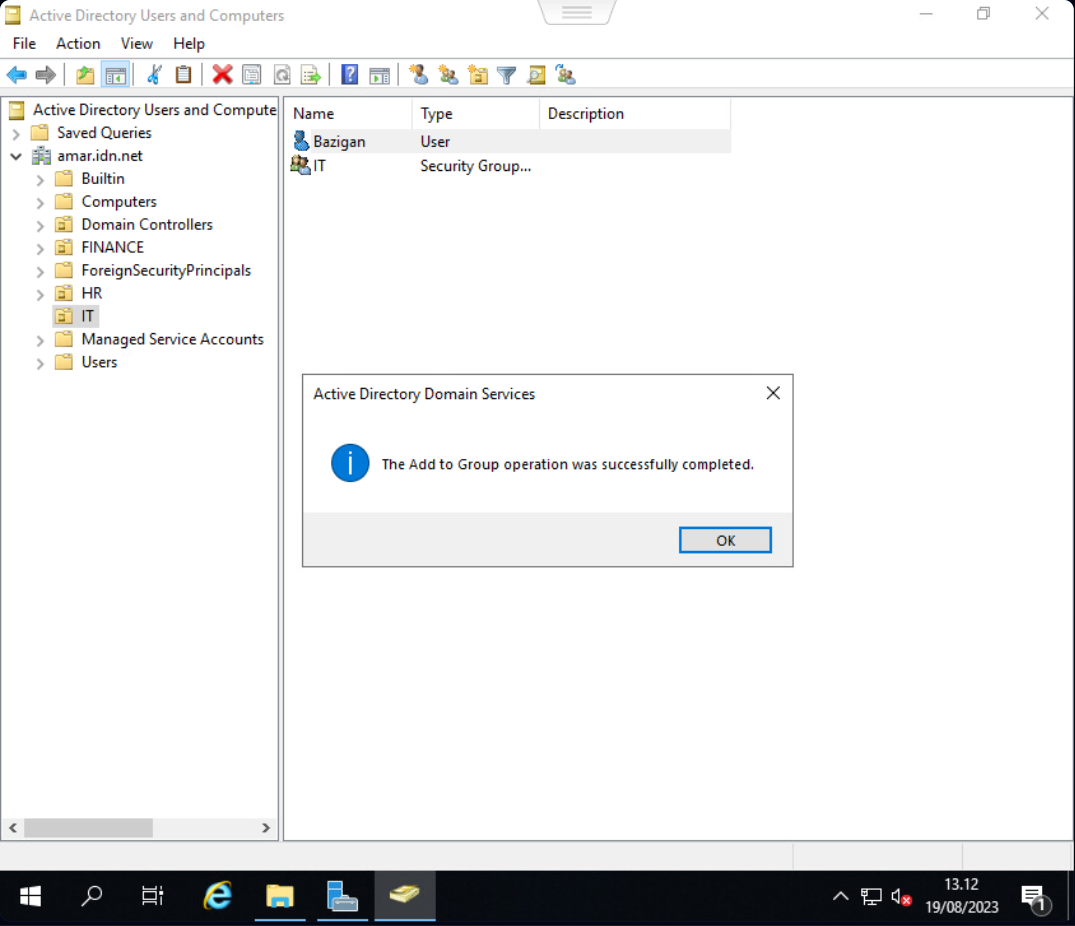
Dapat dilihat dengan klik dua kali pada group, kemudian buka tab Members. Maka akan ada user yang ditambahkan:
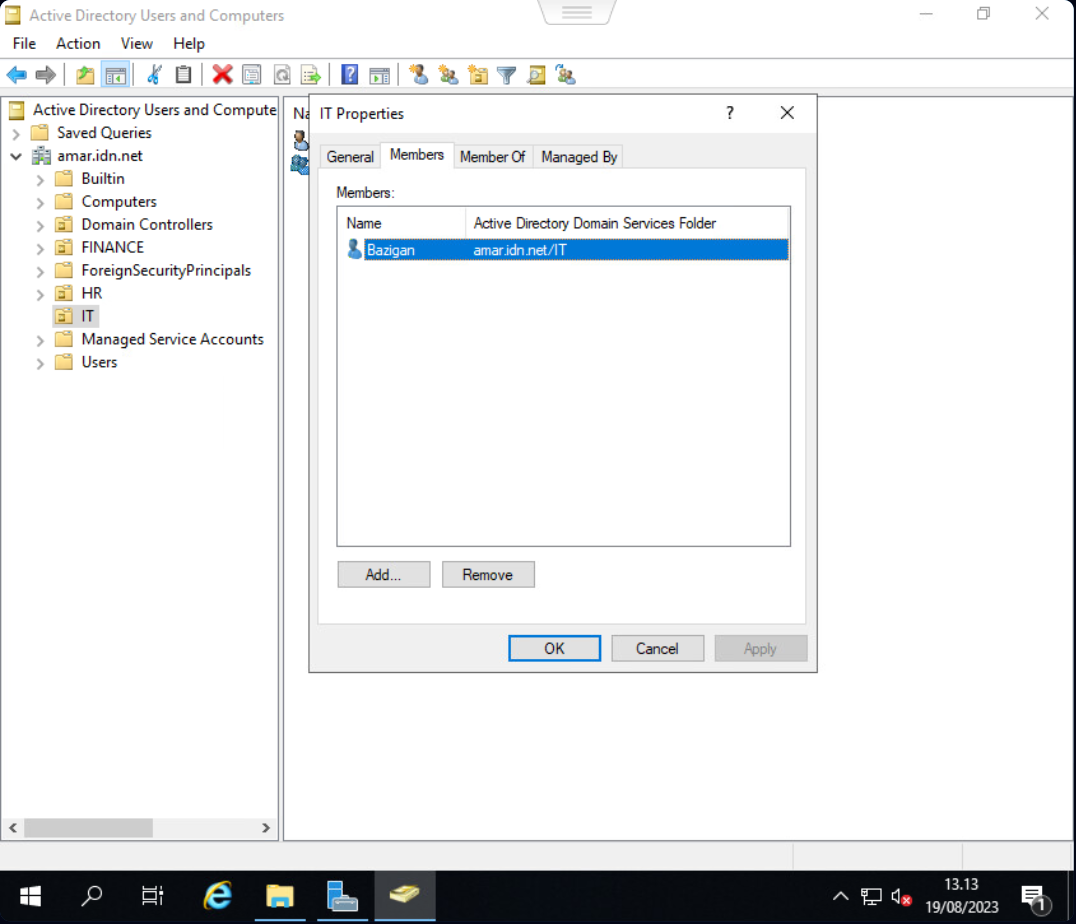
Lakukan hal yang sama juga pada OU lain yang ingin dikonfigurasi untuk menggunakan layanan file server:
- OU HR
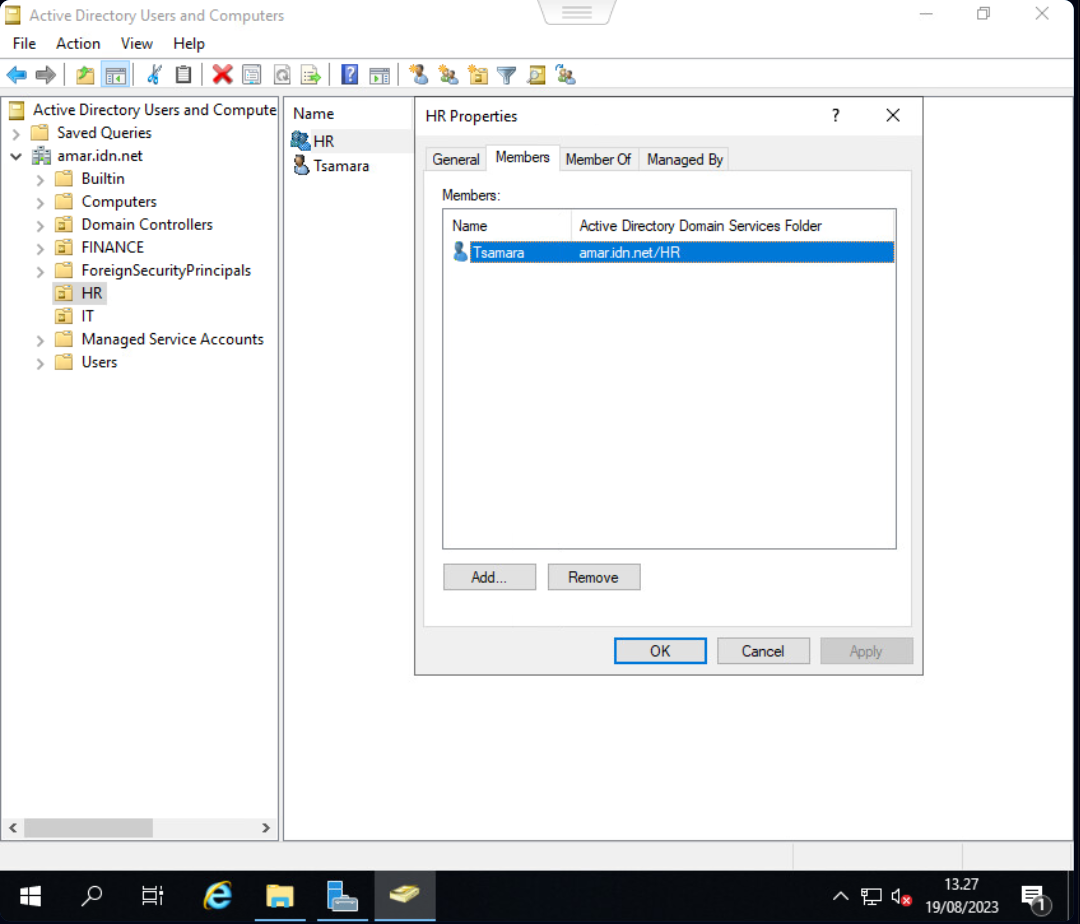
- OU FINANCE
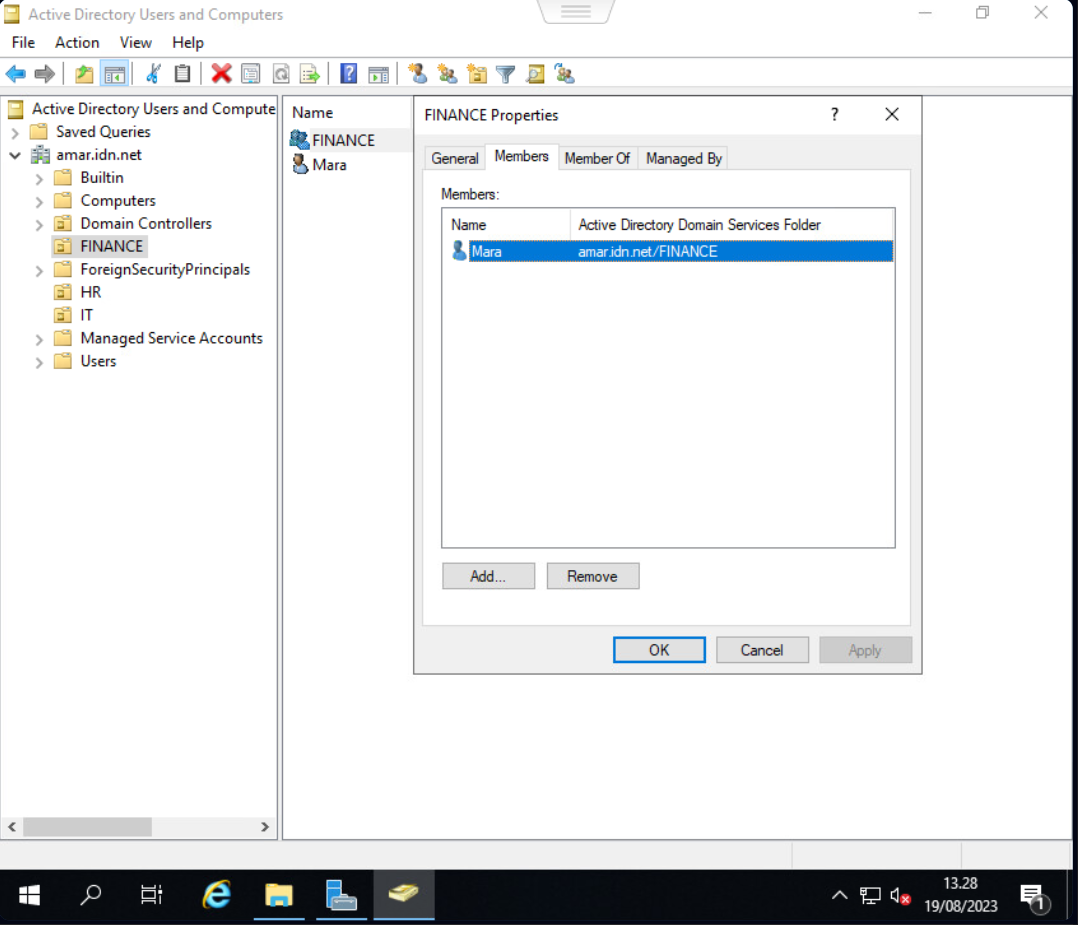
Setelah berhasil membuat OU, group, dan user, tahap selanjutnya adalah melakukan konfigurasi sharing folder. Buka windows explorer, kemudian klik kanan pada folder yang hendak dibagikan:
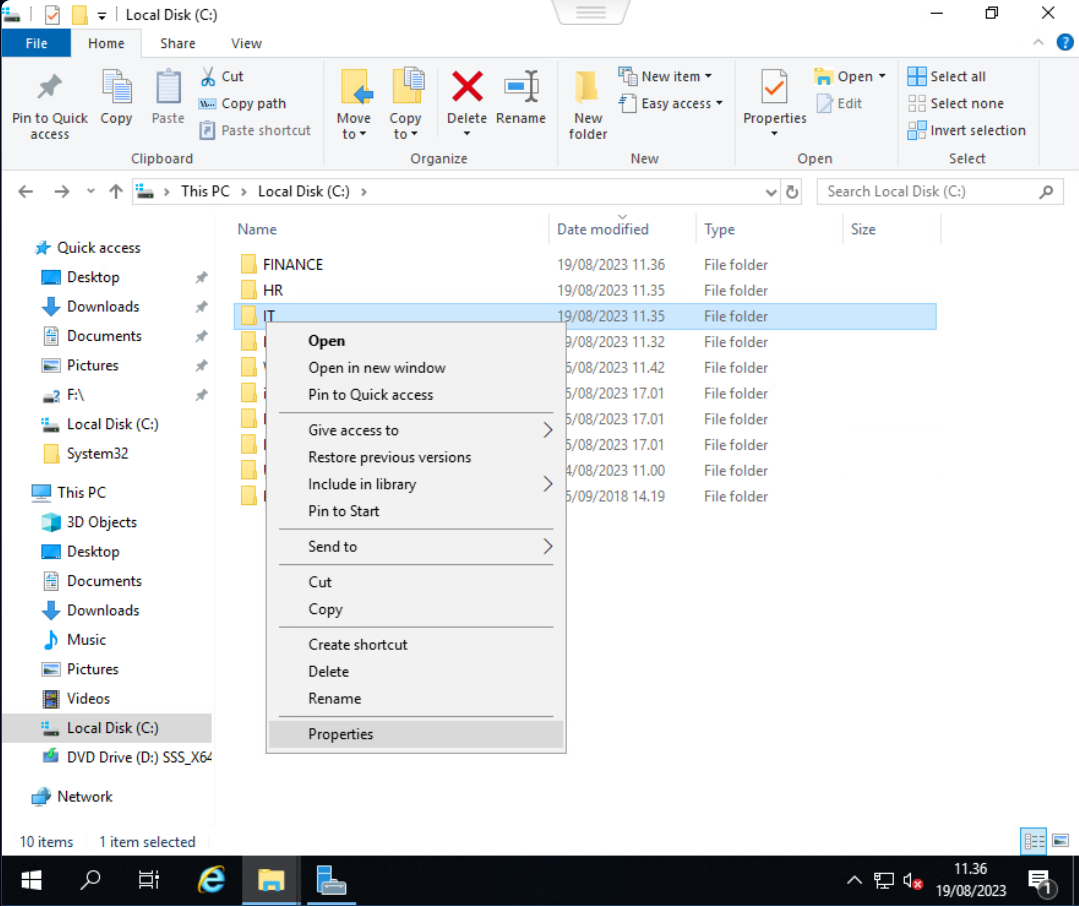
Setelah terbuka jendela Properties, buka tab Sharing dan klik Advanced Sharing:
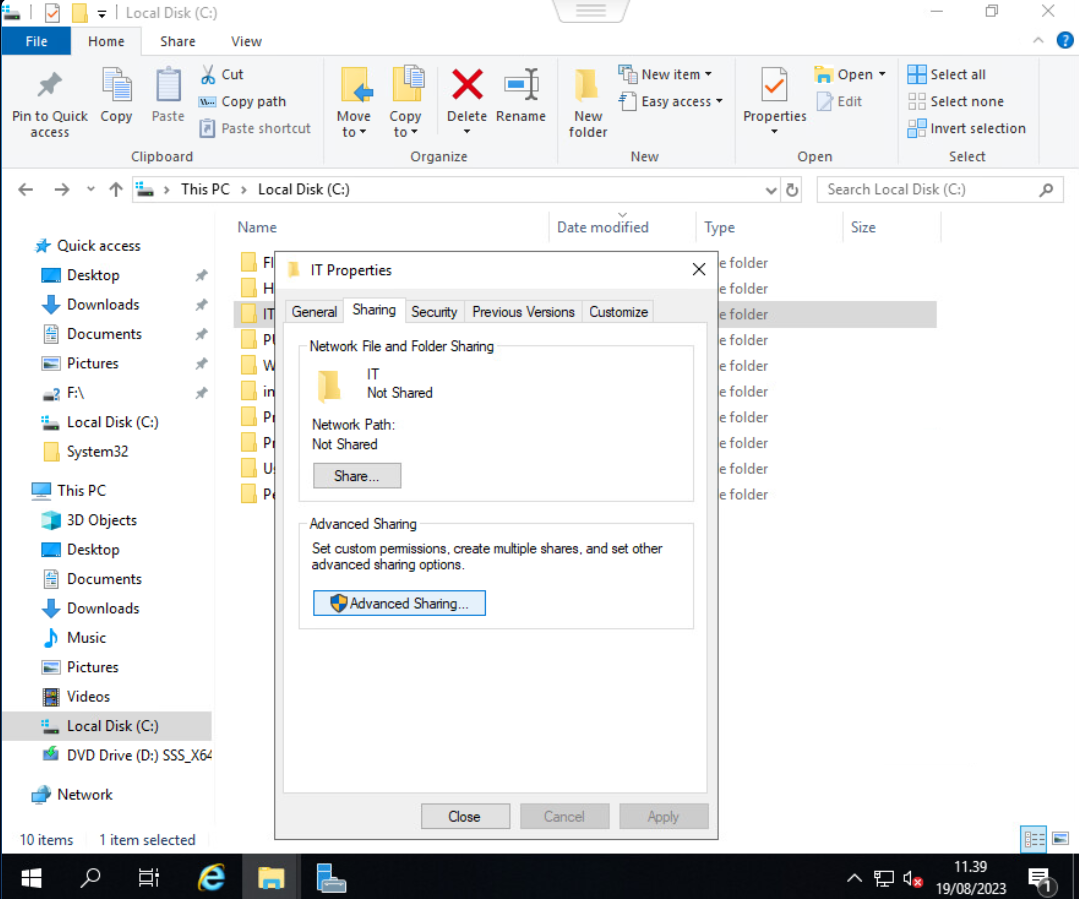
Setelah itu klik kotak centang Share this folder dan klik Permissions:
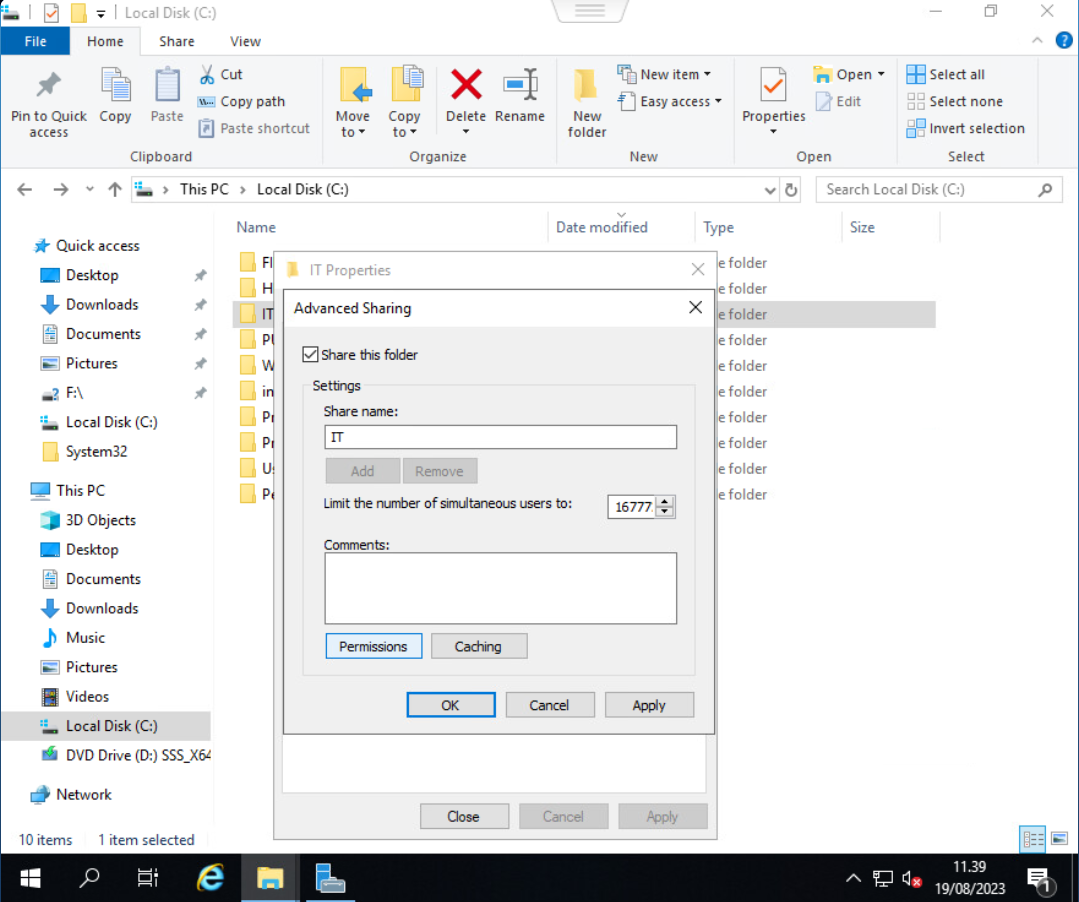
Klik group Everyone dan klik Remove agar tidak semua or:
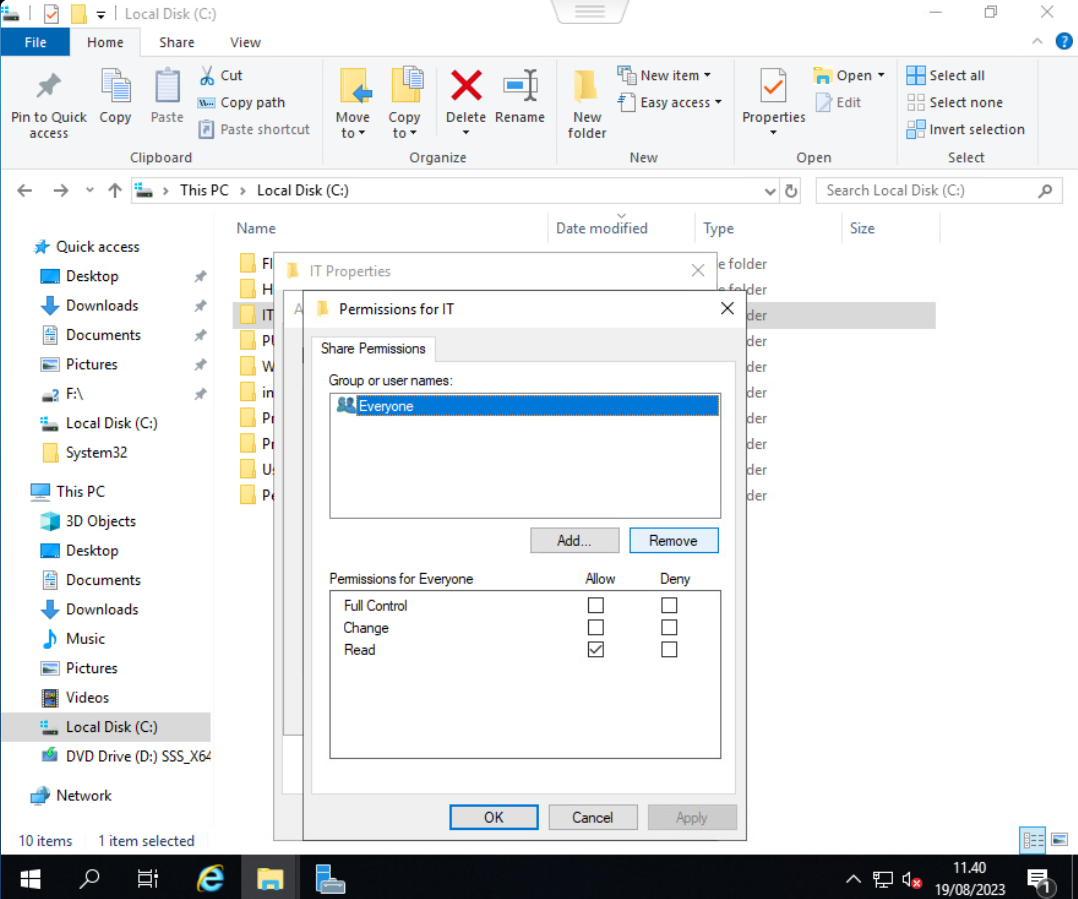
Seteah itu tambahkan group IT ke dalam daftar dengan klik Add:
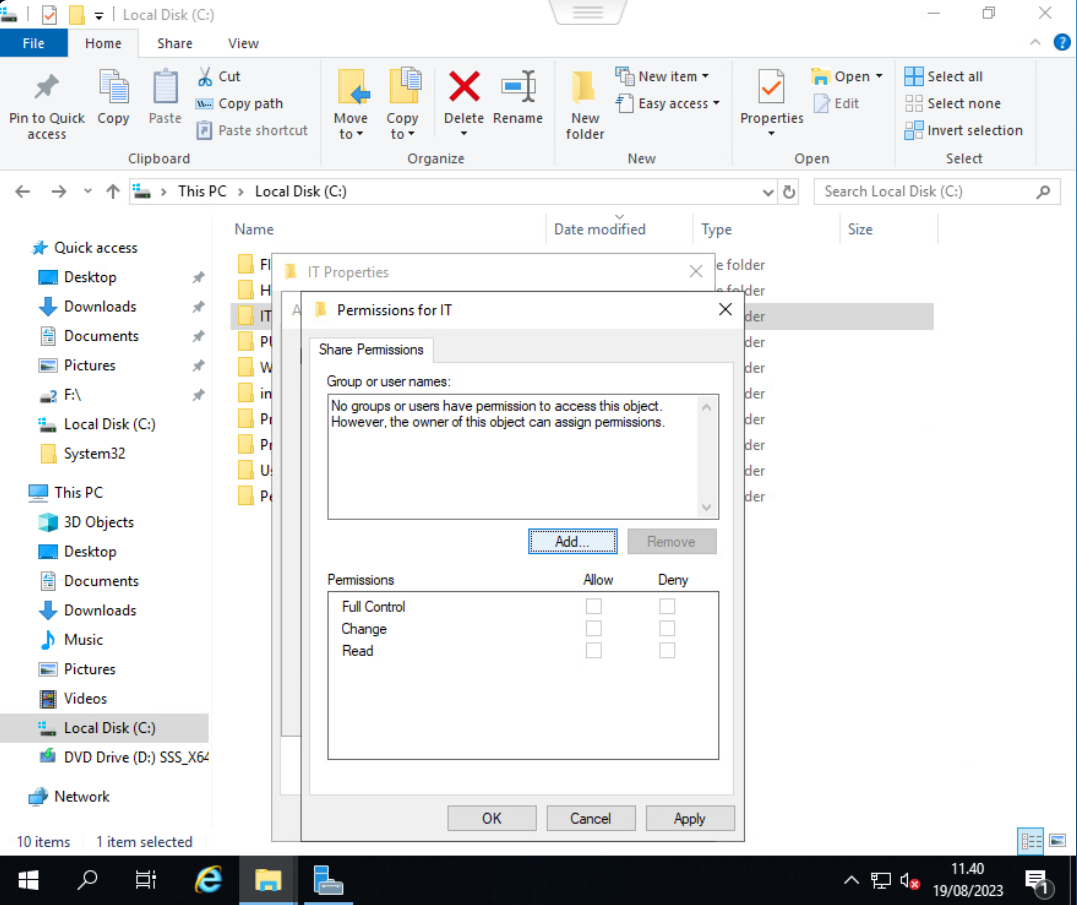
Ketikkan nama group dan klik Check Names, setelah itu klik OK:
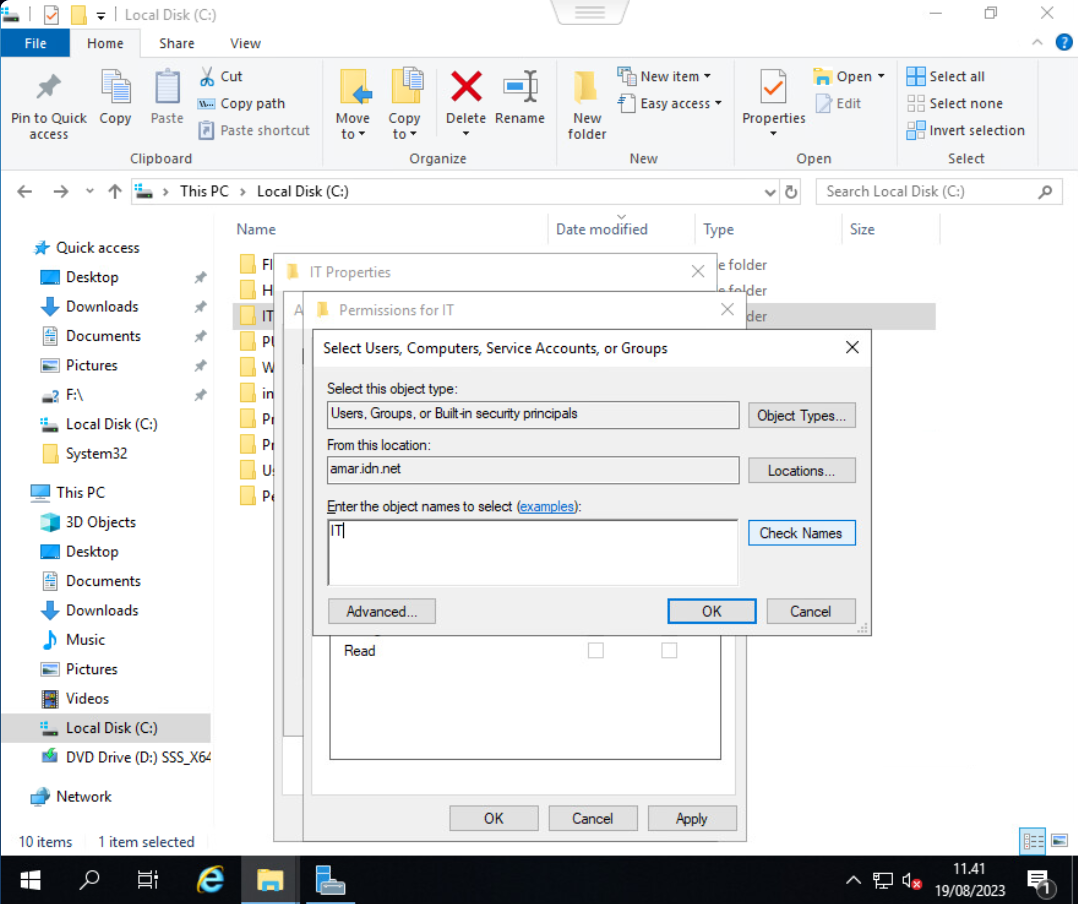
Dapat dilihat pada daftar sudah terdapat group yang hendak diberi izin akses:
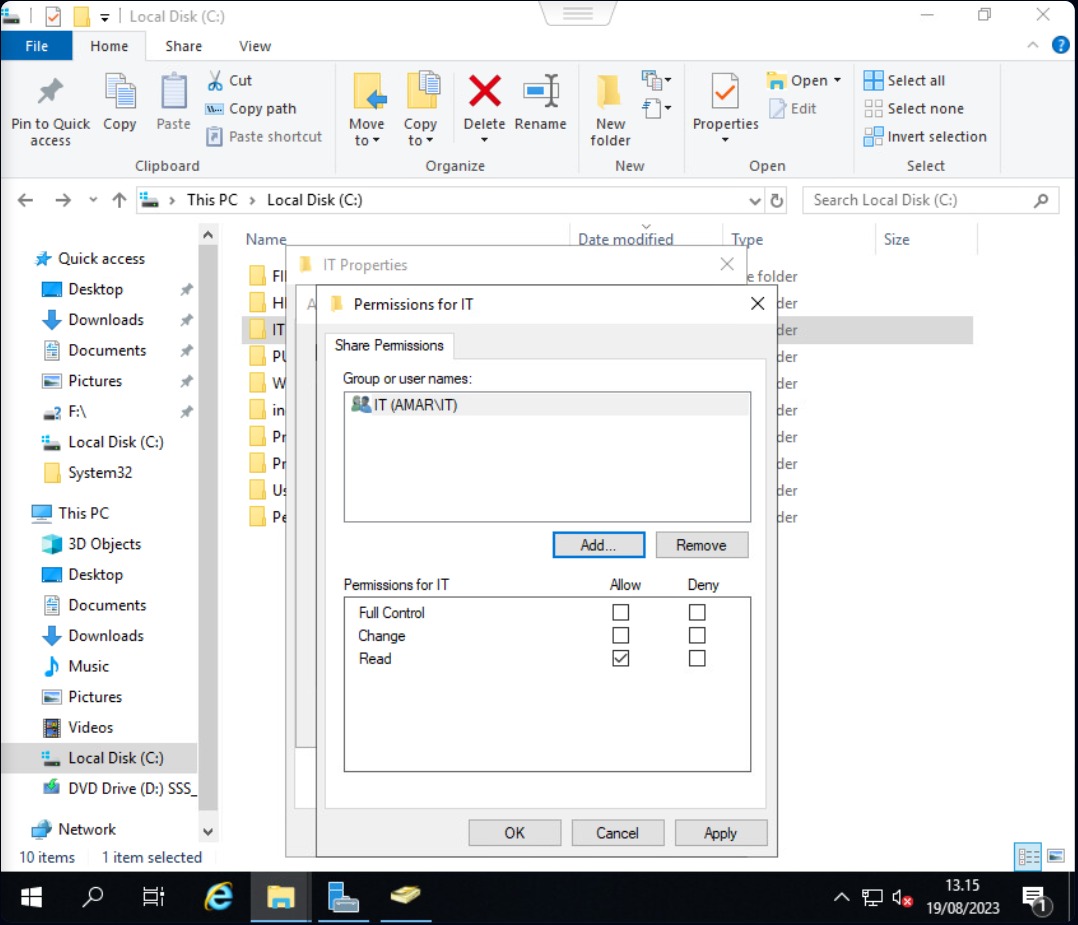
Klik pada kotak centang Full Control agar group bisa melakukan perubahan pada folder dan klik OK untuk menyimpan konfigurasi:
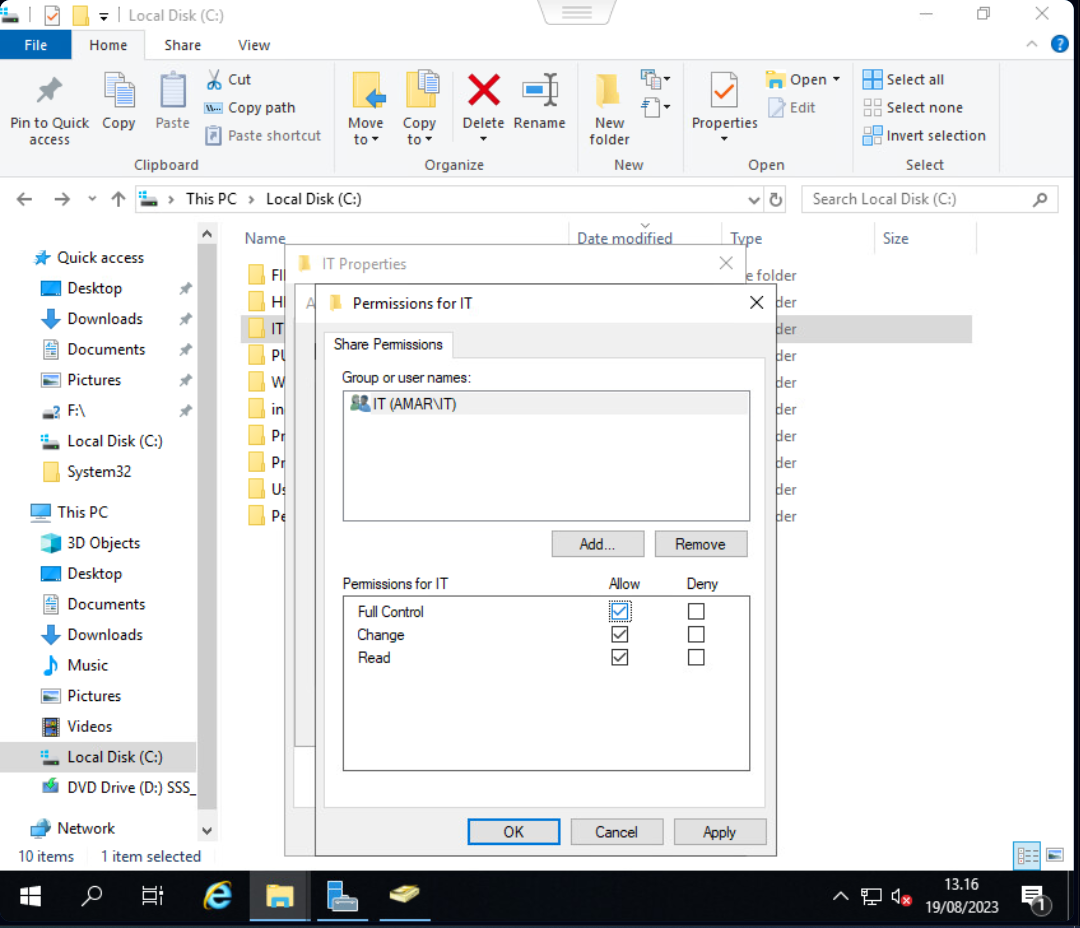
Klik OK:
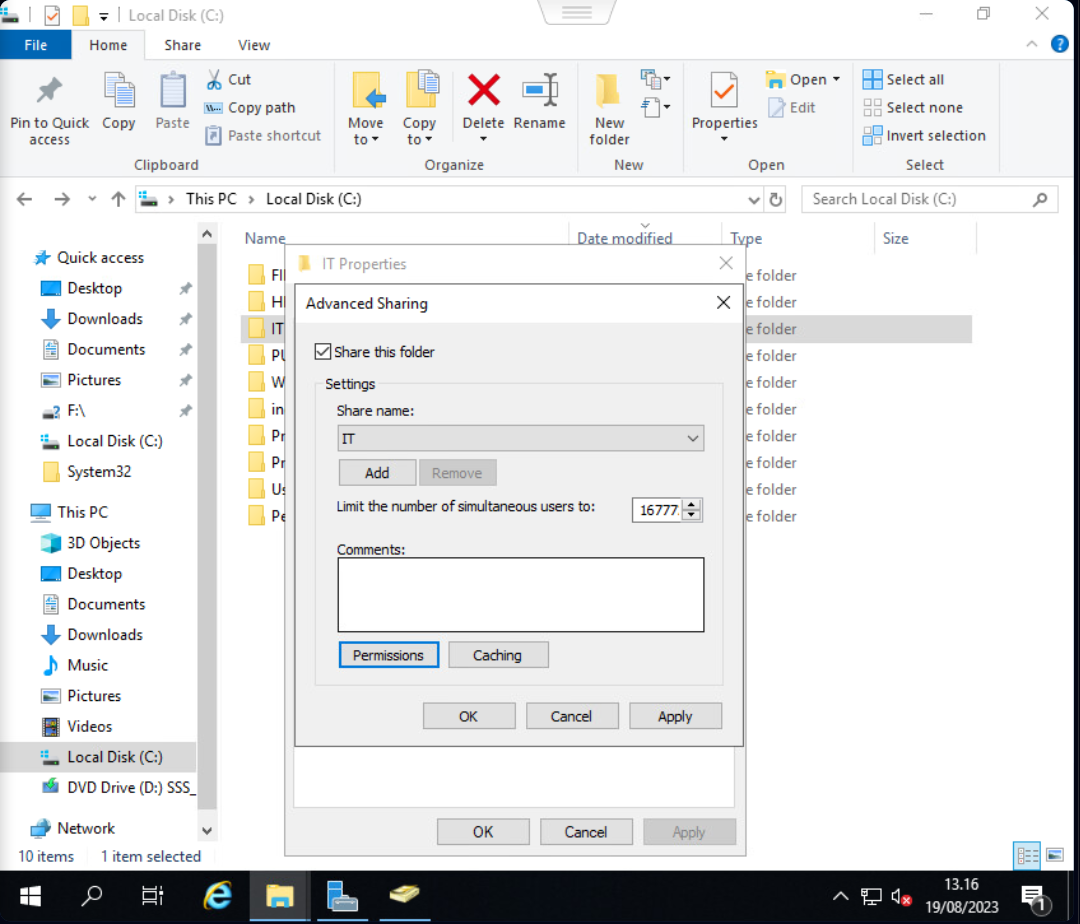
Lakukan hal yang sama pada folder lain yang hendak dibagikan. Pada contoh ini folder HR dan FINANCE:
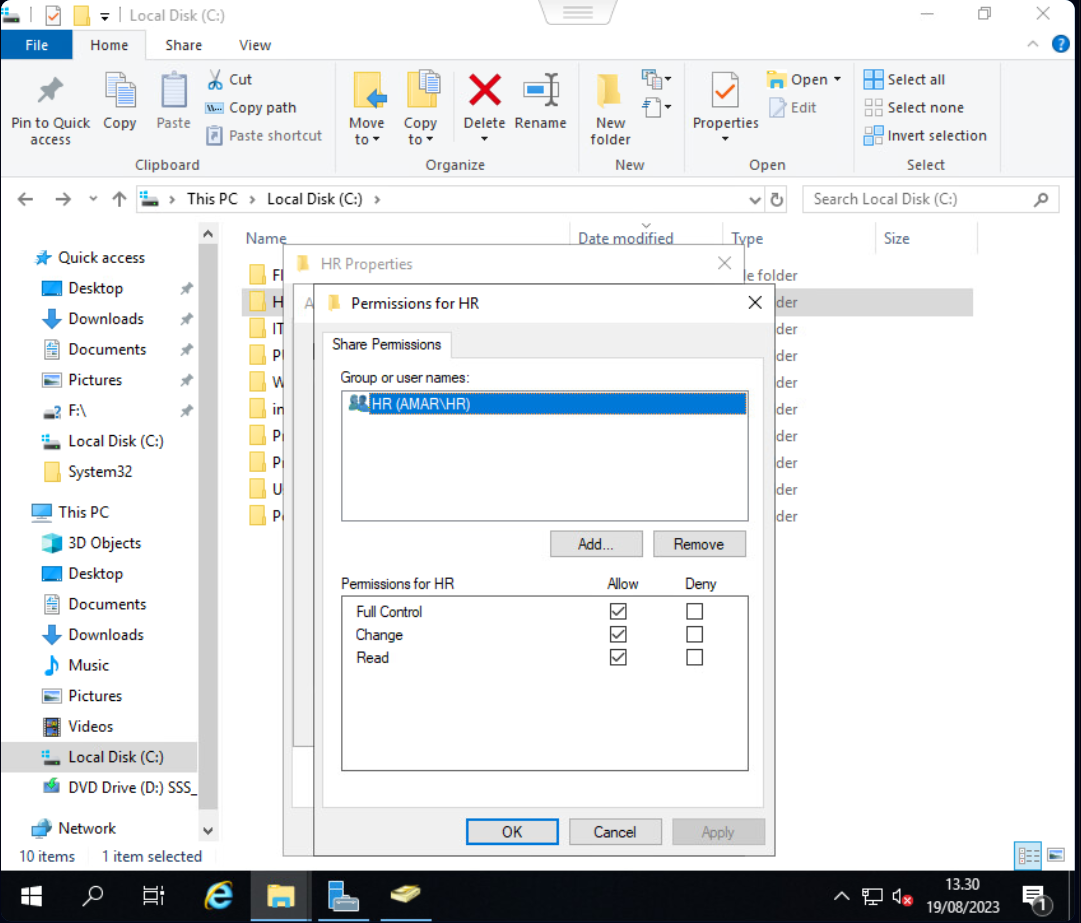
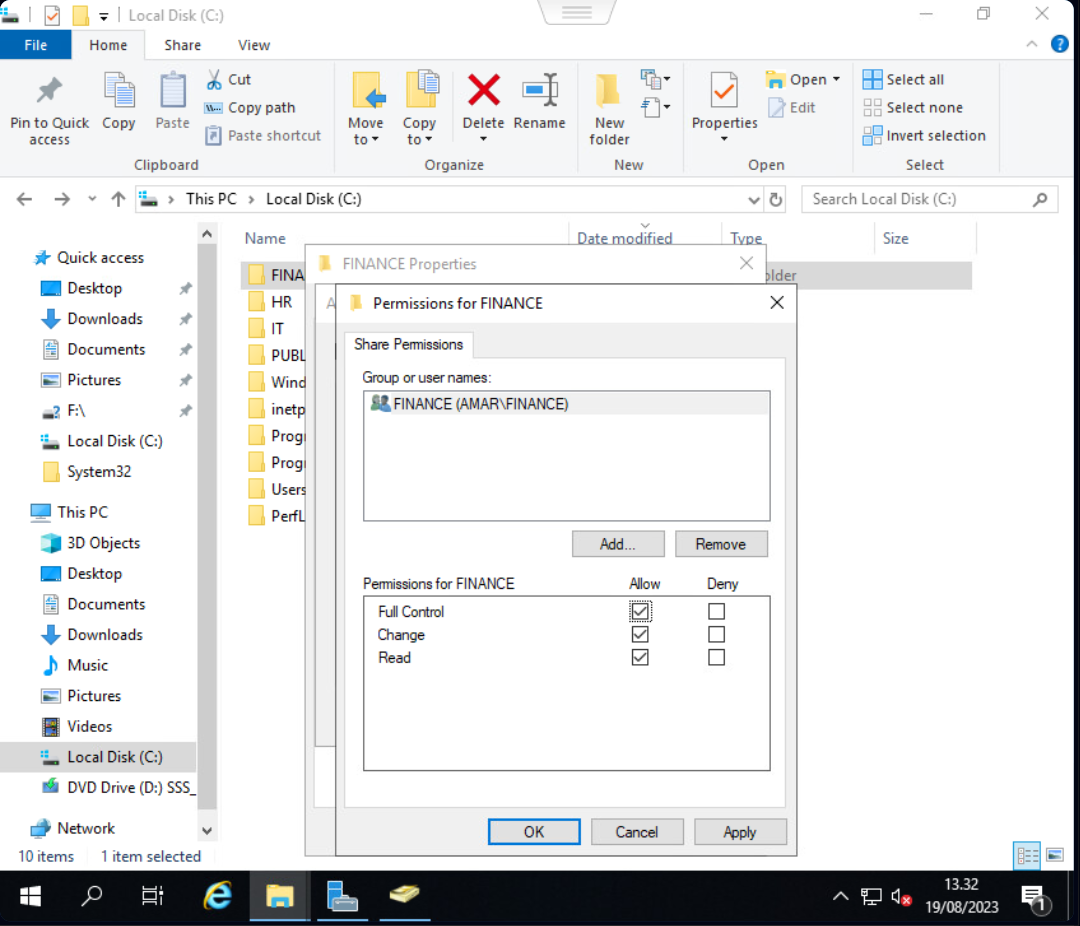
Setelah selesai, buka kembali Properties folder, kemudian buka tab Security dan klik Advances
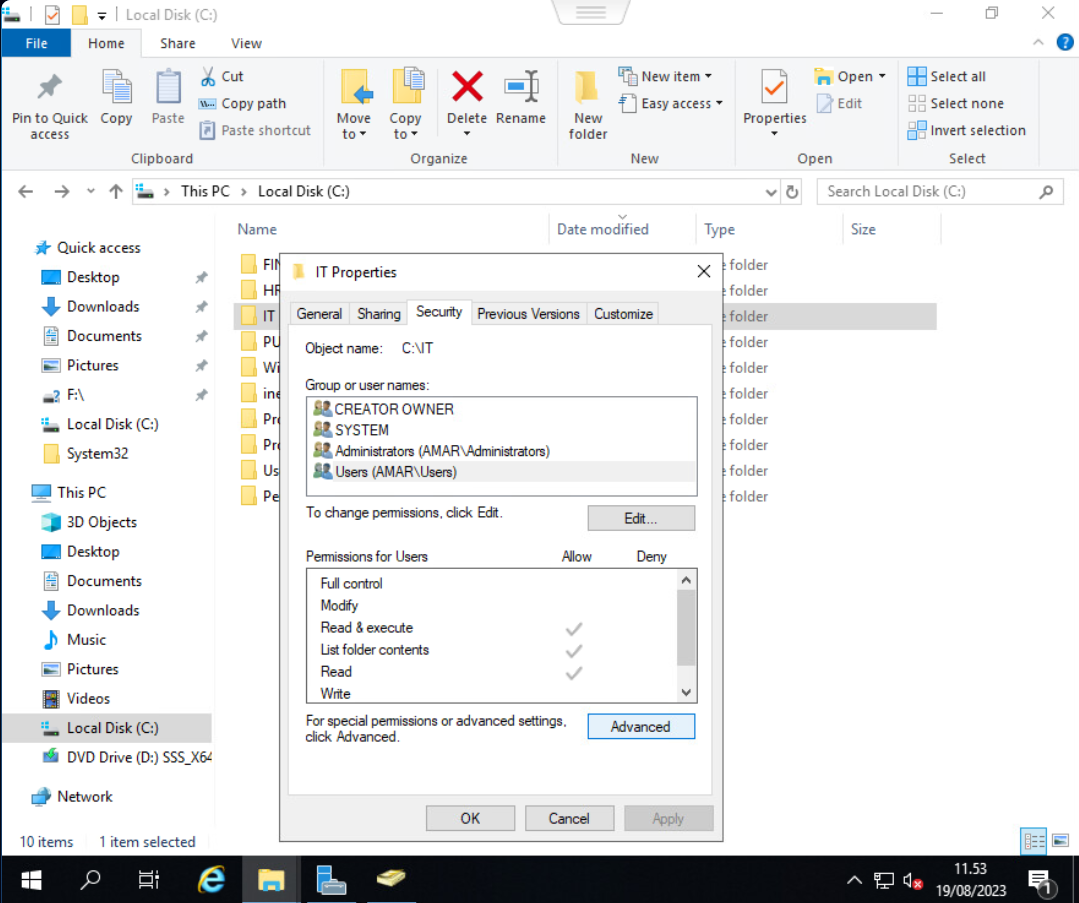
Setelah itu akan terbuka jendela pengaturan keamanan. Klik Disable inheritance terlebih dahulu, agar izin diterapkan hanya pada folder tersebut tanpa pewarisan ke folder lain:
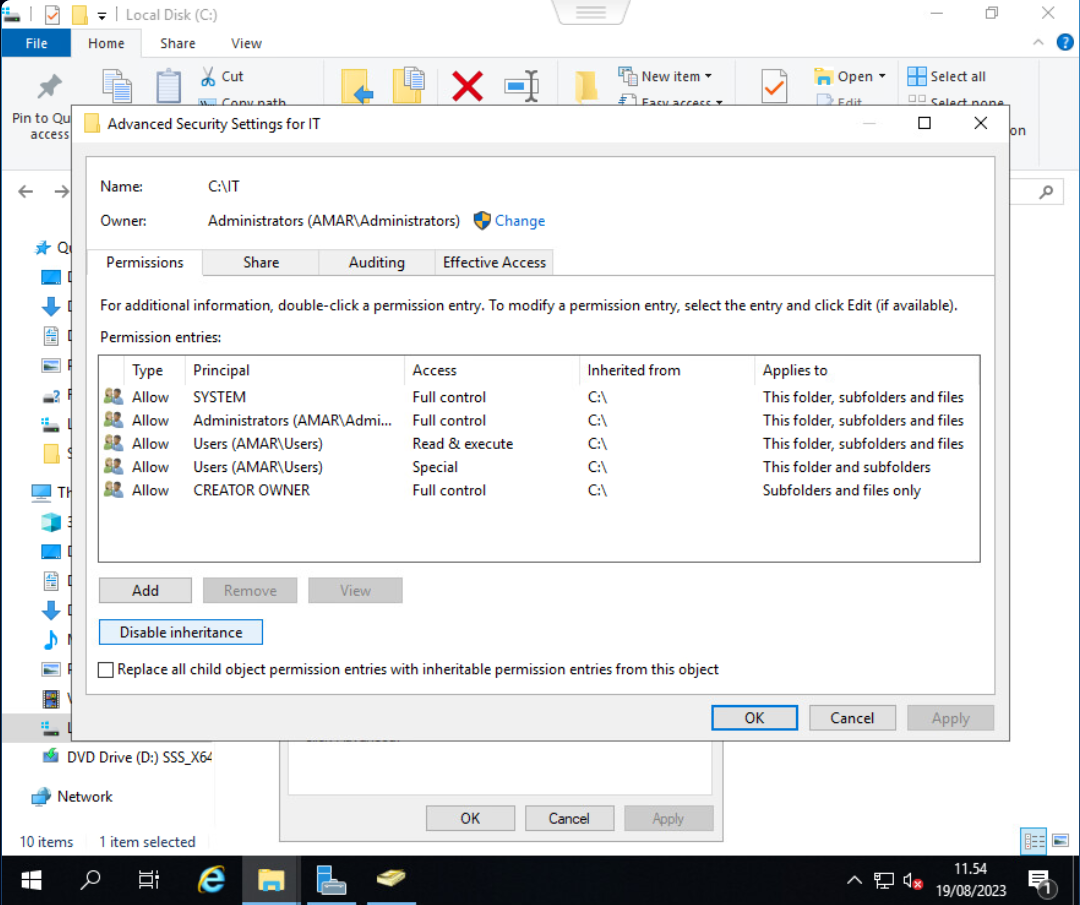
Klik pada pilihan yang atas:
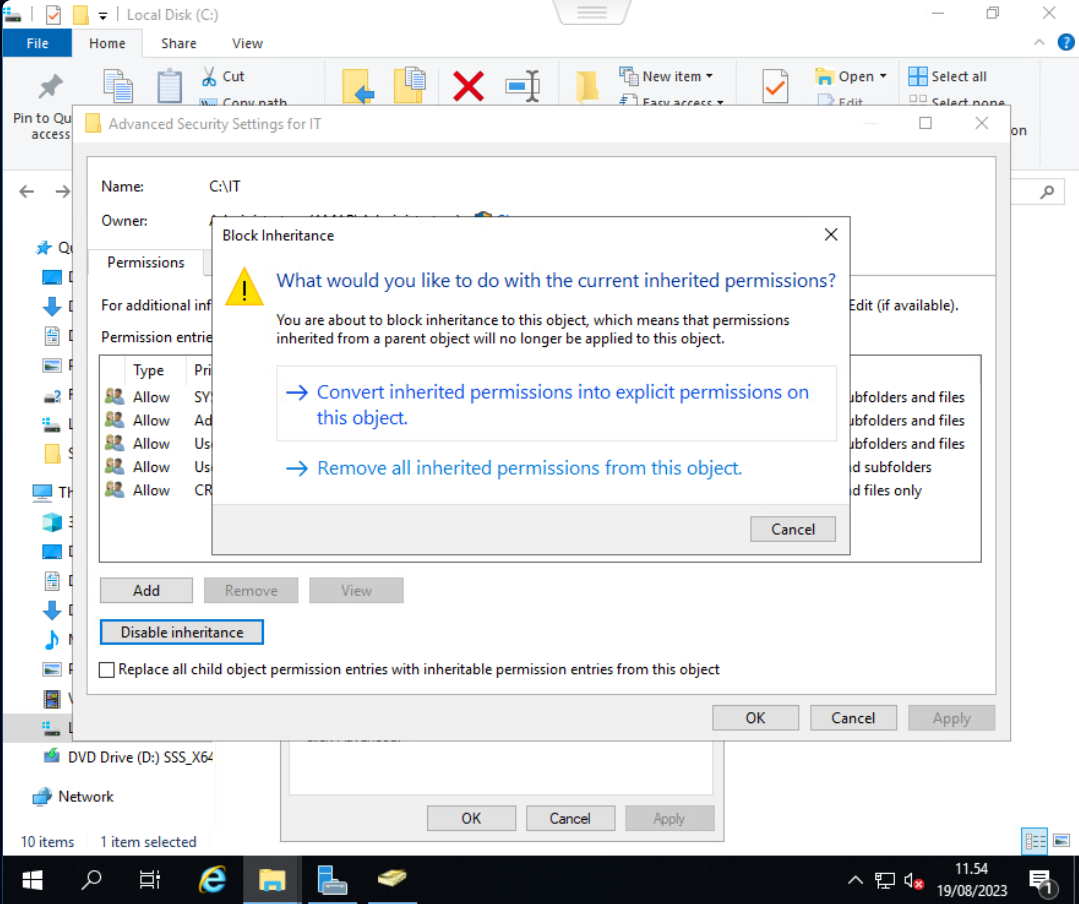
Kemudian hilangkan user atau group yang tidak diperlukan:
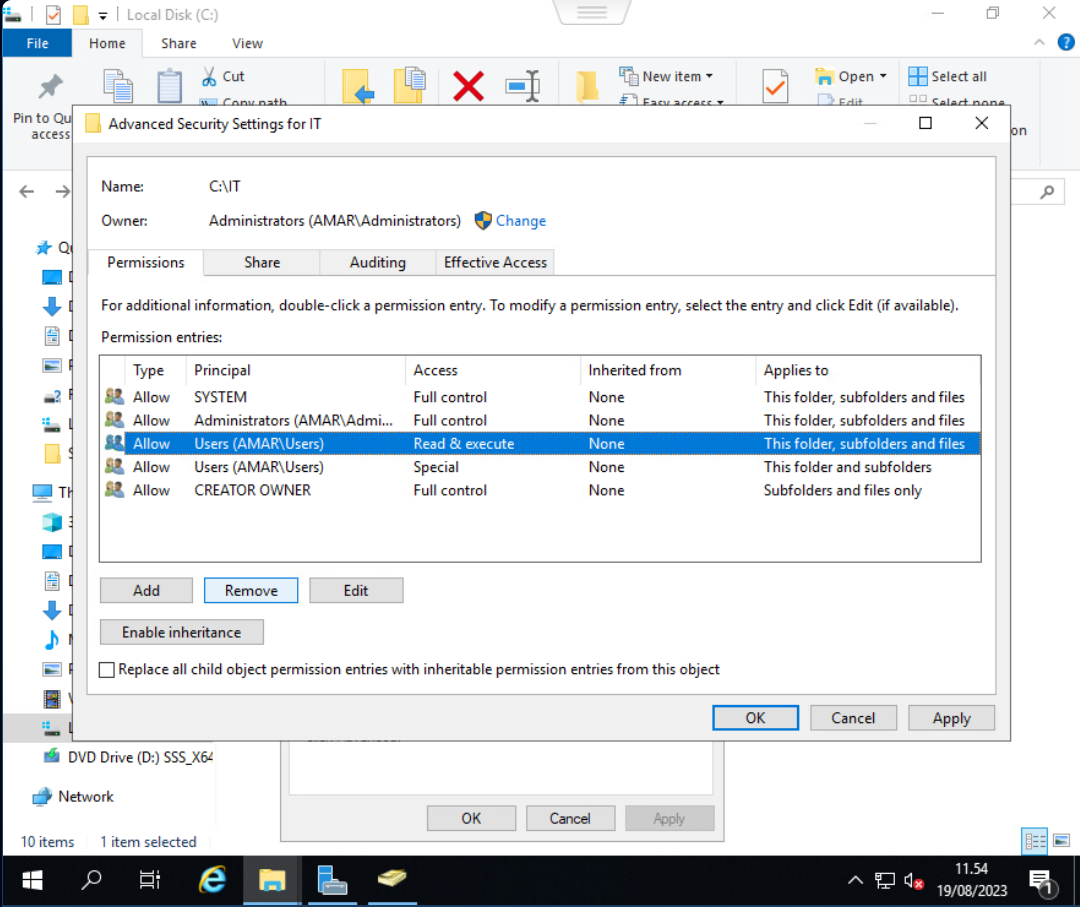
Kemudian klik Add untuk menambahkan group IT yang hendak diizinkan untuk memiliki akses penuh terhadap folder IT:
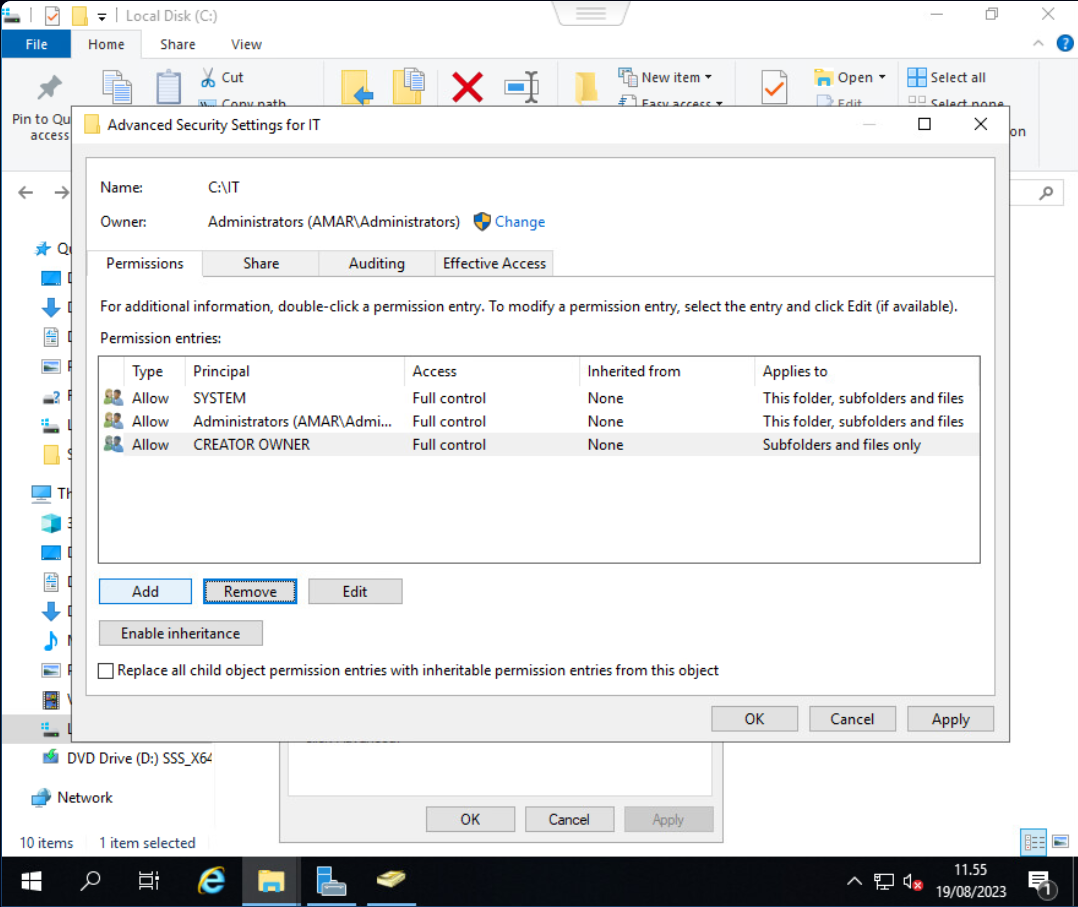
Setelah terbuka jendela baru, klik Select a prin
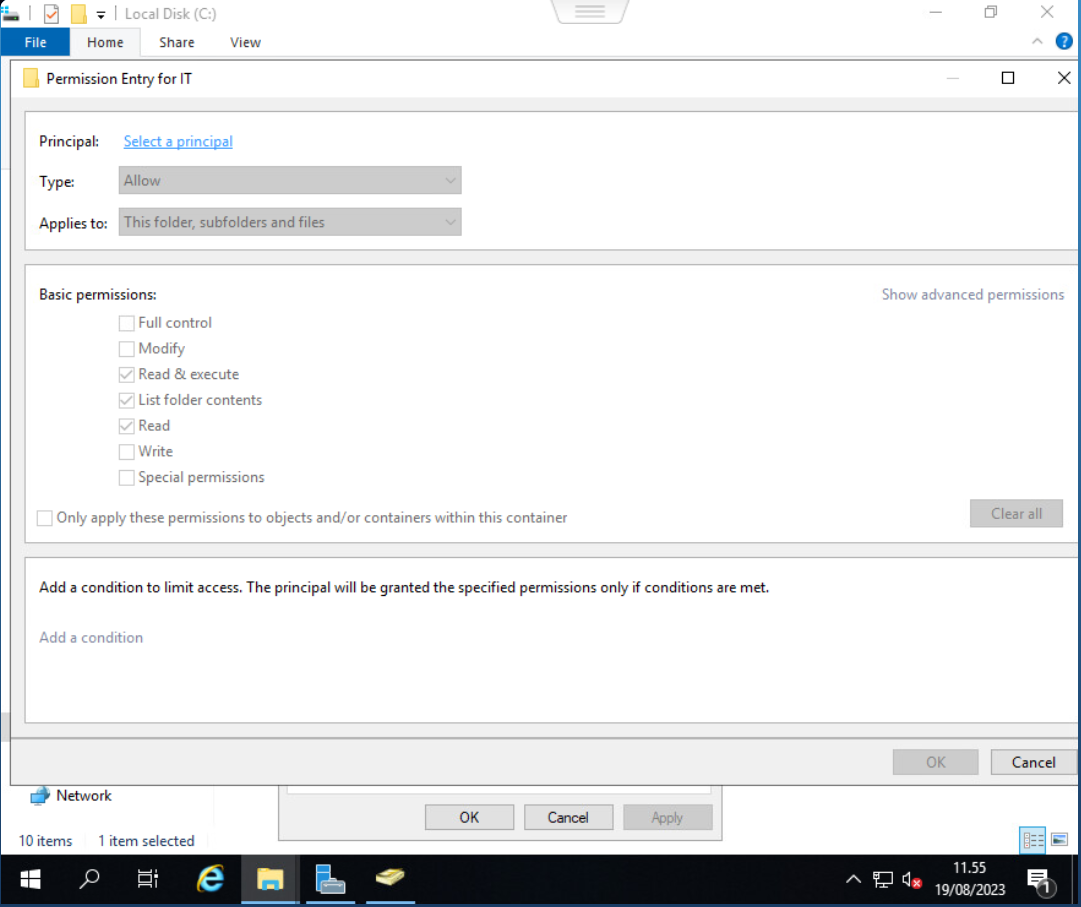
Kemudian masukkan group IT dan klik OK:
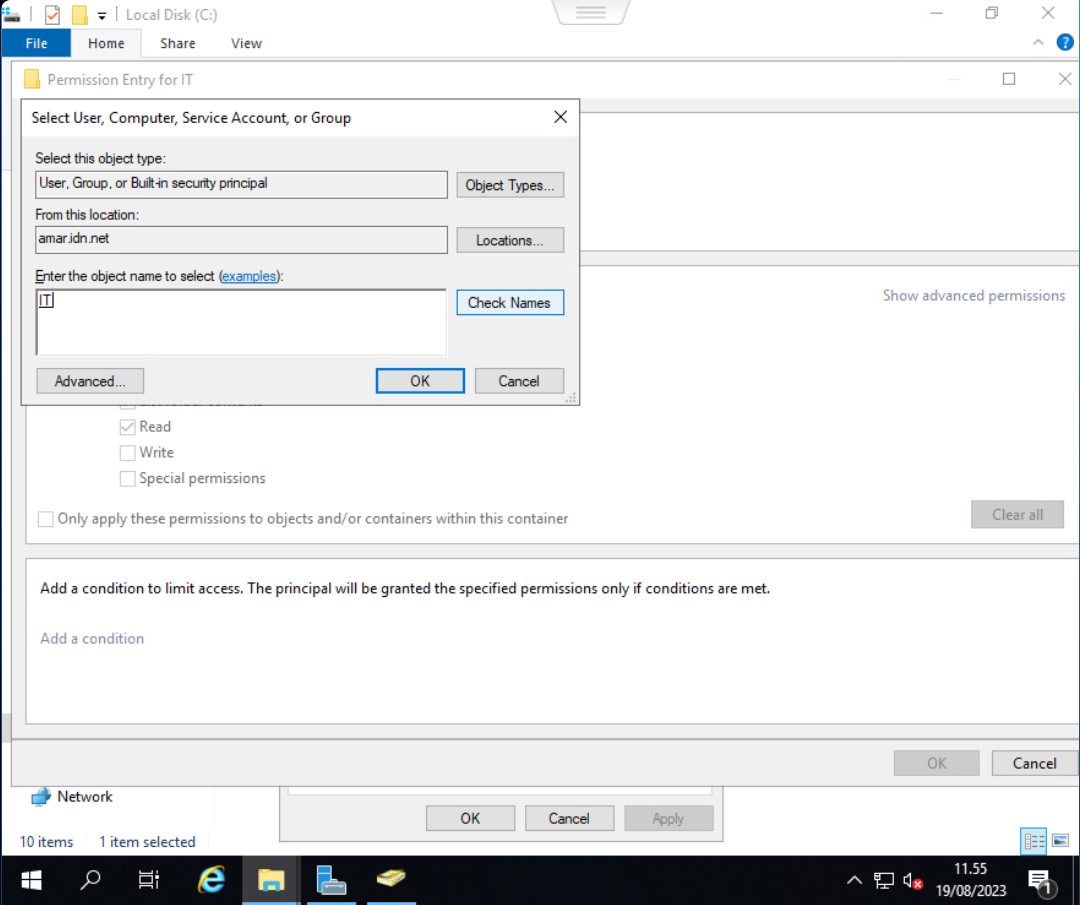
Setelah itu klik kotak centang Full control pada Basic permissions dan klik OK:
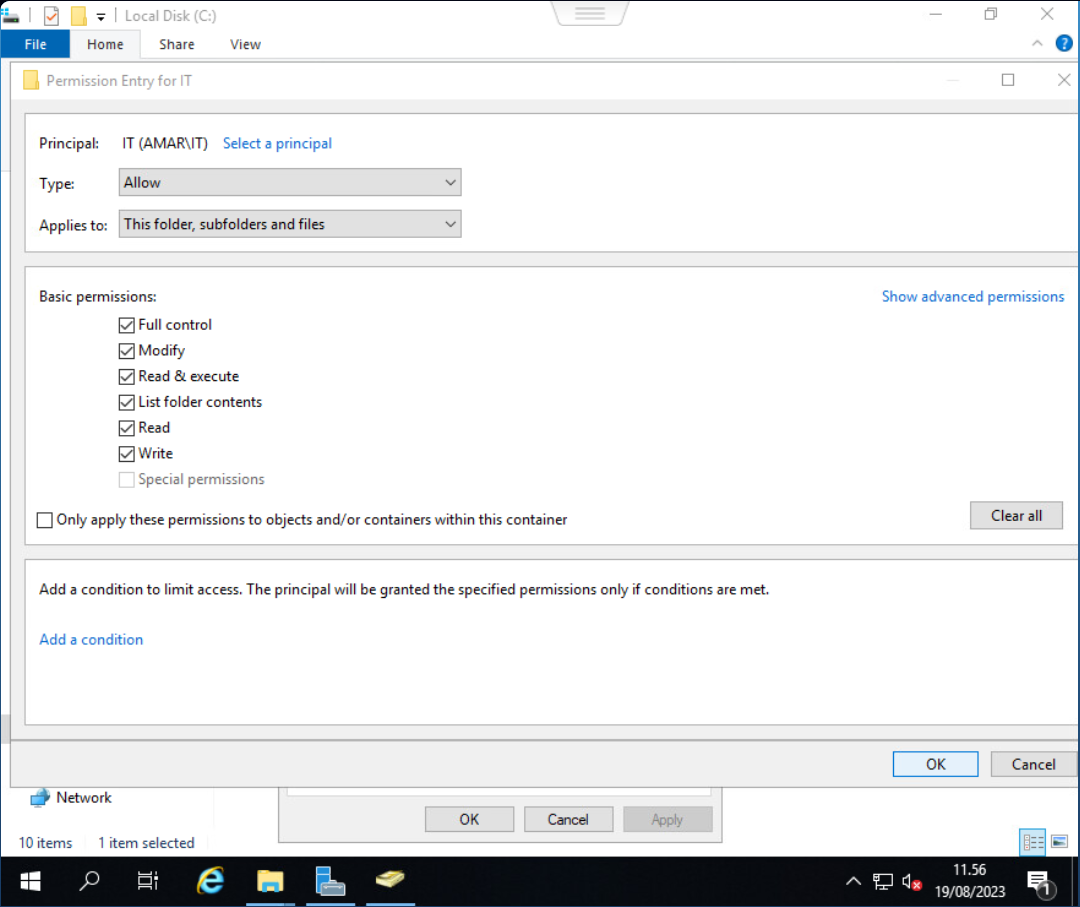
Dapat dilihat pada daftar, terdapat group yang telah ditambahkan. Klik OK untuk menerapkan konfigurasi:

Klik OK lagi:
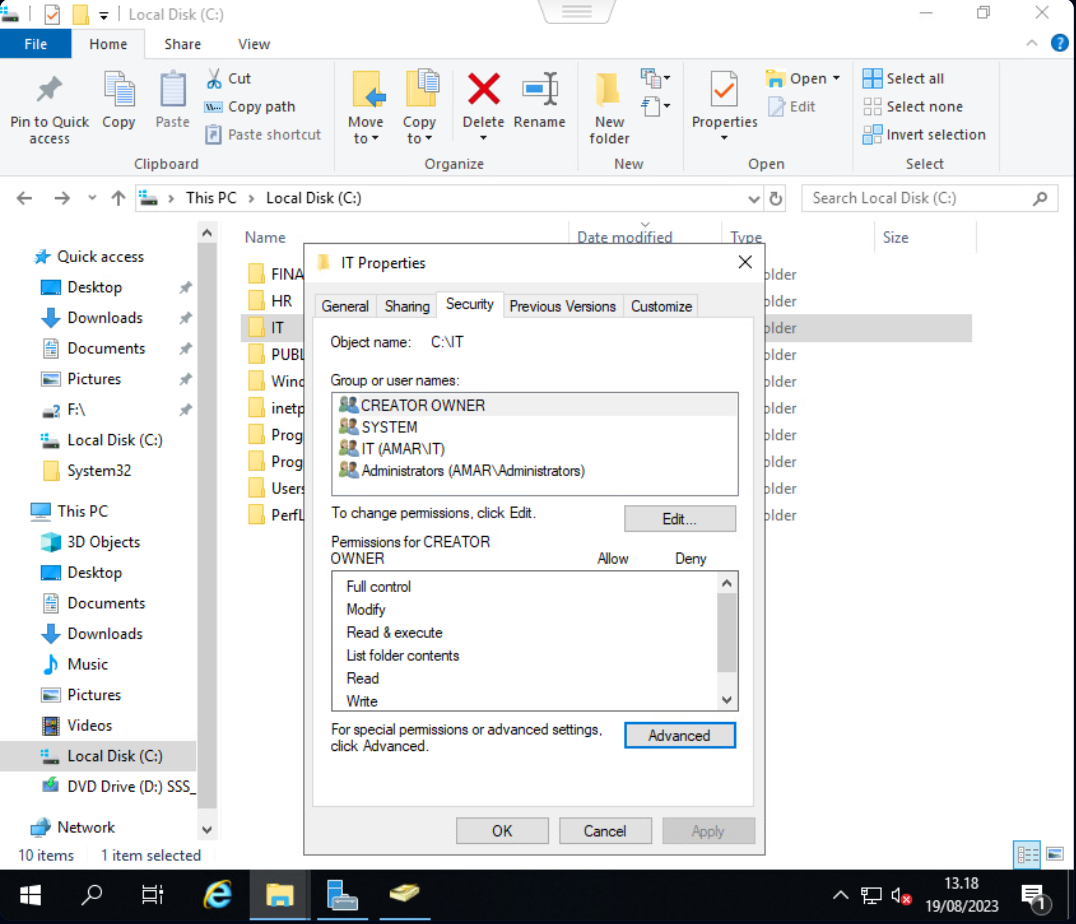
Lakukan hal yang sama pada folder HR dan FINANCE:
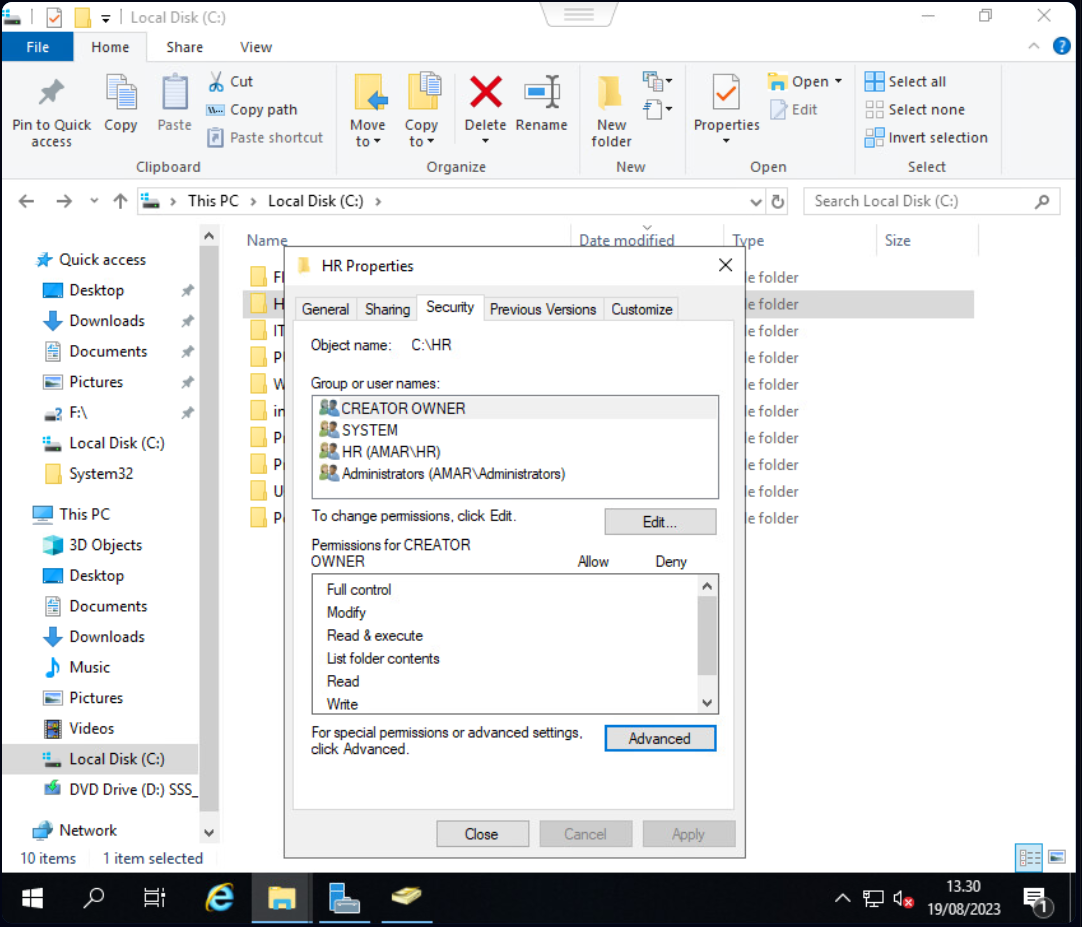
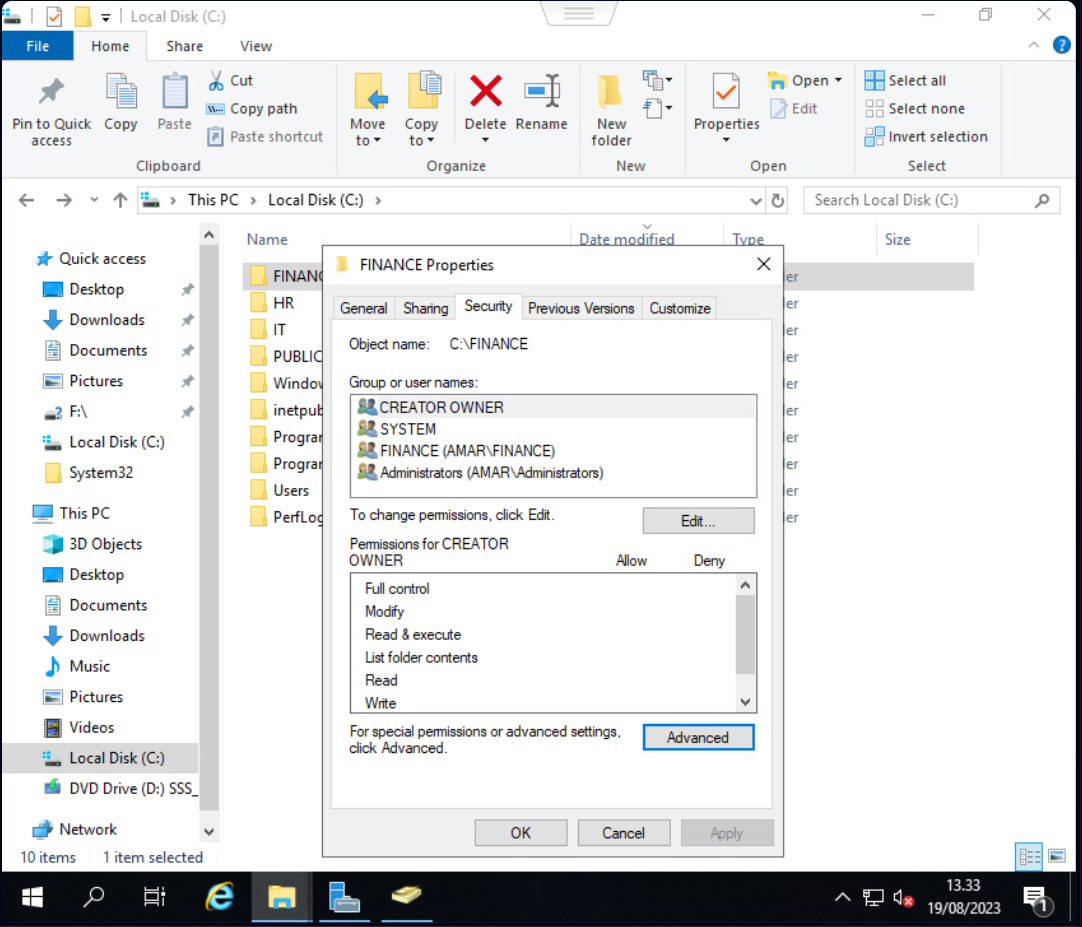
Pengujian Akses Terbatas
Untuk melakukan pengujian, join ke dalam domain dari server terlebih dahulu. Jika klien sudah masuk ke dalam domain, login menggunakan salah satu user yang telah masuk di dalam group yang ada di dalam OU. Setelah itu buka windows explorer dan klik kanan pada This PC:
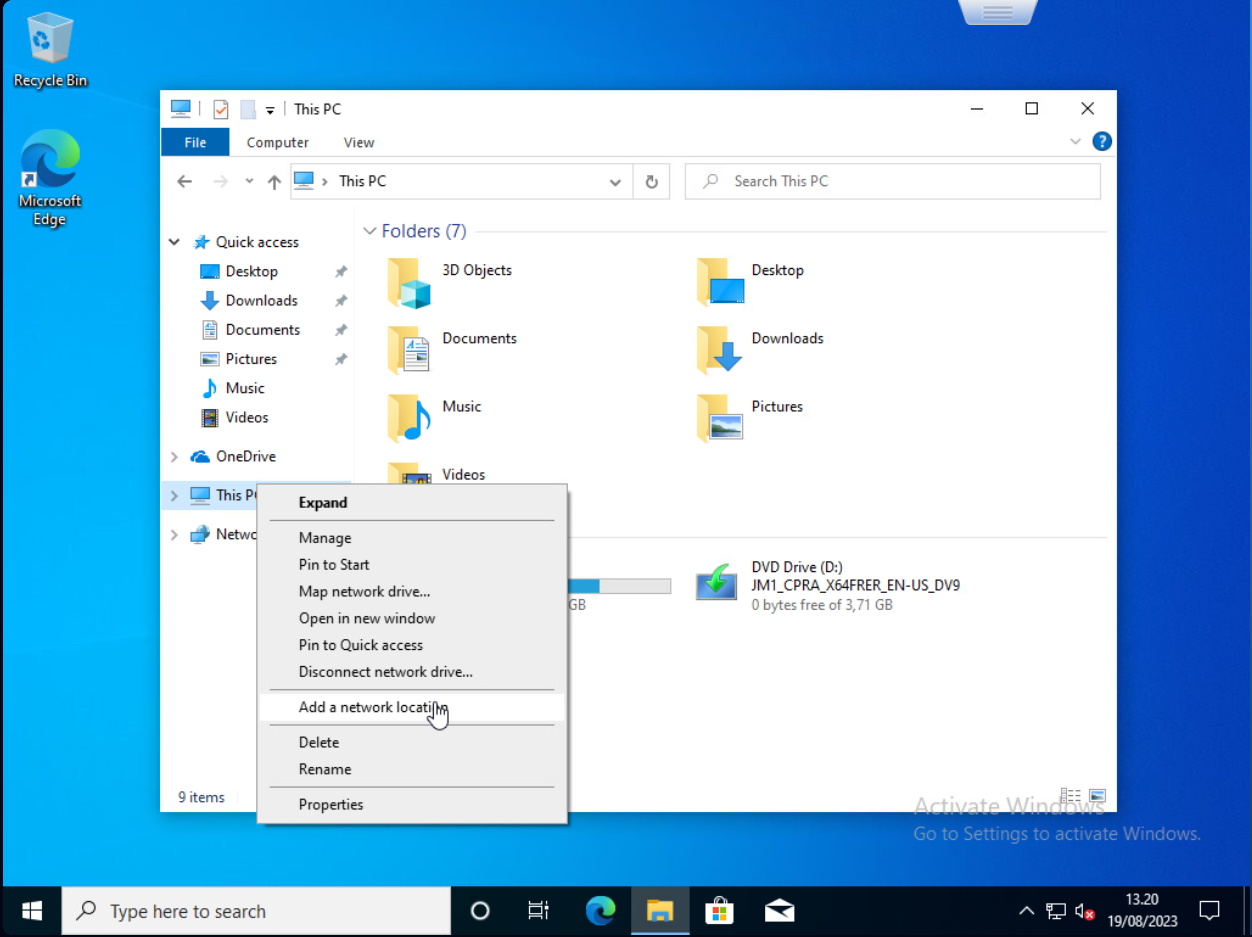
Pilih Add a network location dan ikuti tahapan untuk menambahkan folder dari file server:
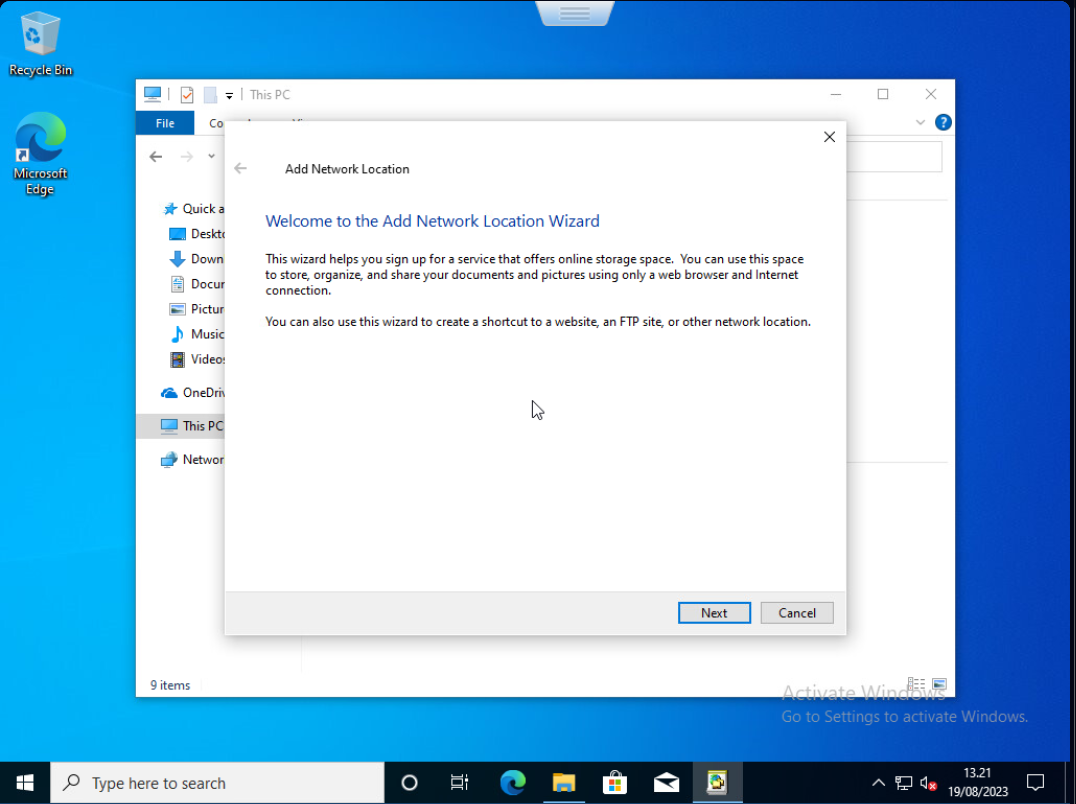
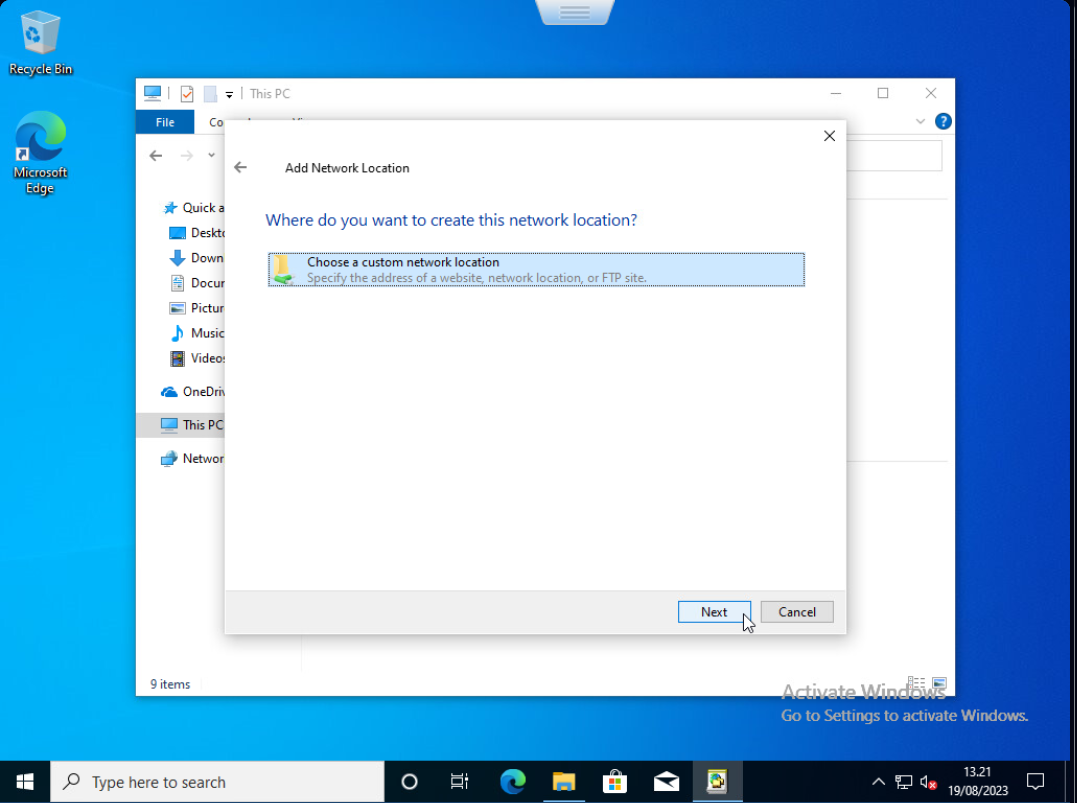
Ketikkan nama server atau IP address dari file server, kemudian tambahkan path atau nama folder yang telah diatur untuk user yang digunakan:
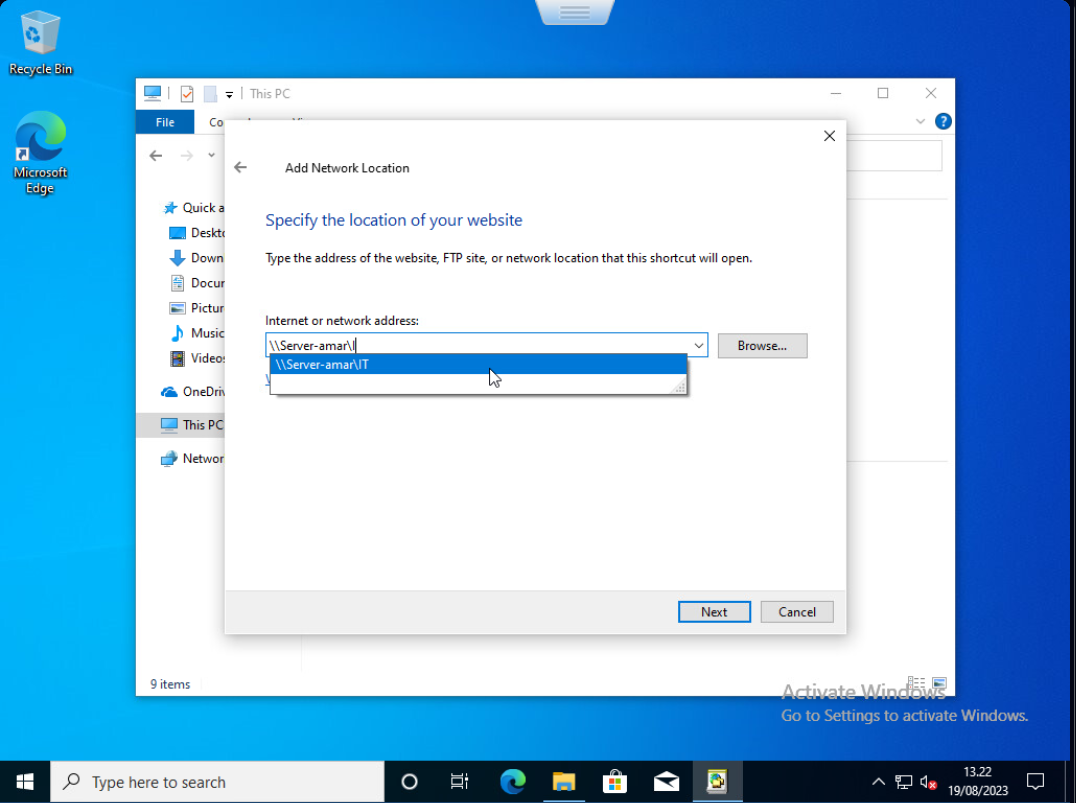
Beri nama folder:
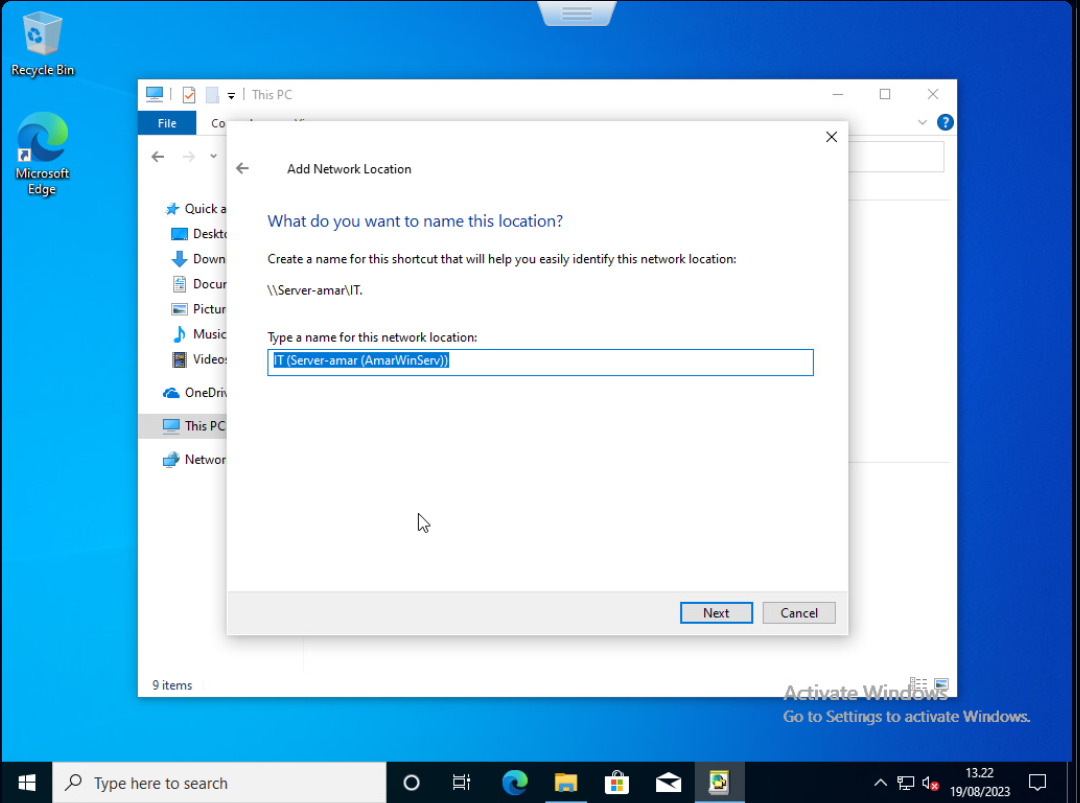
Klik Finish:
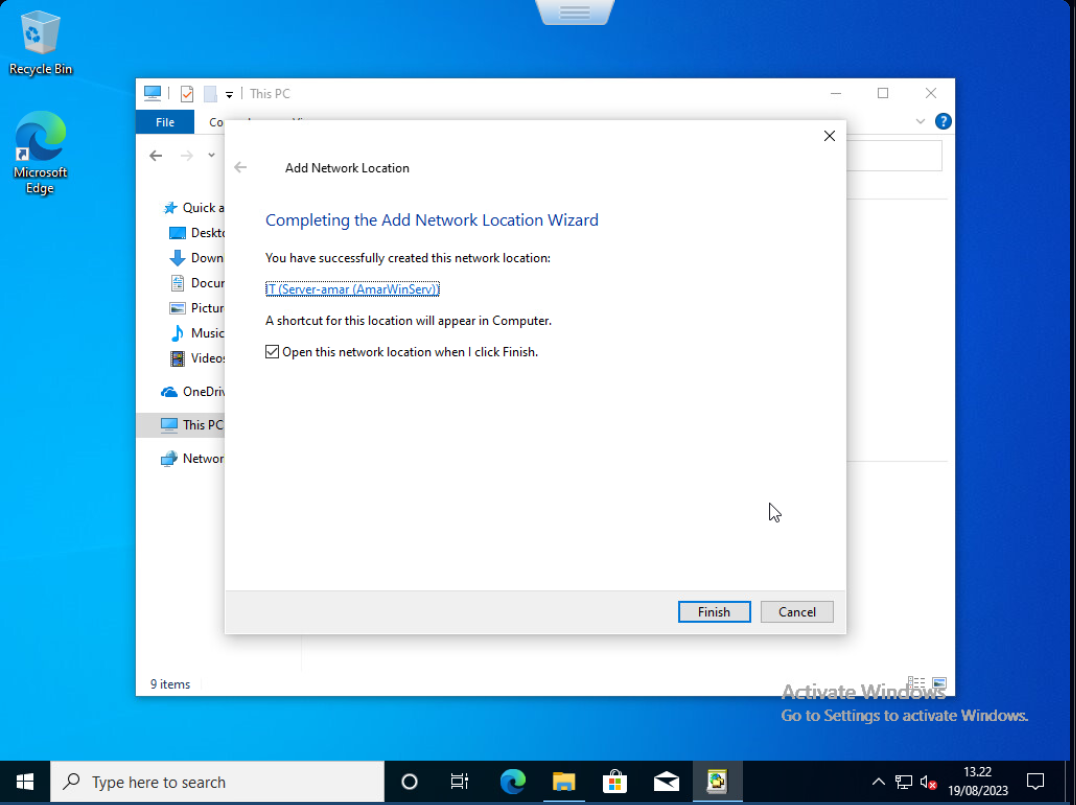
Maka dapat dilihat, akan ada folder pada Network locations yang telah ditambahkan:
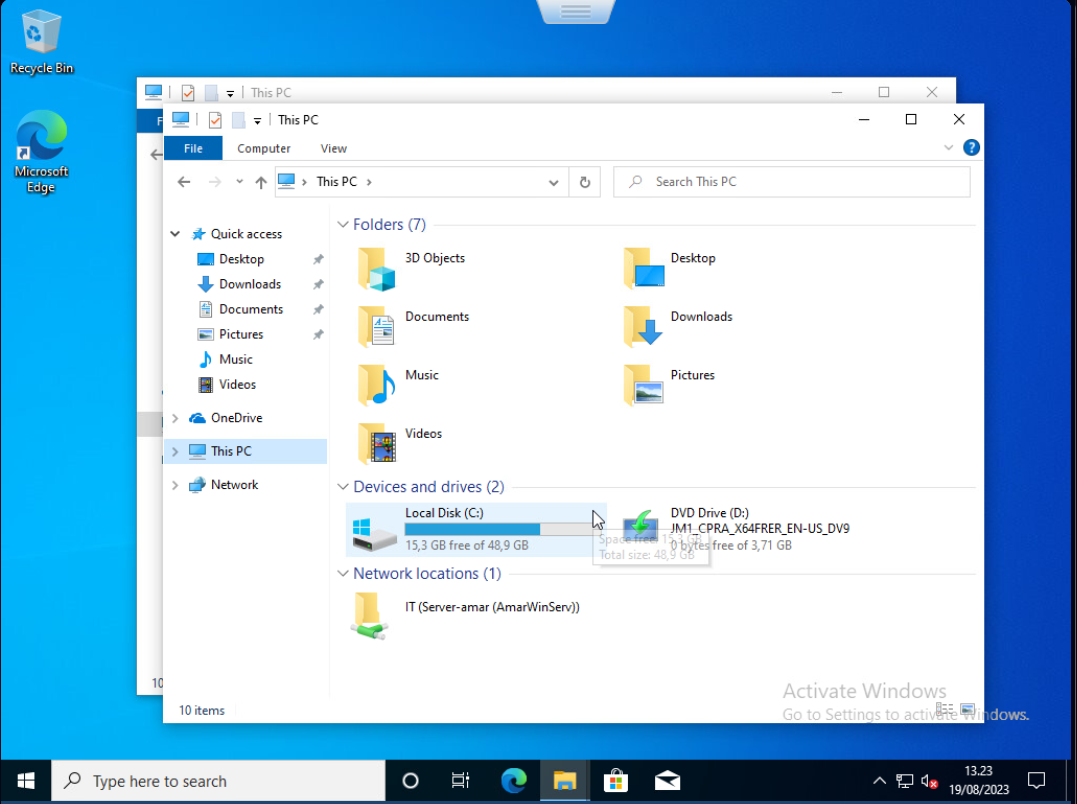
MAPPING DRIVE
Pada cara sebelumnya, untuk menggunakan folder file server, kita perlu menambahkan network locations secara manual dan hilang ketika komputer di restart. Untuk mengatasinya, kita dapat melakukan mapping drive atau memetakan folder tersebut secara otomatis ke dalam komputer yang menggunakan user pada OU. Buka Group Policy Management pada server file server. Kemudian klik kanan pada GPO yang sudah ada atau membuat baru dan pilih Edit:
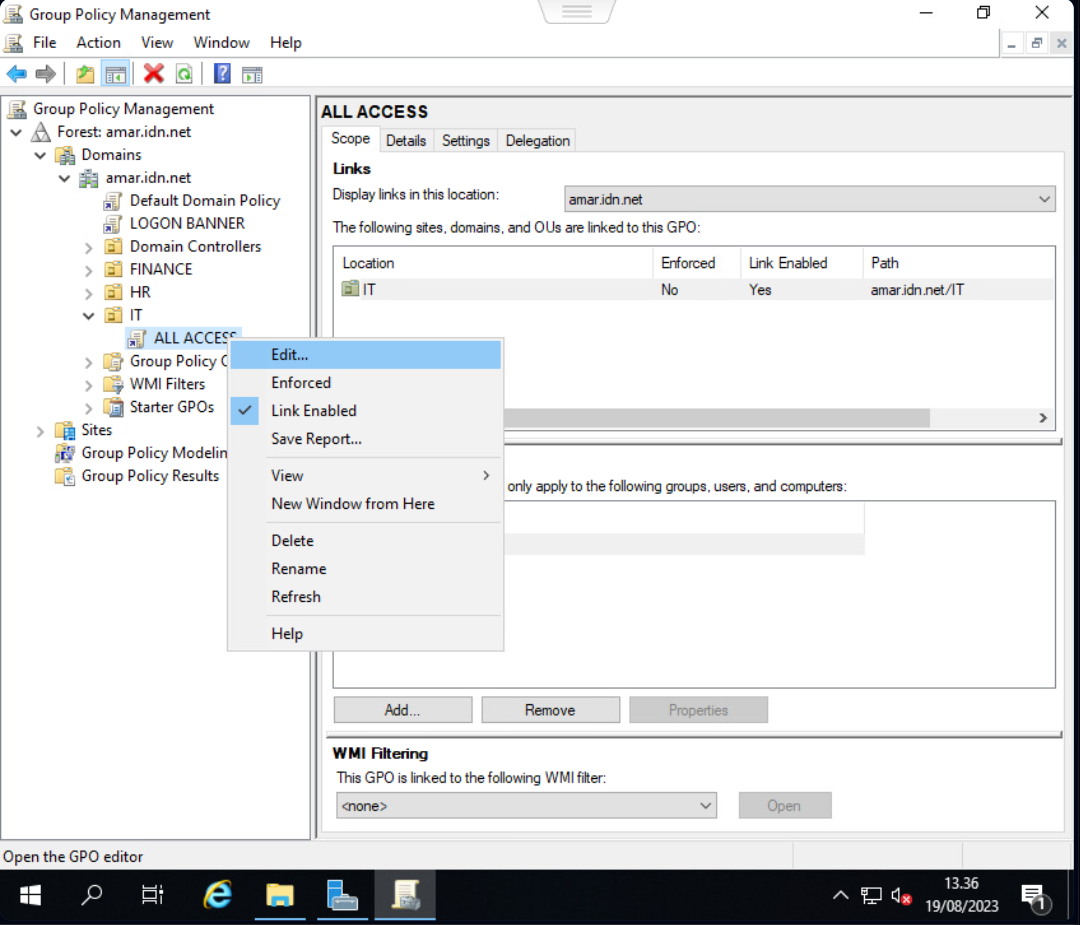
Setelah itu buka User Configuration > Preferences > Windows Settings > Drive Maps. Kemudian klik kanan pada daerah putih kosong dan pilih New > Mapped Drive:
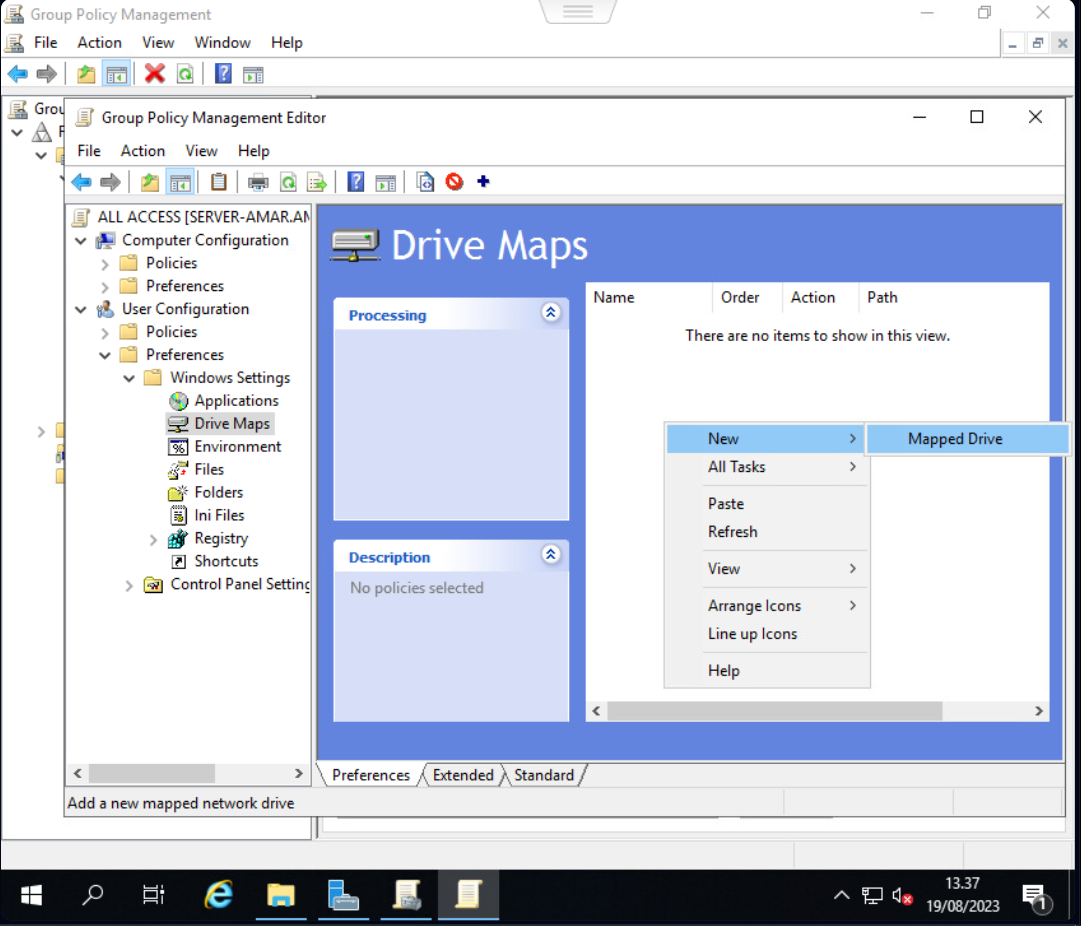
Isi Location dengan nama server dan nama folder yang hendak dibagikan. Kemudian pilih letter yang akan digunakan:
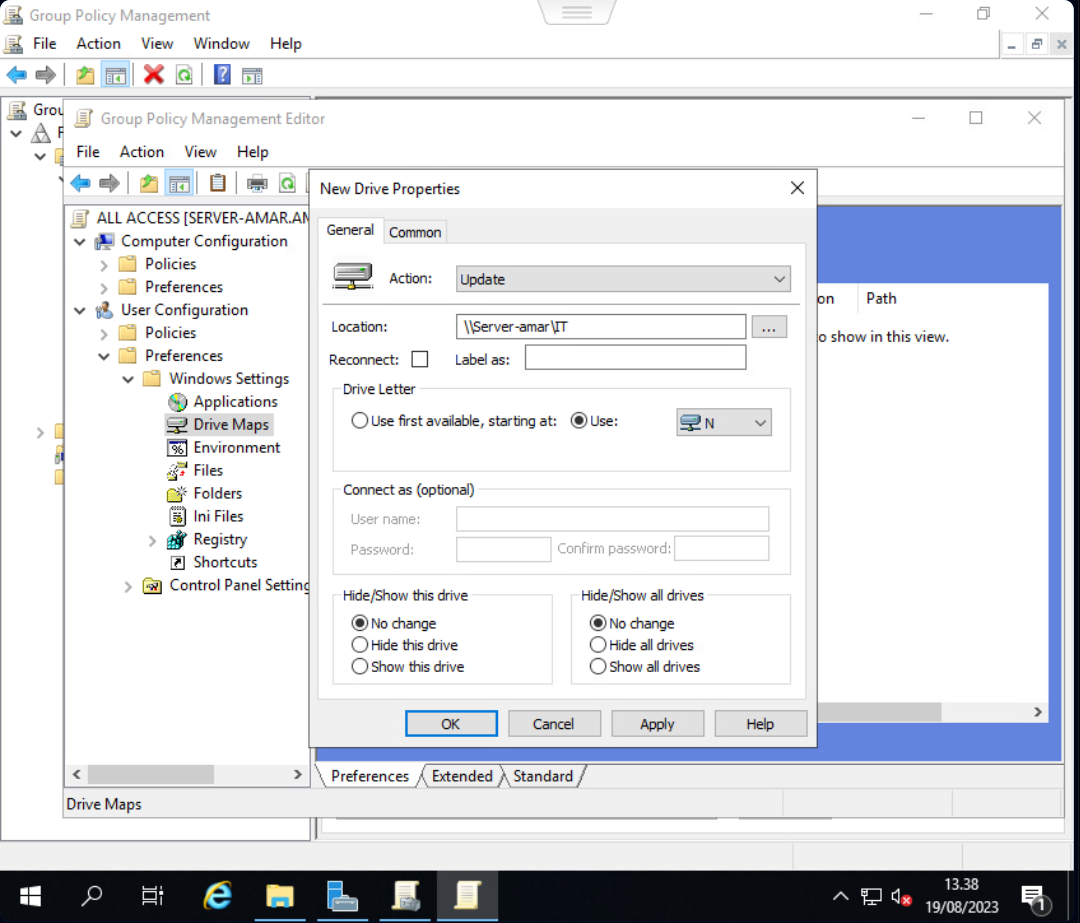
Pada tab Common, centang pada Run in logged-on dan Item-level targeting. Kemudian klik Targeting:
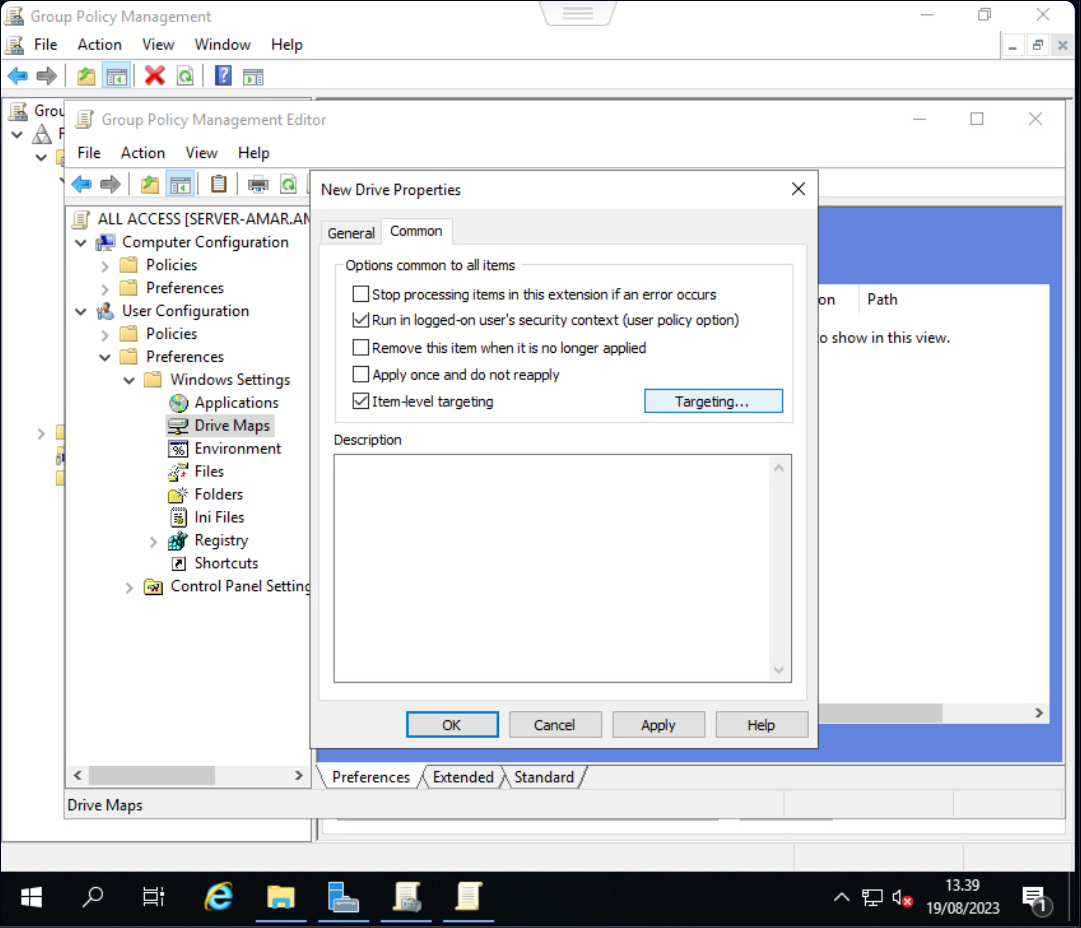
Setelah muncul jendela baru, klik Newe Item > Organizational Unit:
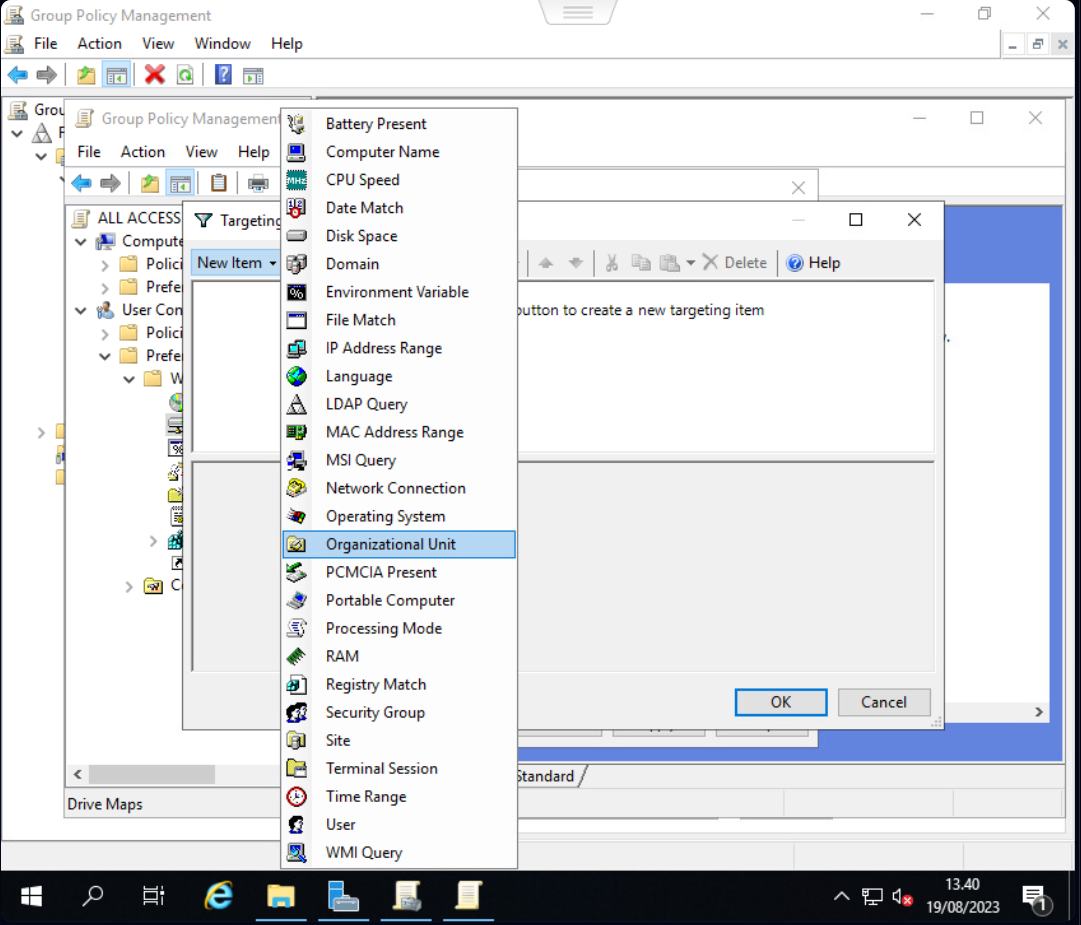
Kemudian ketikkan nama OU yang menggunakan GPO tersebut:
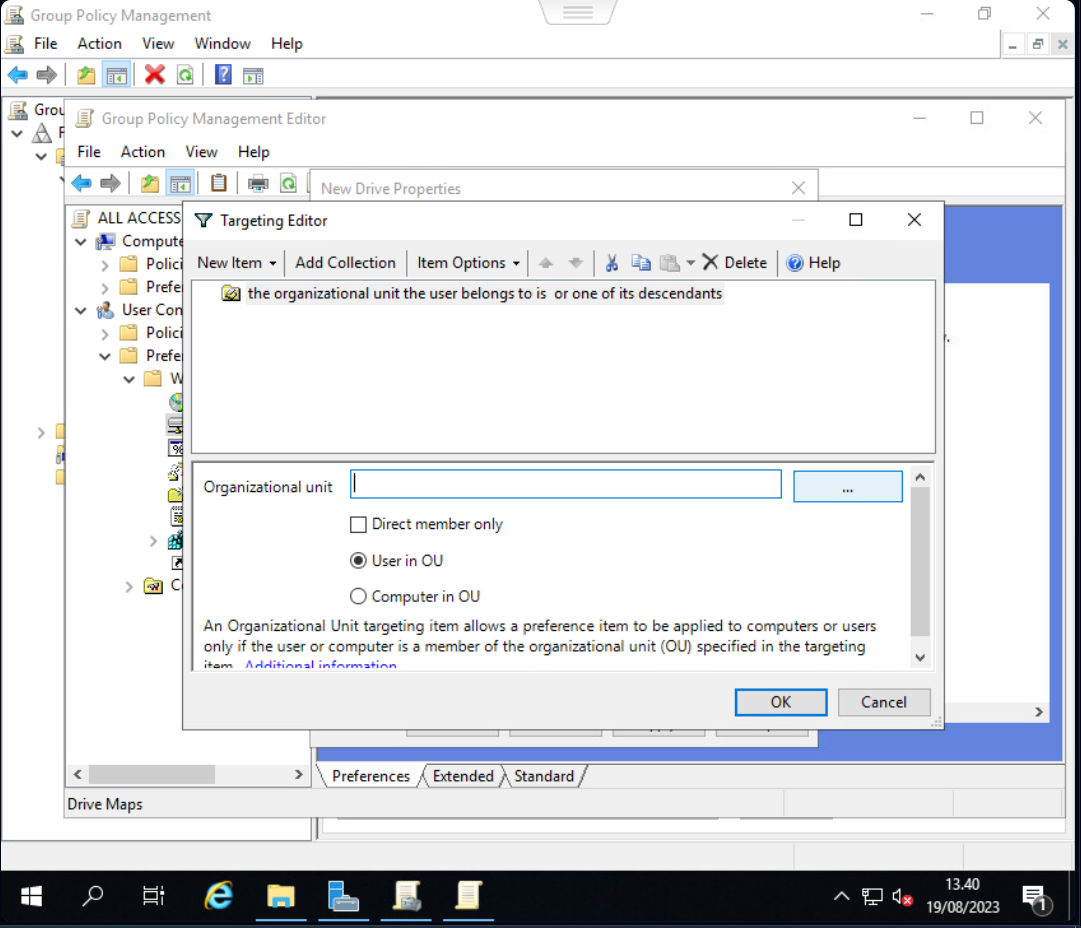
Akan muncul jendela pencarian, klik pada OU yang dimaksud dan klik OK:
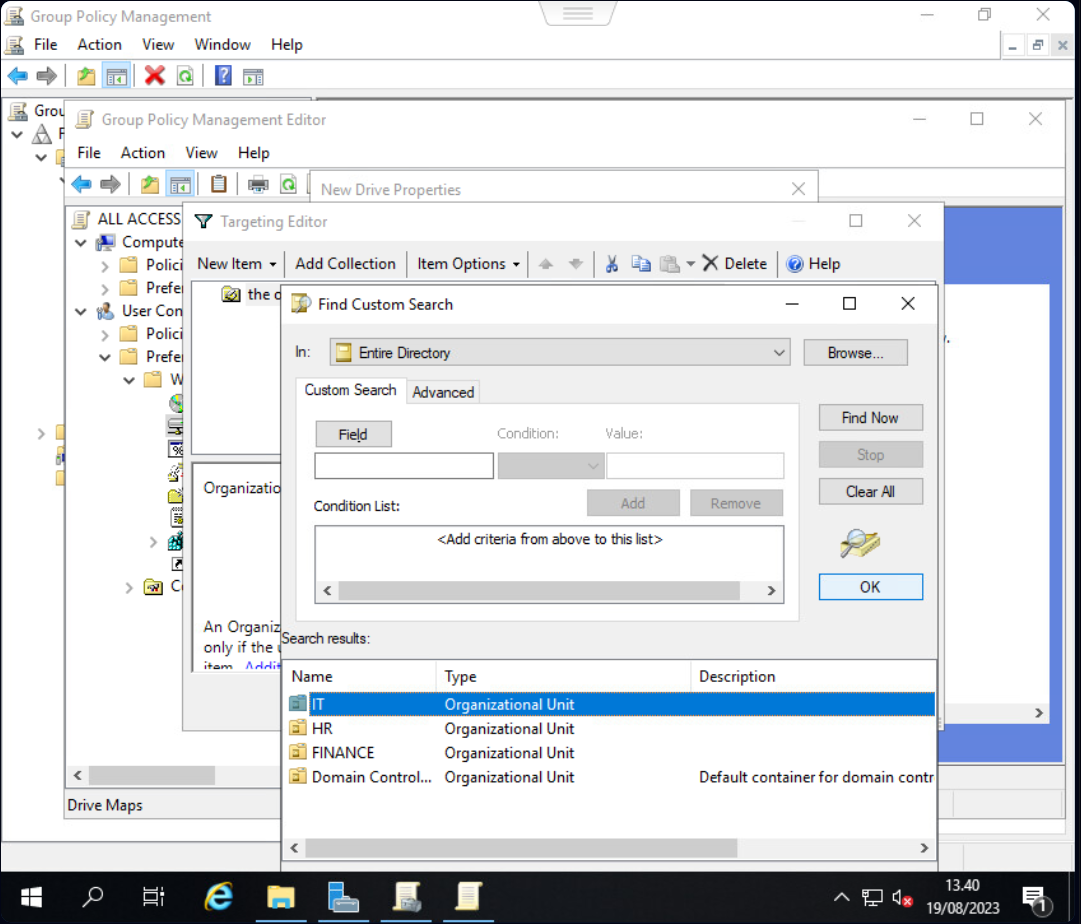
Setelah itu, pastikan memilih opsi User in OU dan klik OK:
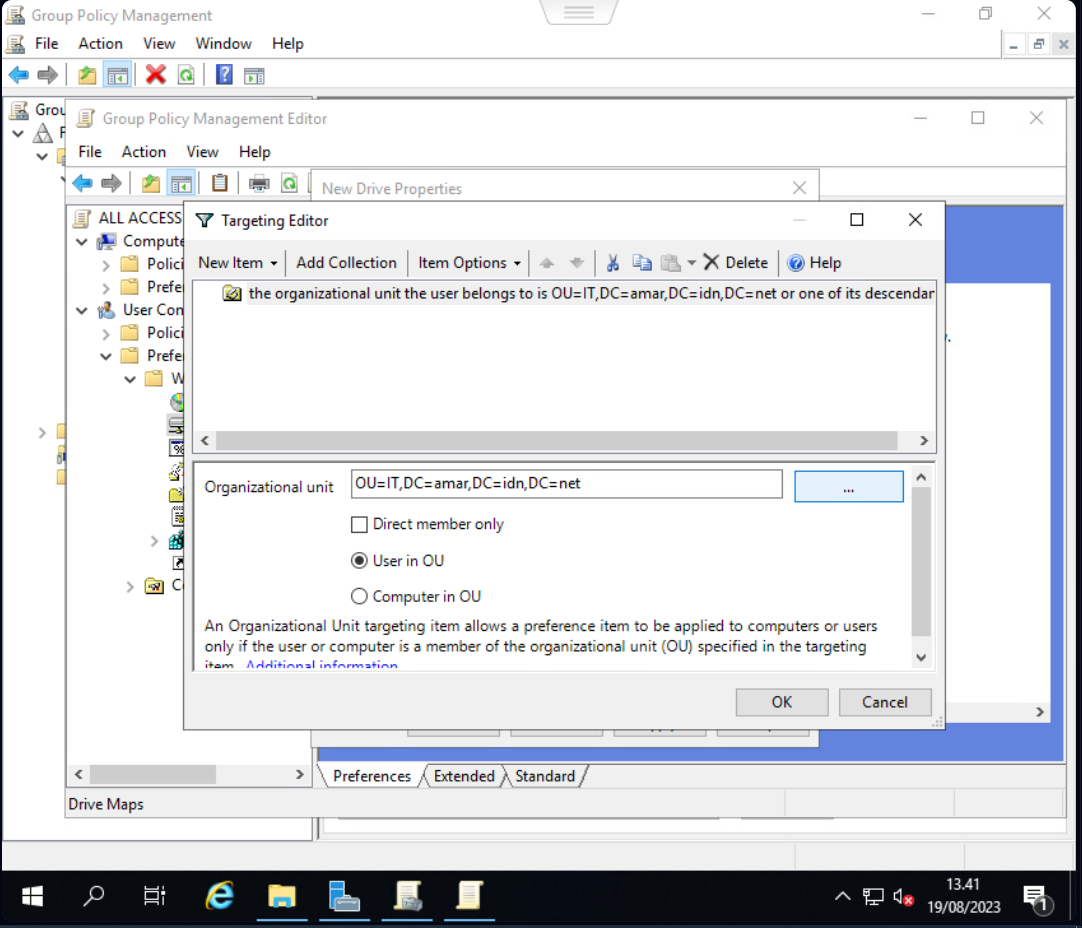
Maka akan terlihat di daftar Drive Maps seperti di bawah ini:
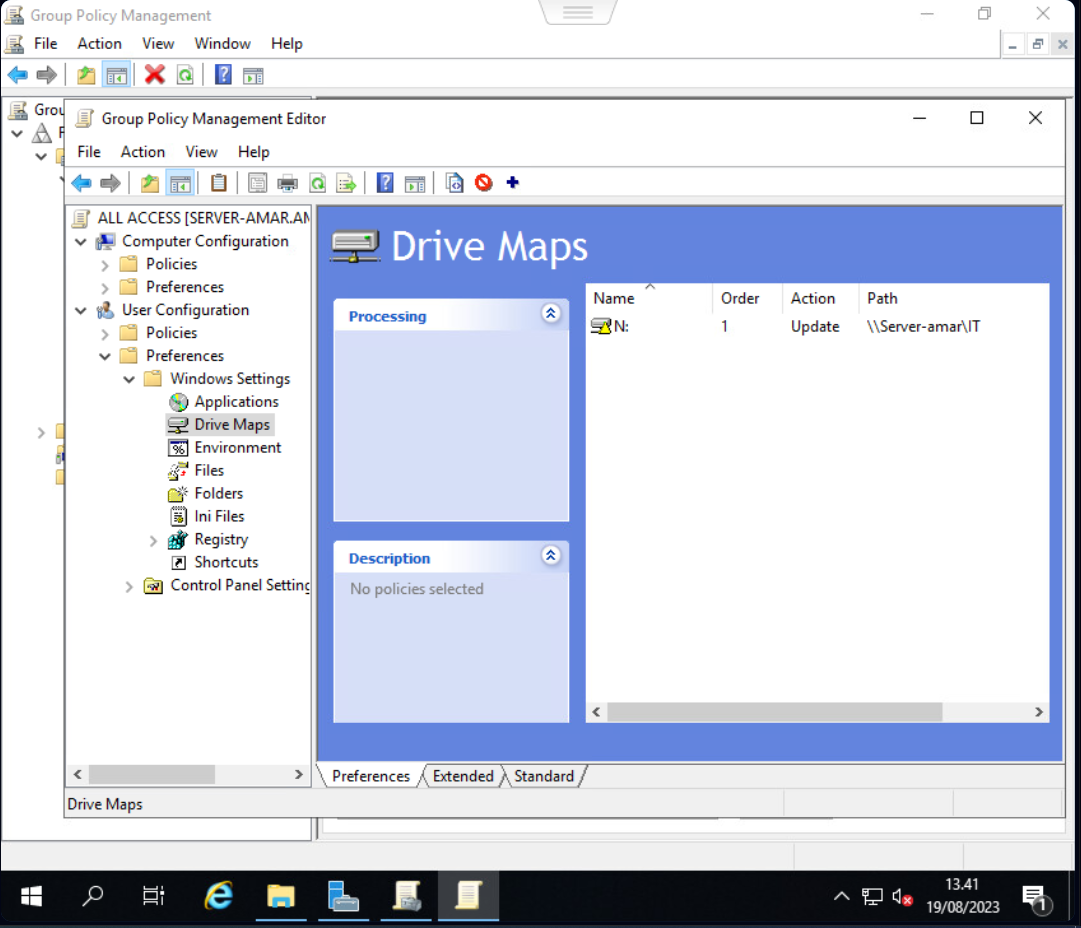
Lakukan hal yang sama pada GPO yang digunakan masing-masing OU
Pengujian Drive Maps
Login menggunakan user yang masuk ke dalam OU yang telah dikonfigurasi menggunakan GPO:
- OU IT – Bazigan
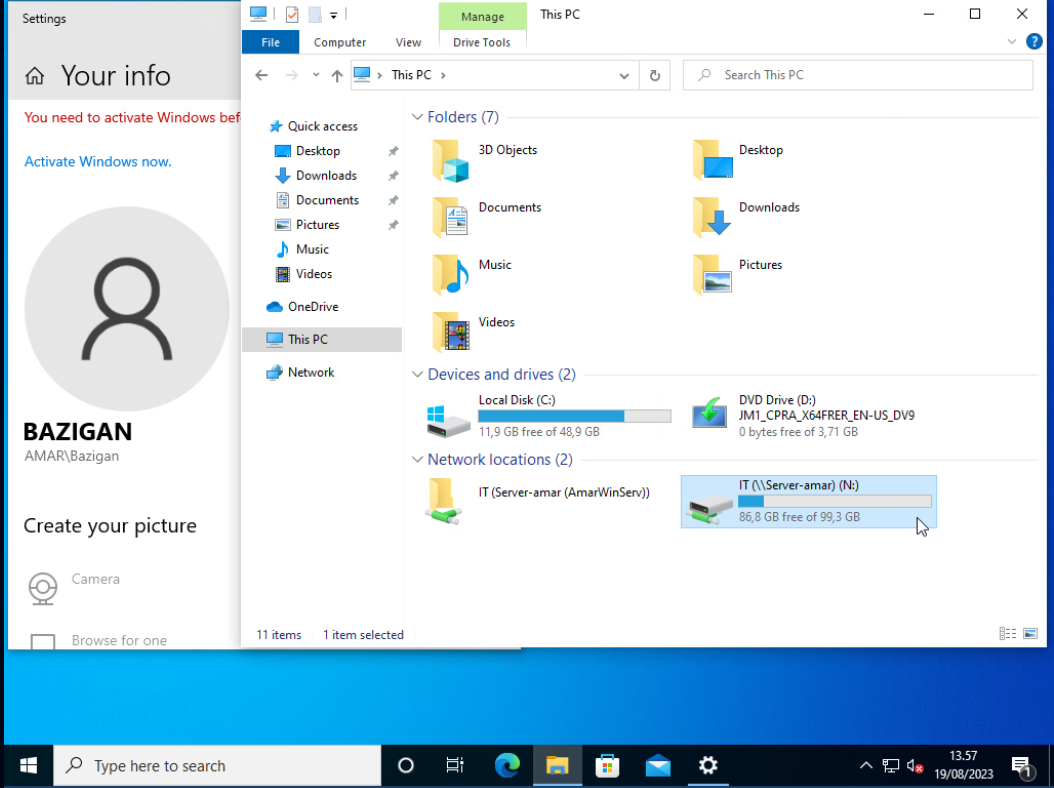
- OU HR – Tsamara
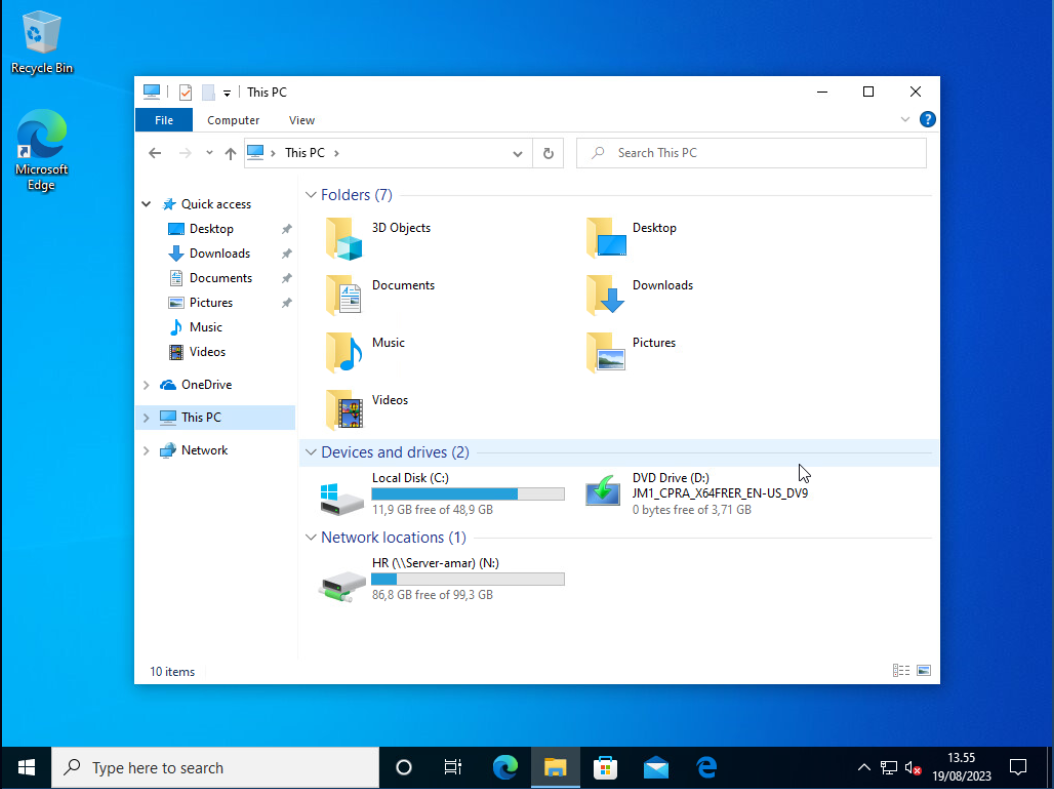
- OU FINANCE – Mara
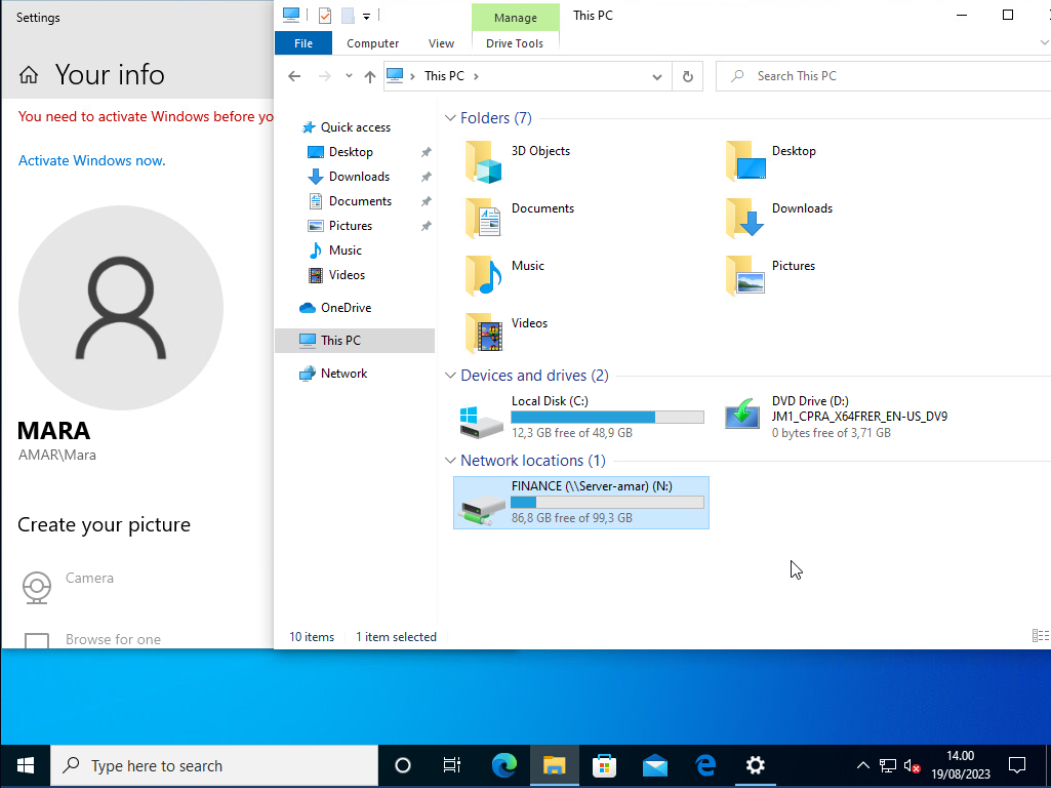
Kesimpulan
File server dapat memudahkan kita dalam membagikan file atau folder tanpa menggunakan media penyimpanan portabel. Asalkan komputer atau server yang hendak membagikan file berada pada jaringan yang sama dengan komputer klien. File server dapat diatur untuk bisa diakses seacra terbuka oleh siapapun tanpa autentikasi, maupun akses terbatas pada user tertentu. Dengan begitu, kita bisa membagikan file sesuai dengan keinginan ataupun kebutuhan dengan lebih praktis.
Tertarik mengikuti training di ID-Networkers? Kami menyediakan berbagai pilihan training yang bisa kamu ikuti, klik disini untuk info lengkapnya.
Penulis : Bazigan Tsamara Sukamto
