WDS merupakan kependekan dari Windows Deployment Service. WDS dapat digunakan untuk menanam media instalasi ke dalam layanan dan dapat digunakan melalui koneksi jaringan. Sehingga kita bisa mengambil media instalasi sistem operasi melalui koneksi jaringan tanpa repot-repot membuat media instalasi baru.
Jika pada sebuah jaringan lokal terdapat banyak perangkat yang akan dilakukan penginstalan sistem operasi, tentunya akan memakan banyak waktu jika harus melakukan instalasi satu-persatu. Hal tersebut karena media instalasi seperti flash disk atau DVD ISO terbatas. Oleh karena itu, dengan menggunakan WDS kita bisa lebih menghemat biaya maupun waktu dalam melakukan instalasi sistem operasi.
Instalasi Windows Deployment Service
Untuk menggunakan layanan WDS, lakukan pemasangan fungsi atau role WDS terlebih dahulu:
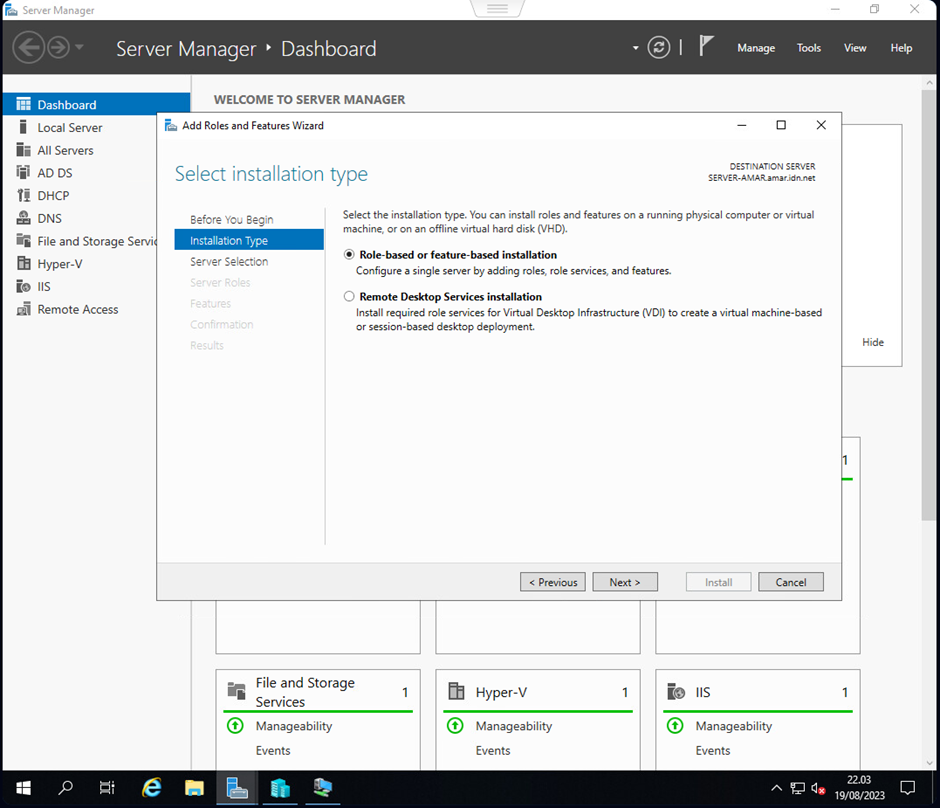
Pilih role-based or feature-based installation kemudian klik next. Kemudian pilih server yang hendak dipasangi layanan WDS dan klik next:
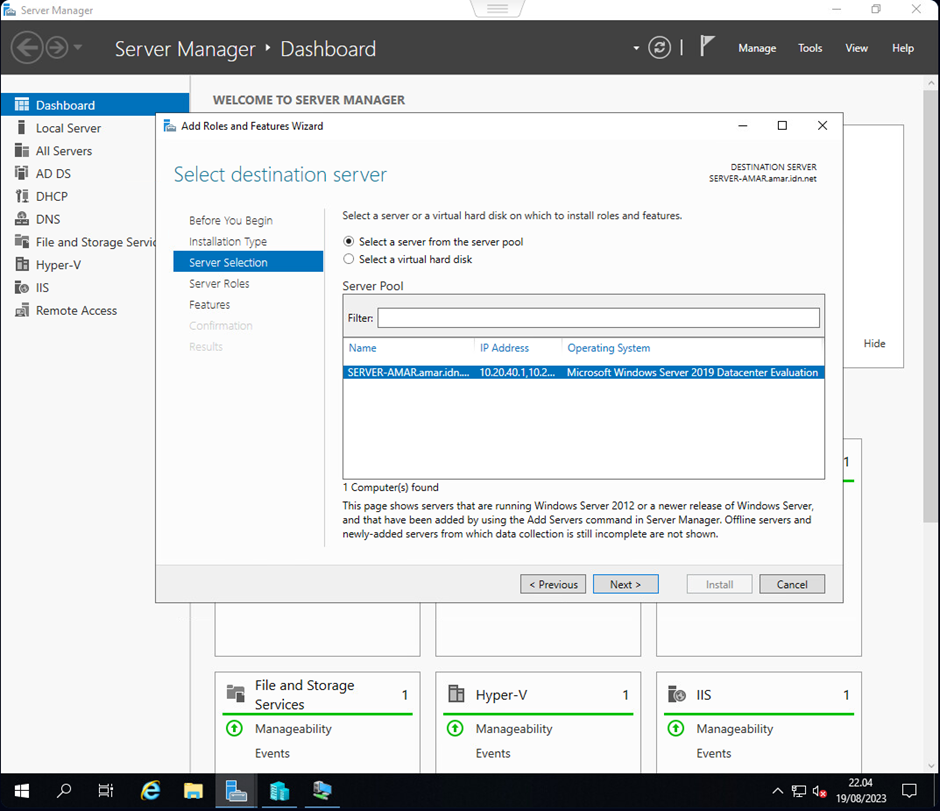
Pilih atau centang layanan Windows Deployment Service:
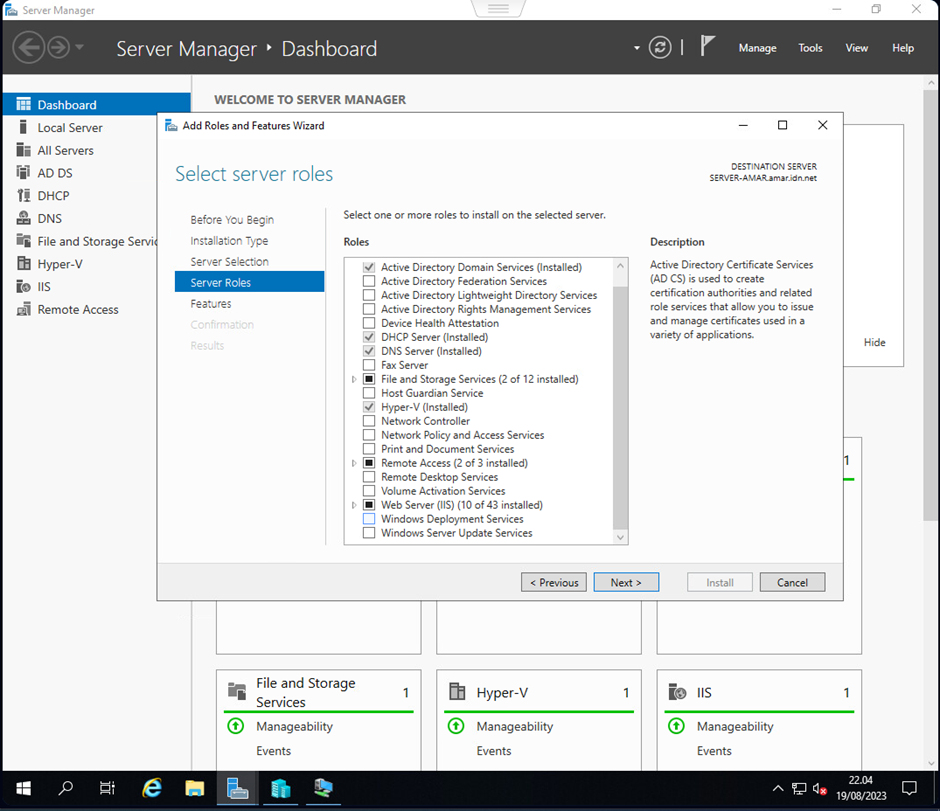
Maka akan muncul pop up, klik Add Features:
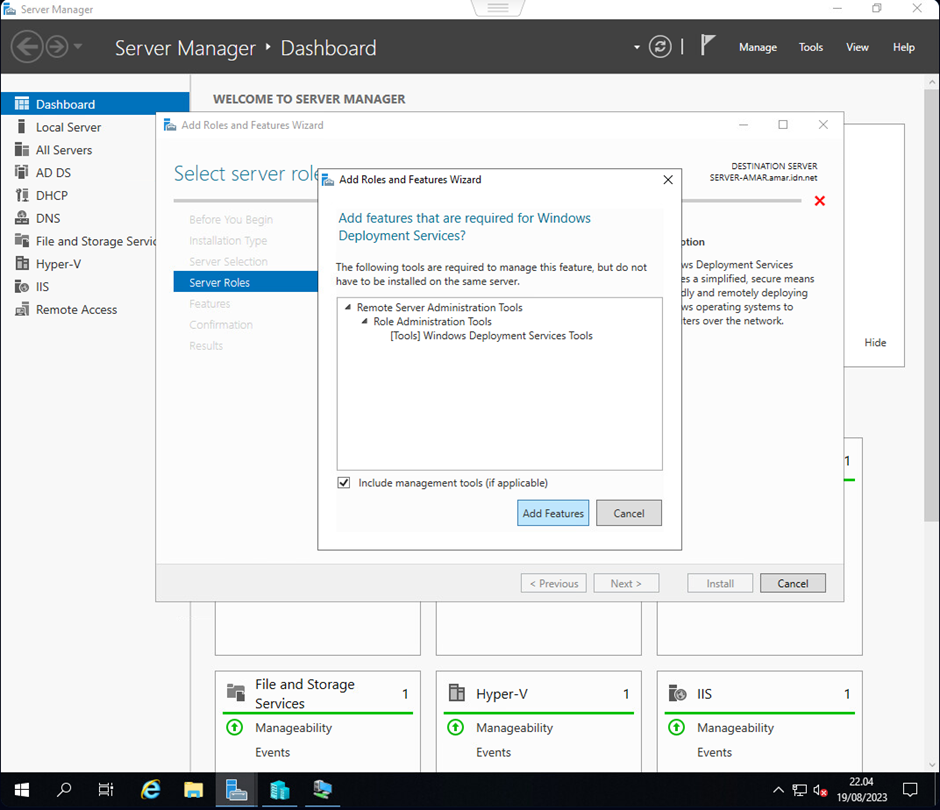
Setelah berhasil tercentang, klik Next:

Pada pemilihan features langsung klik Next saja:
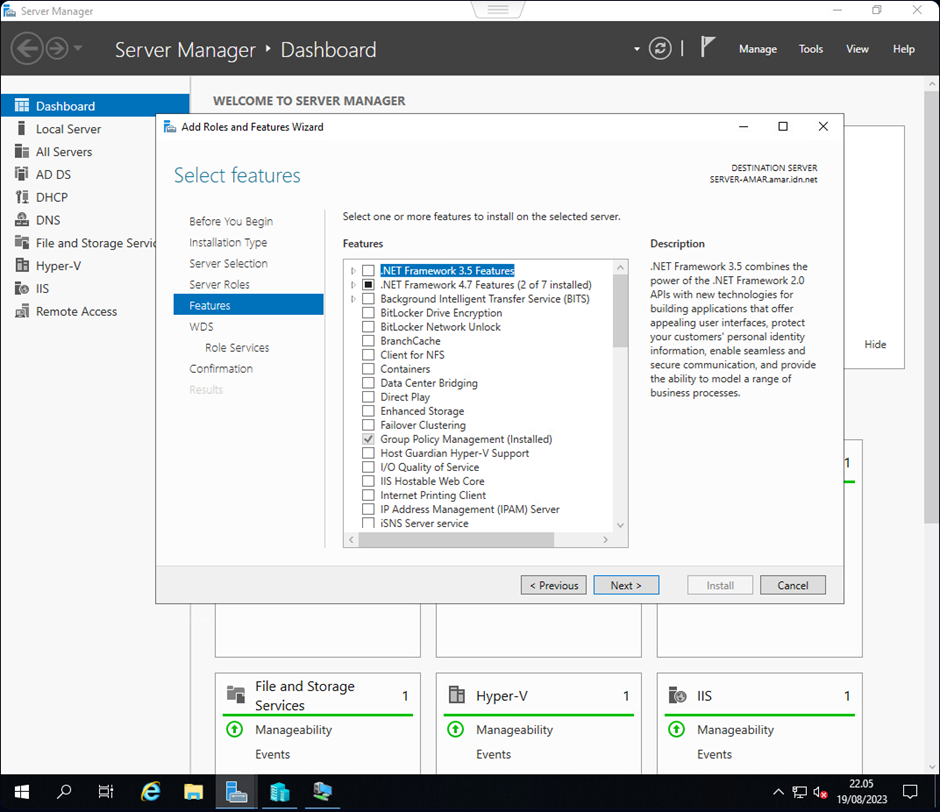
Langsung klik Next pada penjelasan WDS:
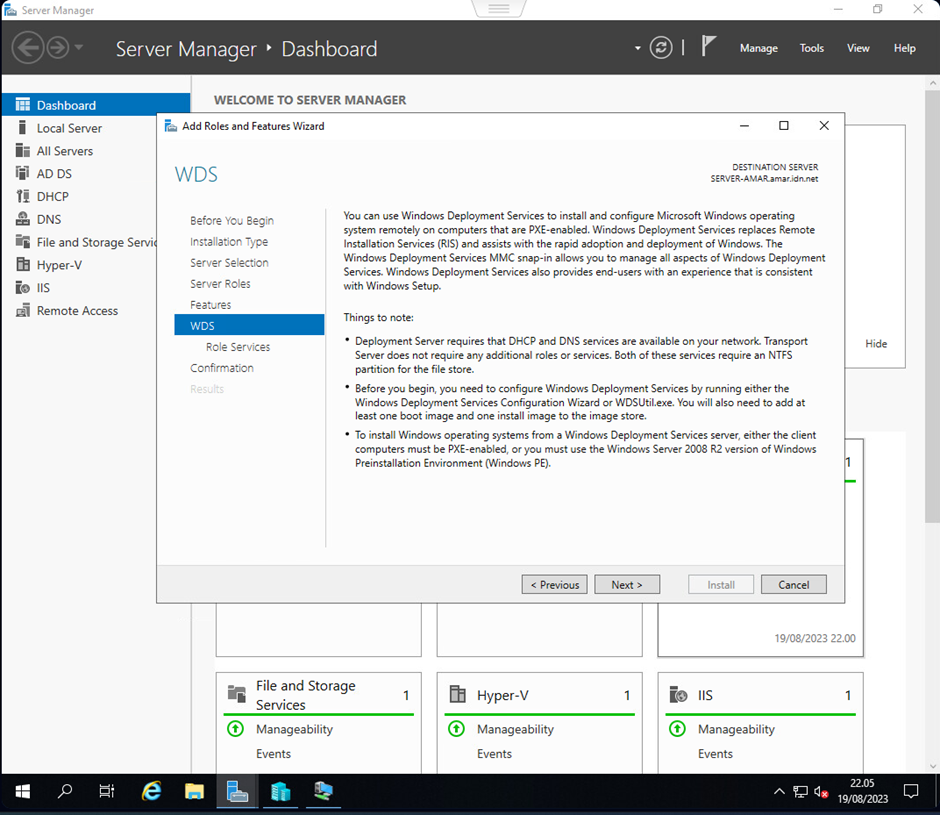
Kemudian pastikan kedua role service tercentang, yaitu Deployment Service dan Transport Service:
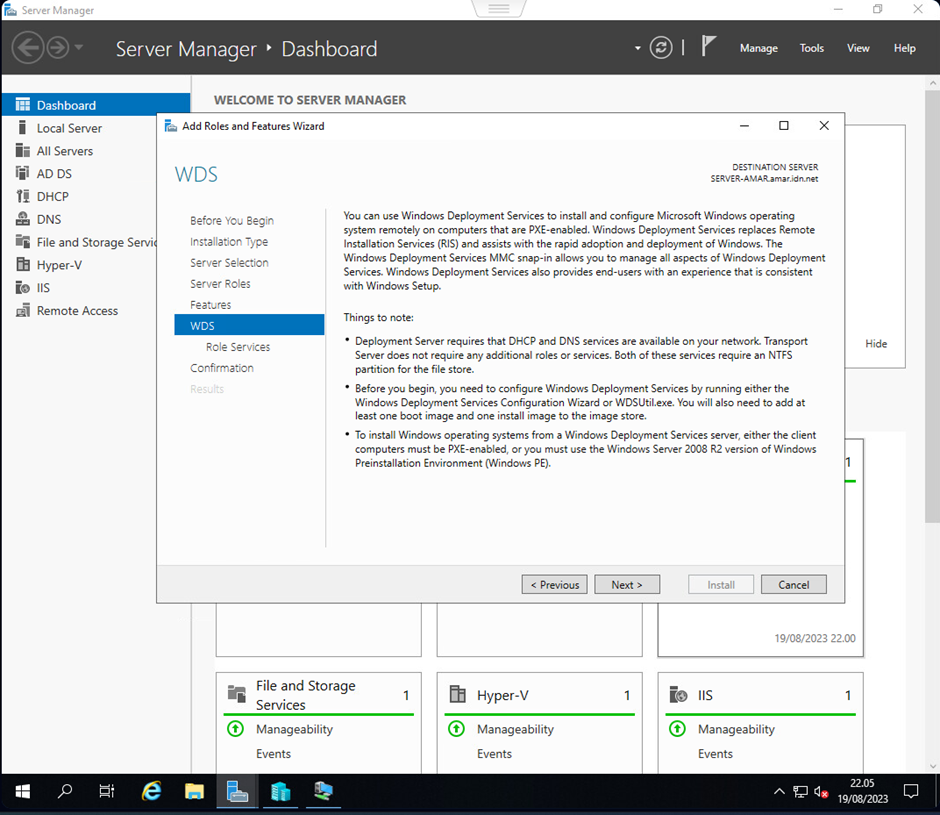
Pada tahap terakhir klik Install untuk melakukan pemasangan role WDS:

Tunggu beberapa saat hingga pemasangan role selesai:
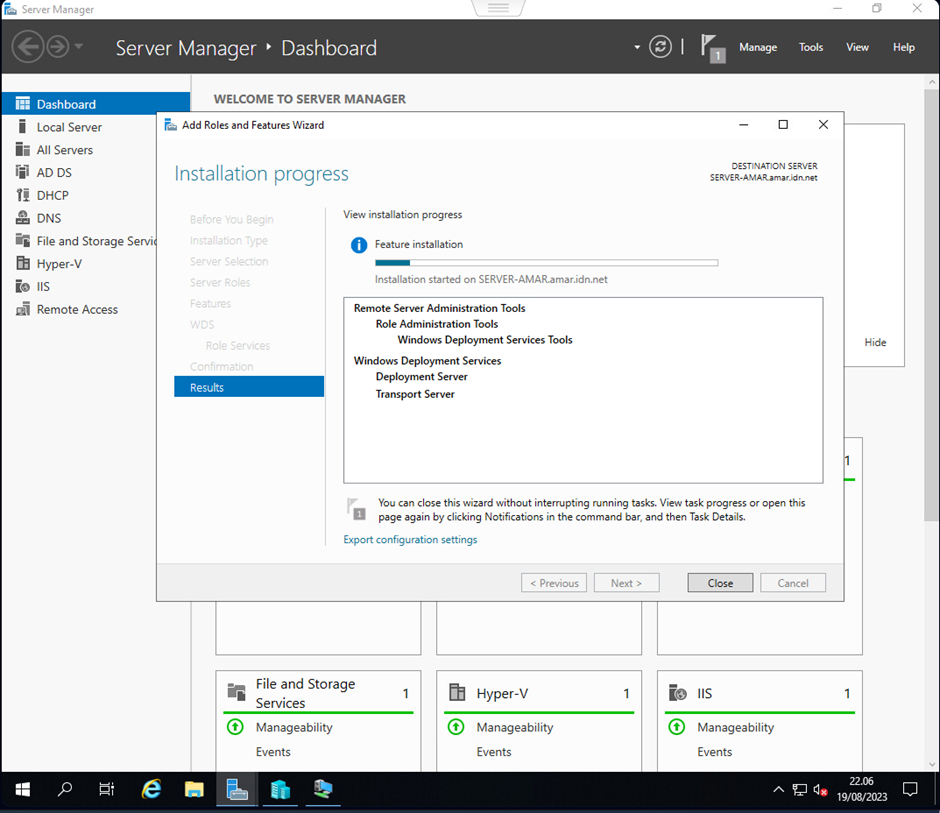
Konfigurasi Windows Deployment Service
Setelah berhasil terpasang, buka konsol Windows Deployment Service melalui Server Manager:
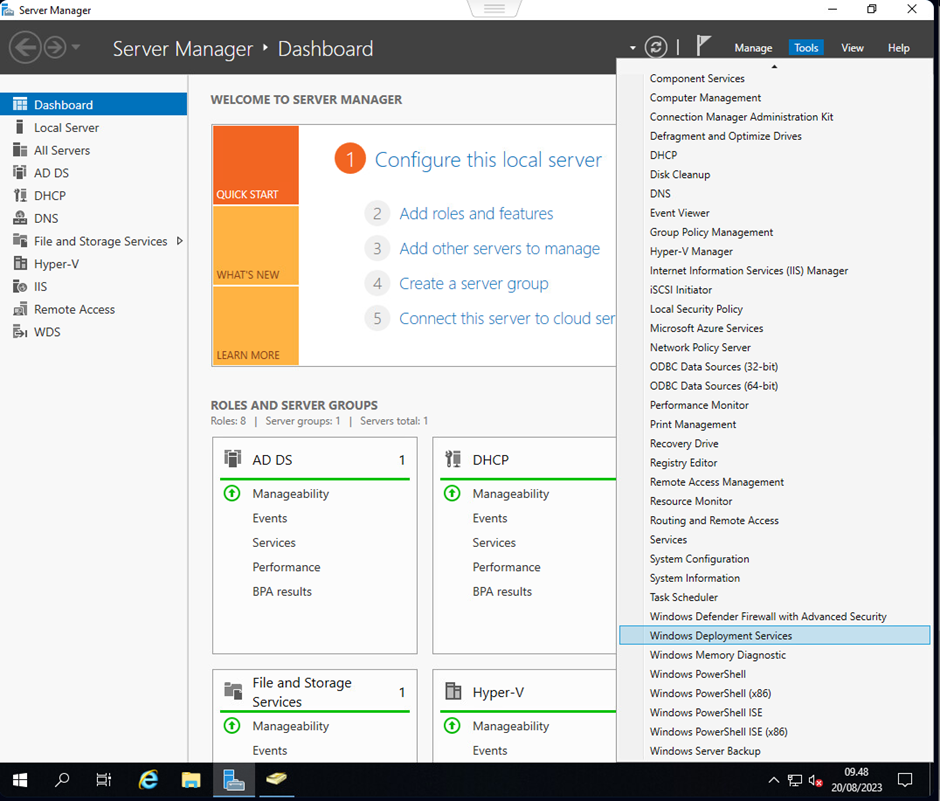
Setelah terbuka, expand pada Servers dan klik kanan pada server yang ada:
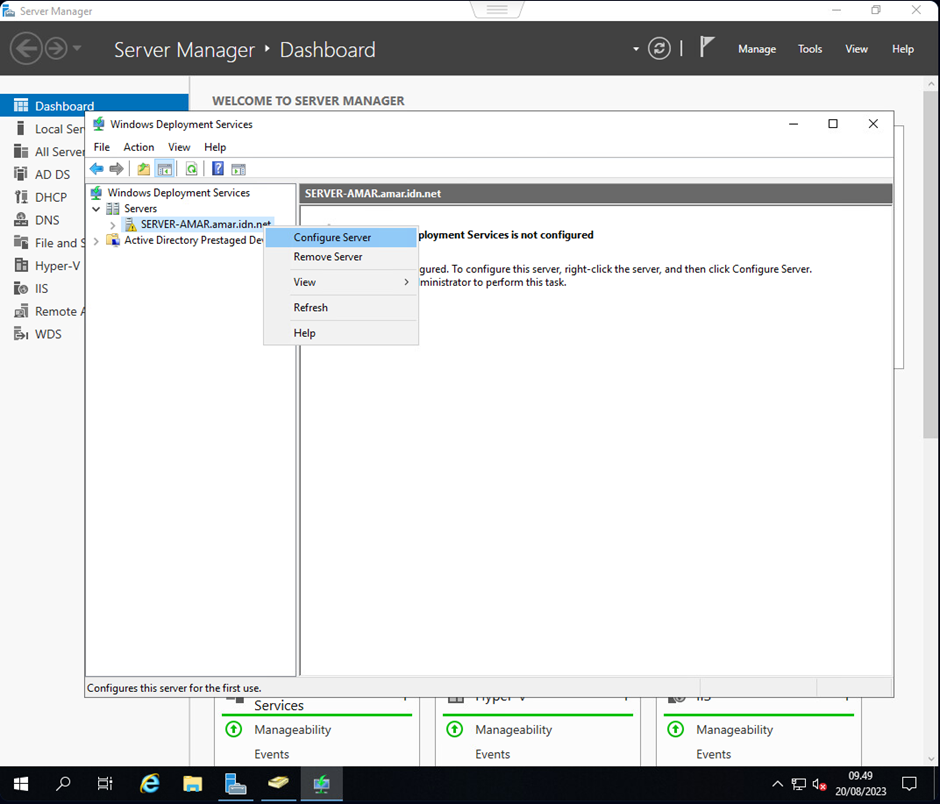
Klik Configure Server untuk melakukan konfigurasi layanan WDS. Kemudian akan muncul wizard atau tahapan untuk melakukan konfigurasi WDS:
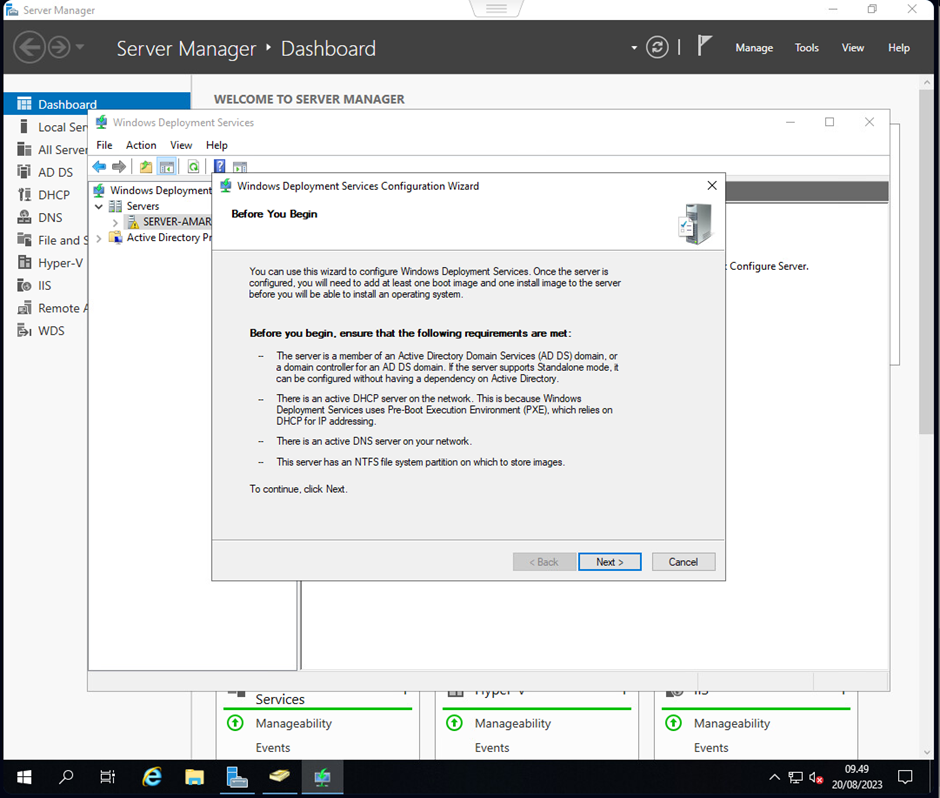
Klik Next untuk mulai melakukan konfigurasi. Kemudian pilih opsi pemasangan WDS. Pilih opsi Integrated with Active Directory jika server tersebut merupakan anggota dari server AD lain, dan pilih opsi Standalone server jika server tersebut merupakan server idependen atau server tersebut juga merupakan server AD:
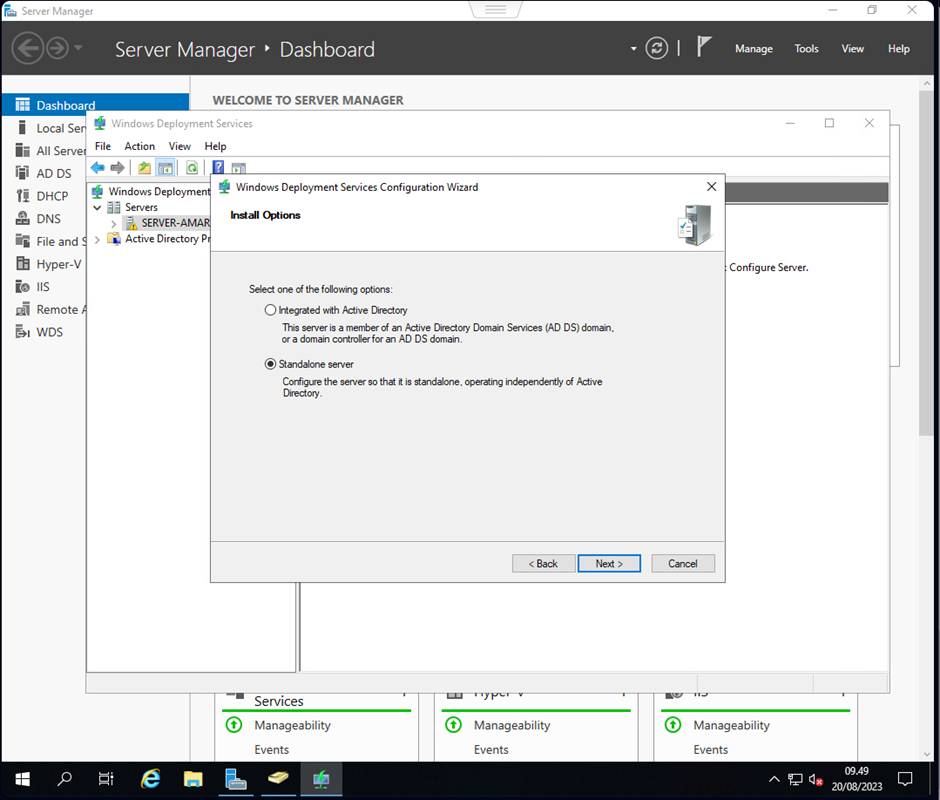
Kemudian pada tahap selanjutnya tentukan path atau tempat penyimpanan media instalasi dan klik Next:
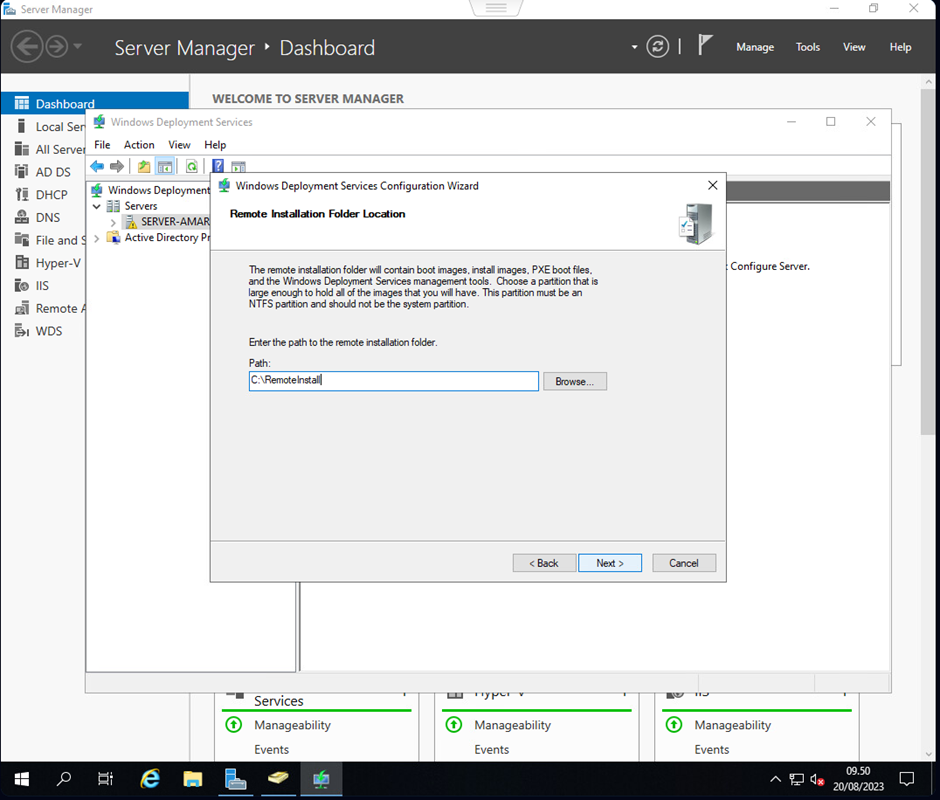
Setelah itu pada tahap selanjutnya biarkan default saja dan klik Next:
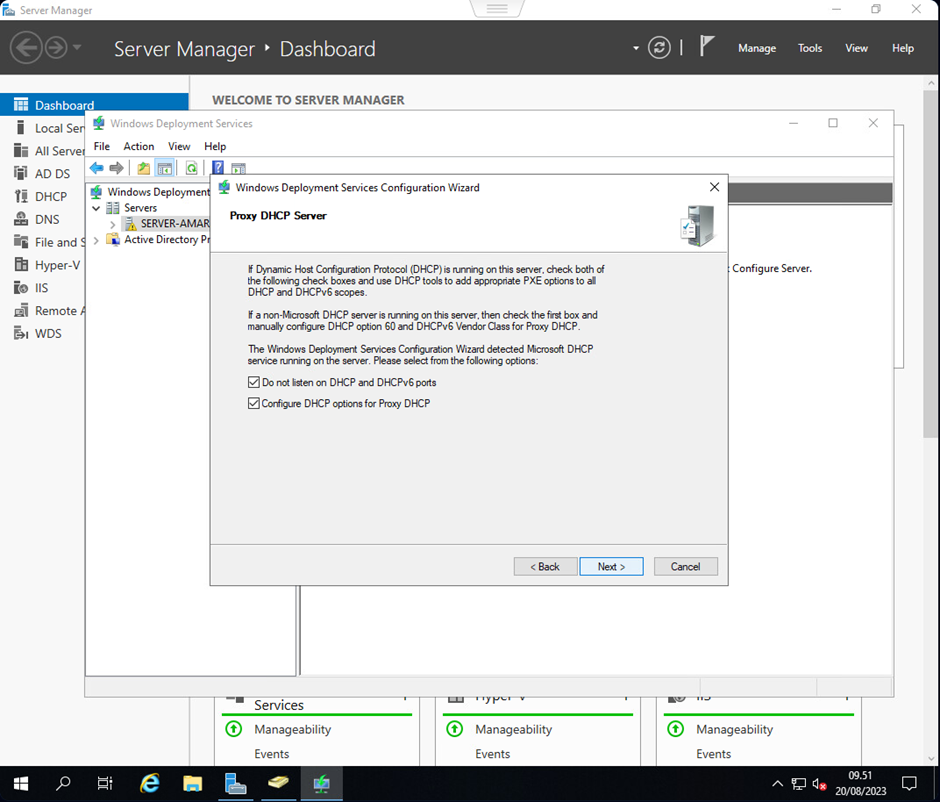
Pada tahap selanjutnya adalah konfigurasi PXE Server Initial yang digunakan untuk menentukan klien mana saja yang dapat masuk atau menggunakan media instalasi pada WDS ketika melakukan booting. Pilih opsi ketiga untuk mengizinkan WDS merespon semua komputer klien yang dikenalinya atau tidak dikenalinya:
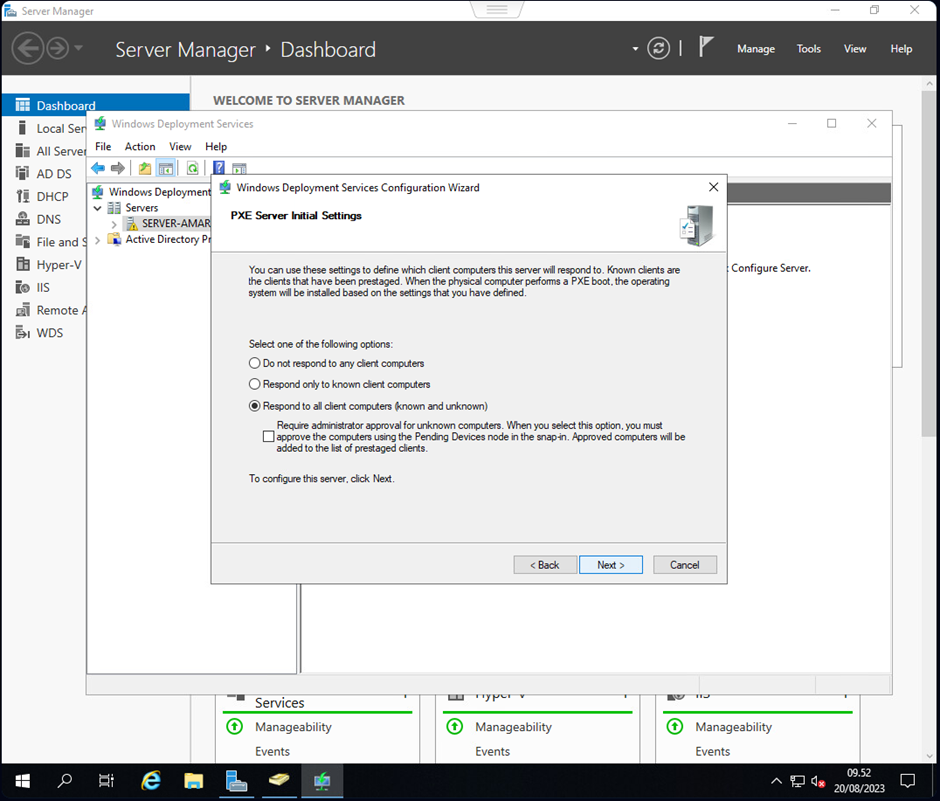
Setelah klik Next, maka proses konfigurasi akan dimulai:
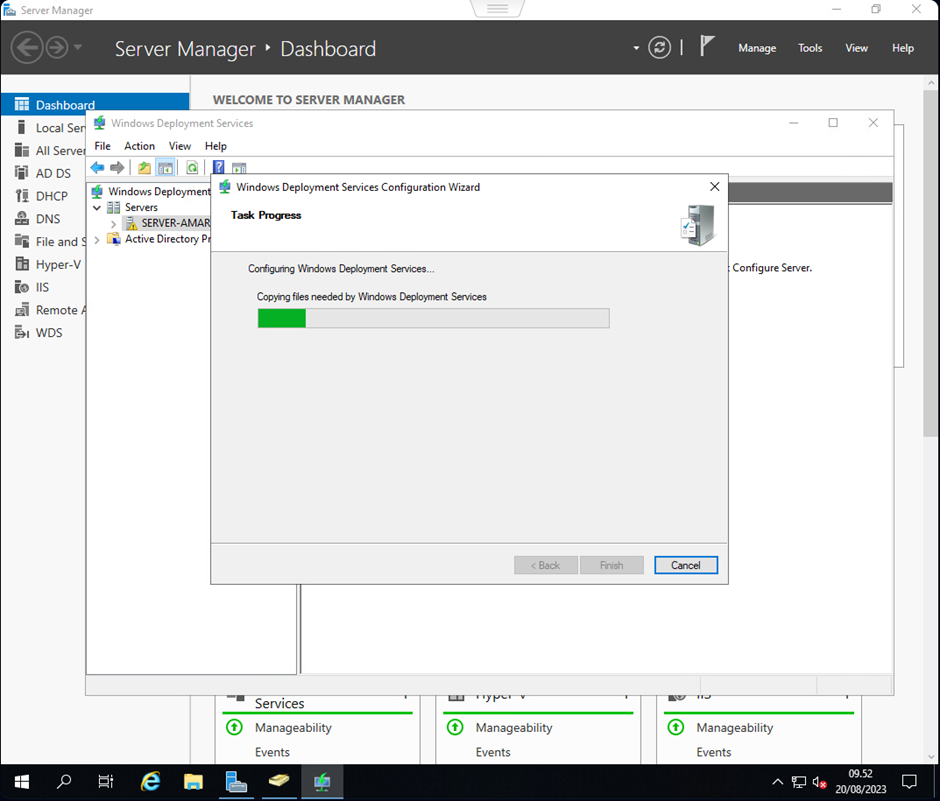
Tunggu beberapa saat hingga proses instalasi selesai dan klik Finish:
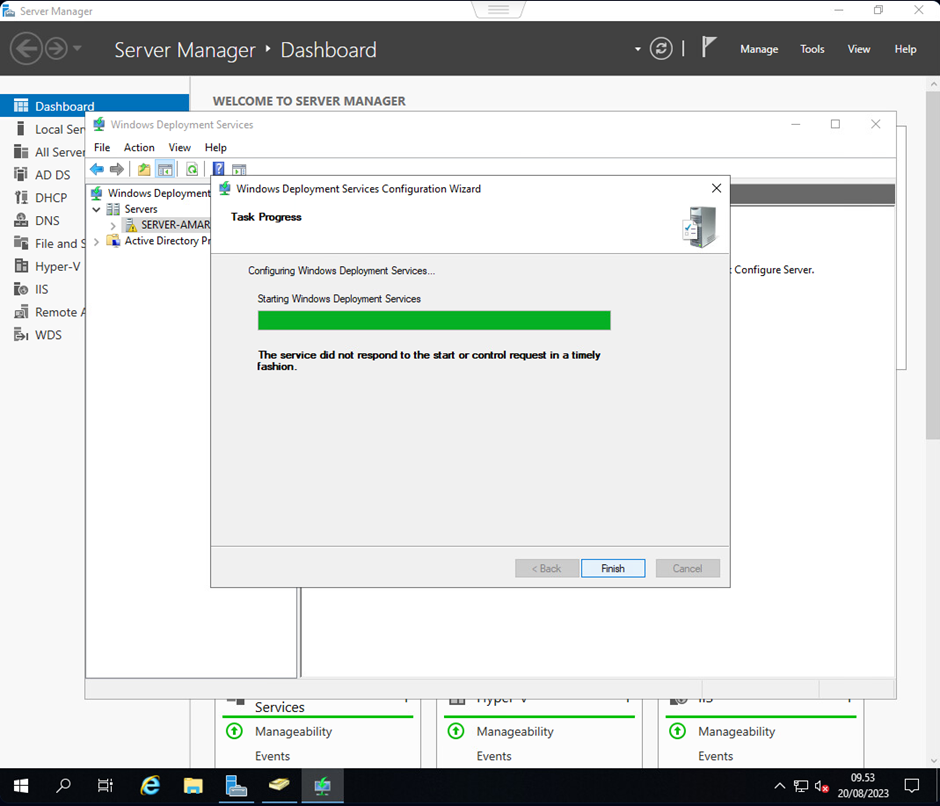
Setelah berhasil dikonfigurasi, maka dapat dilihat pada konsol atau jendela WDS pada bilah menu sebelah kanan. Klik kanan pada server dan pilih All Tasks > Start untuk menjalankan layanan WDS:
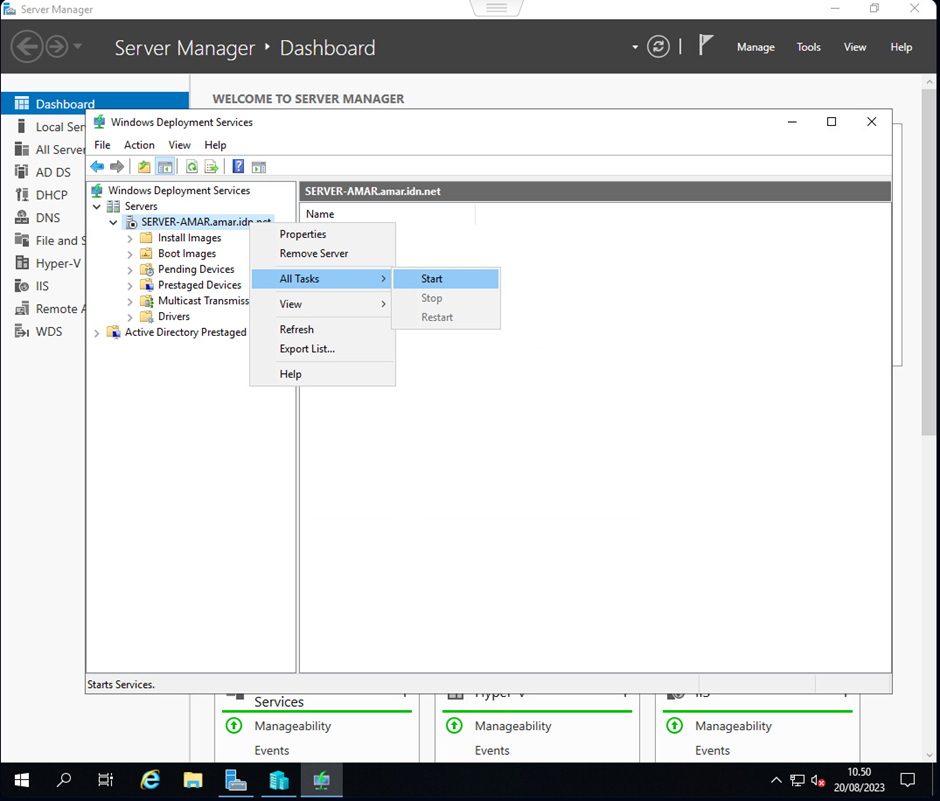
Sebelum digunakan, kita perlu membuat media instalasi dan media boot menggunakan file ISO. Untuk itu, klik kanan pada Install Images dan pilh Add Install Image:
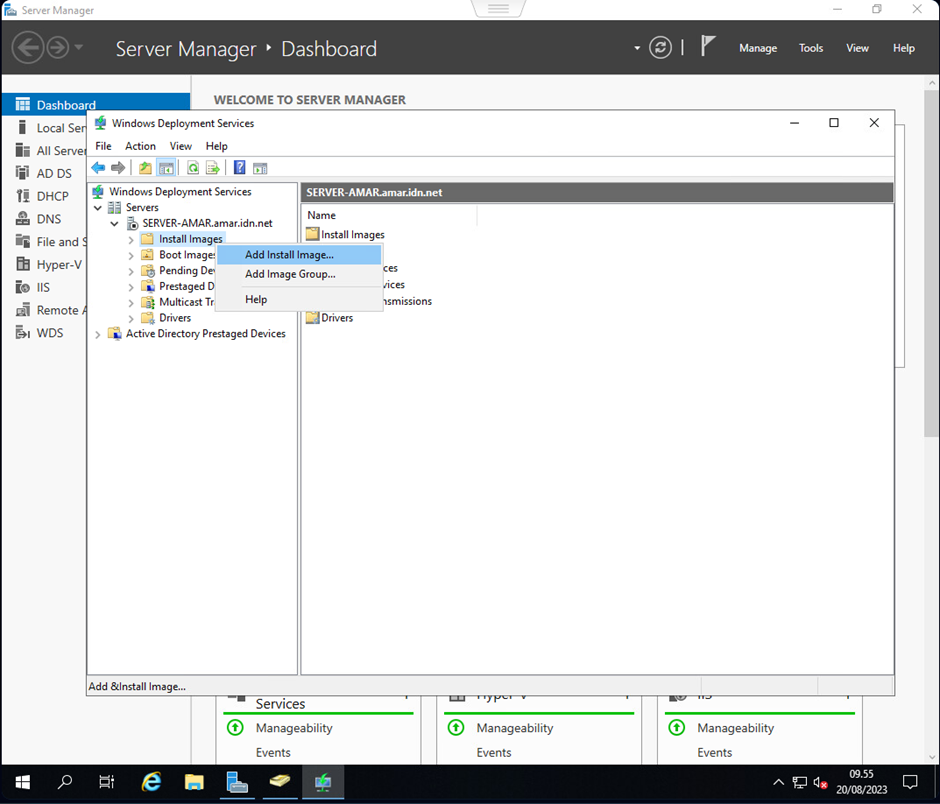
Setelah muncul jendela wizard, pilih opsi Create an image group kemudian beri nama group tersebut dan klik Next:
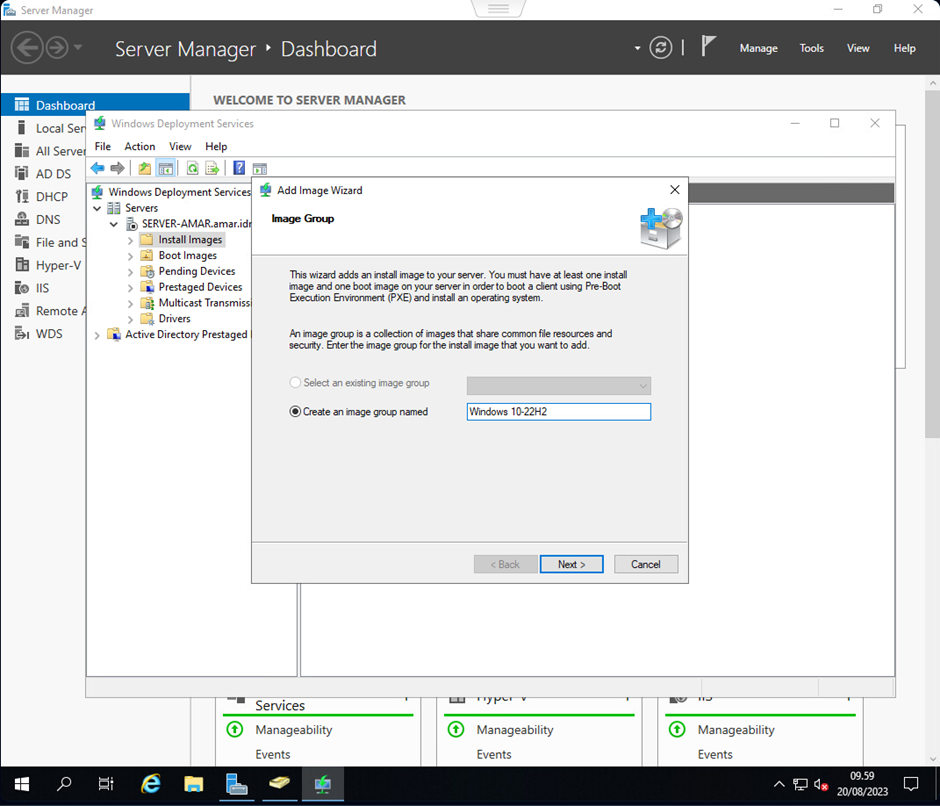
Tahap selanjutnya adalah mencari lokasi file install.wim yang akan digunakan untuk membuat media instalasi:
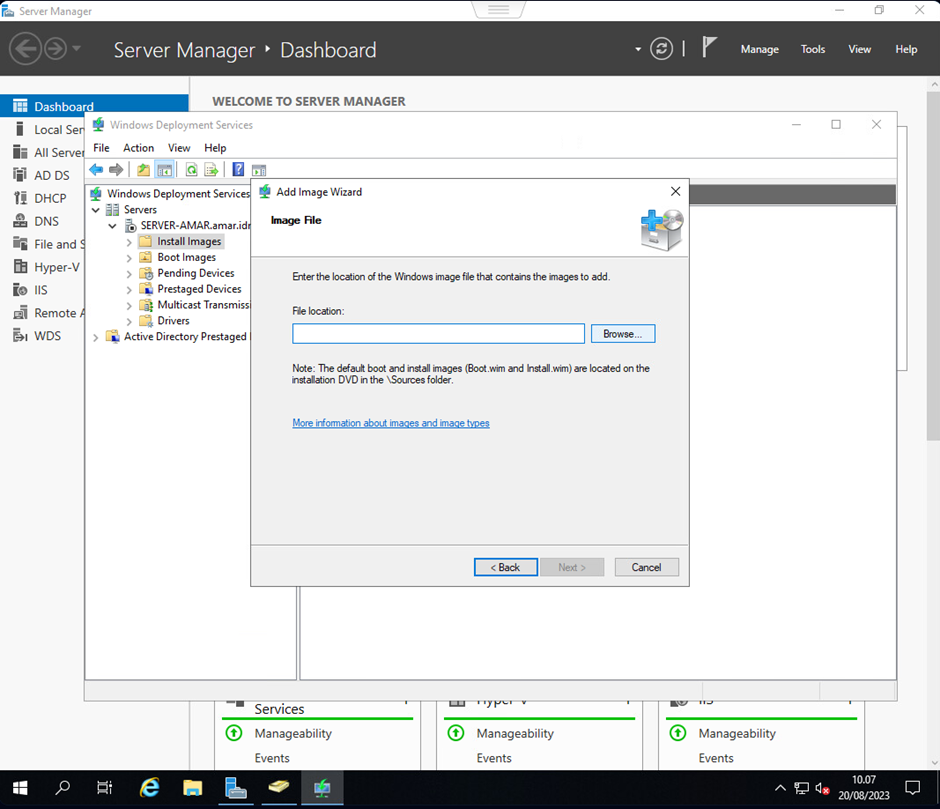
Sebelumnya, file ISO perlu di Mount terlebih dahulu agar dapat menemukan file install.wim:
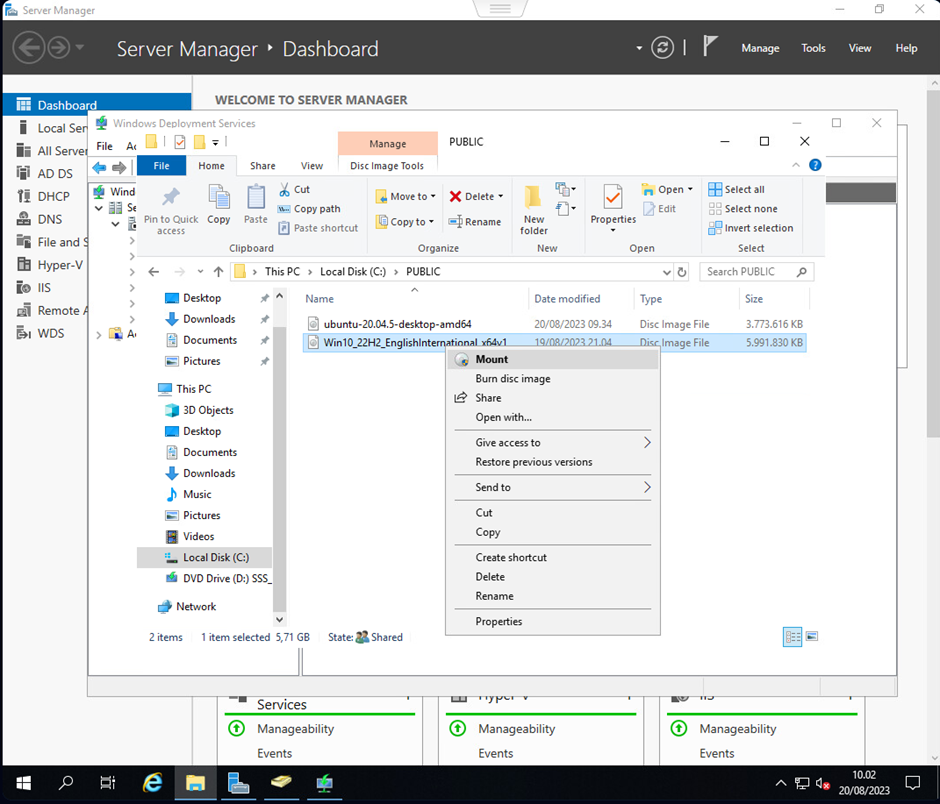
Setelah berhasil di mount, klik Browse dan cari file install.wim:
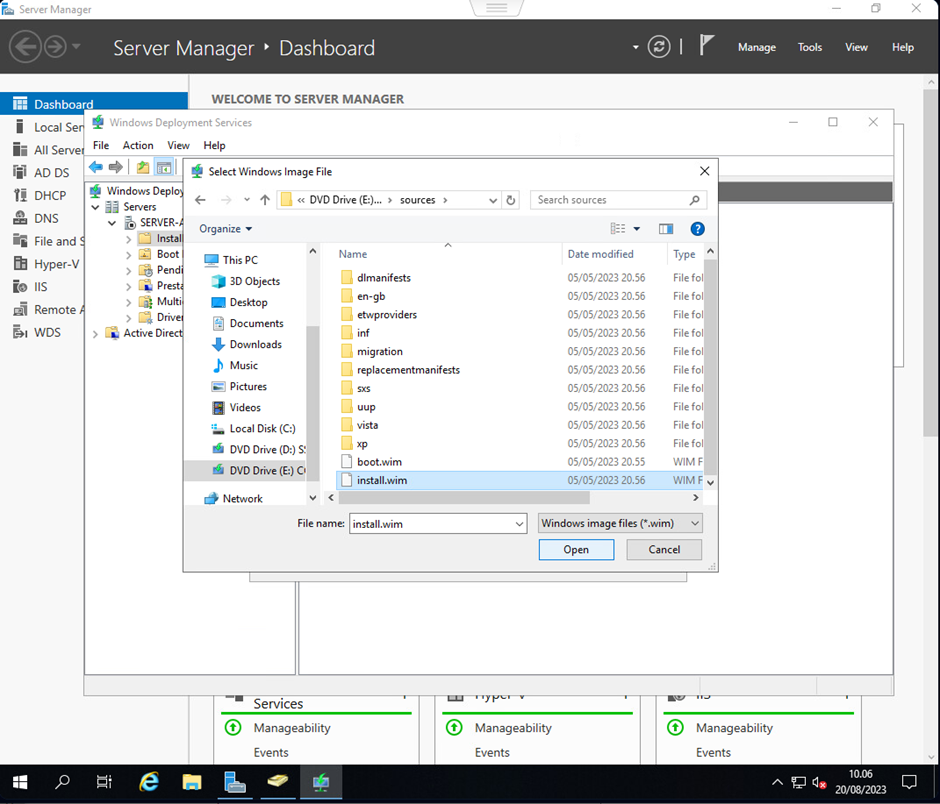
Setelah berhasil ditemukan, klik Next:
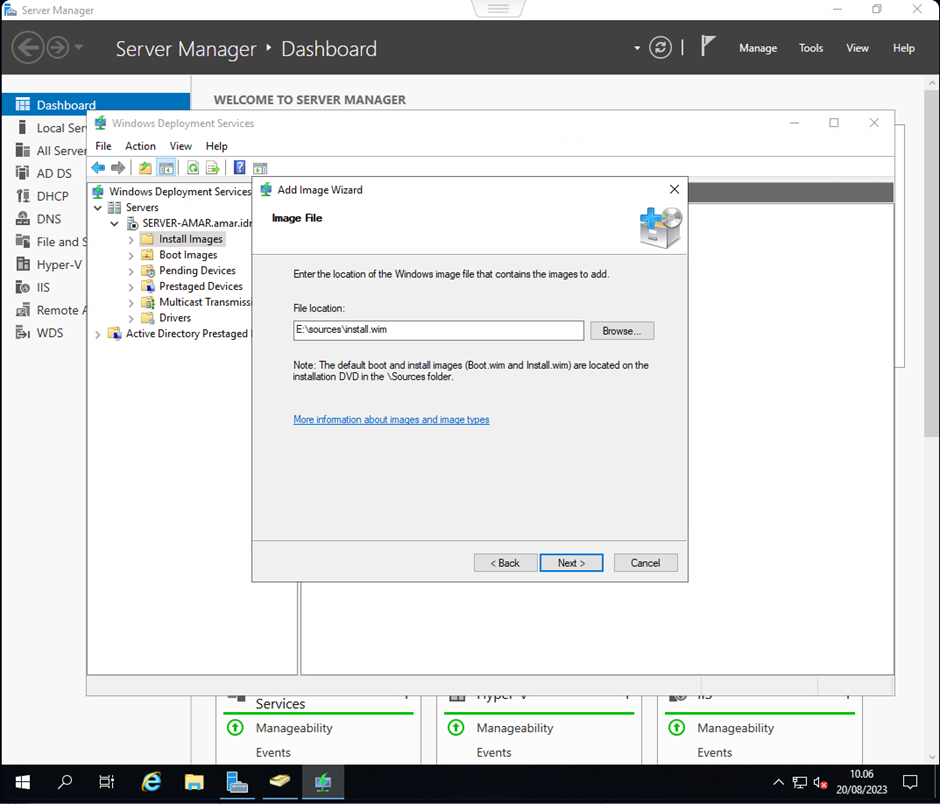
Pada tahap selanjutnya pilih image yang ingin ditambahkan ke dalam WDS. Di dalam file ISO Windows 10 terdapat berbagai macam versi yang dapat pilih sesuai dengan kebutuhan:
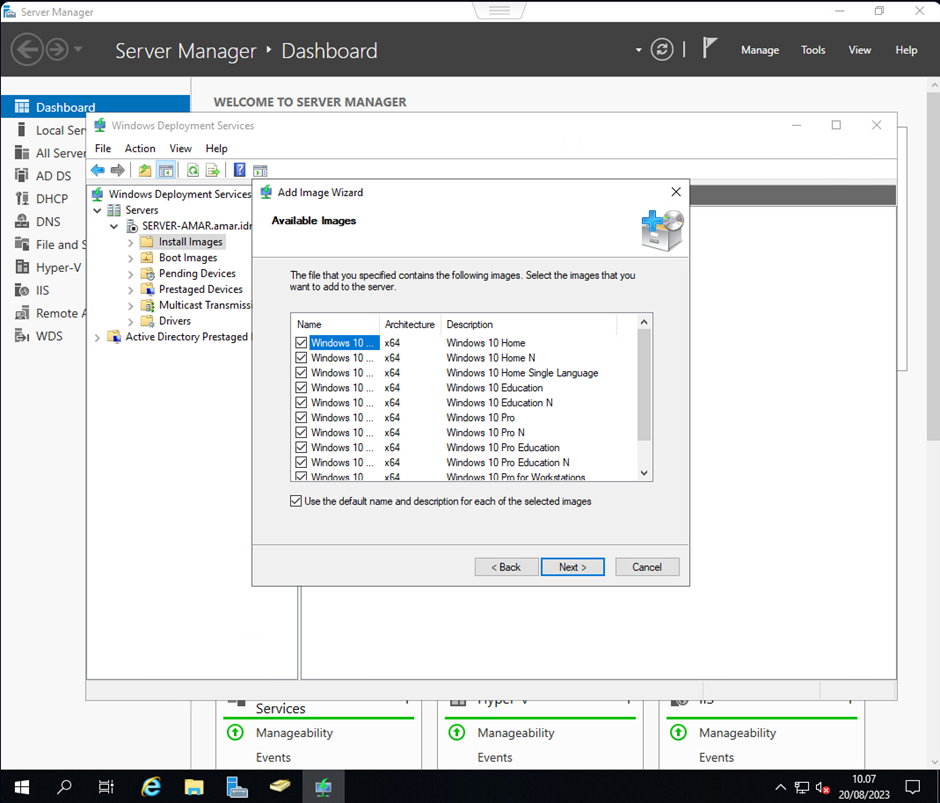
Pada bagian terakhir periksa summary atau ringkasan konfigurasi dan klik Next:
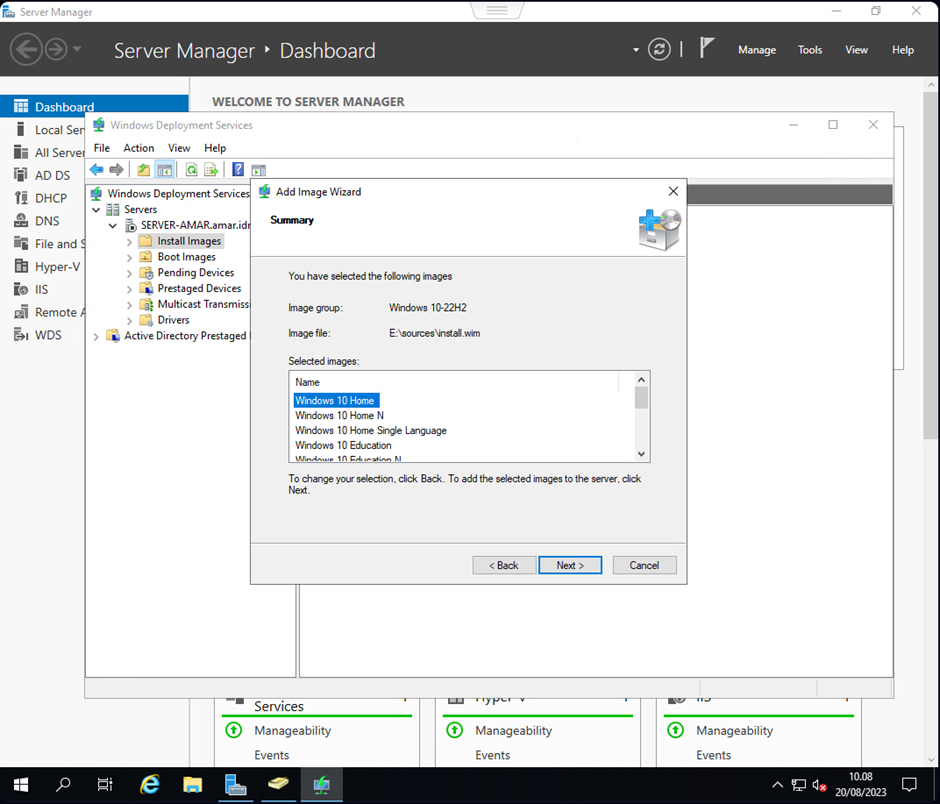
Tunggu beberapa saat pembuatan media instalasi:
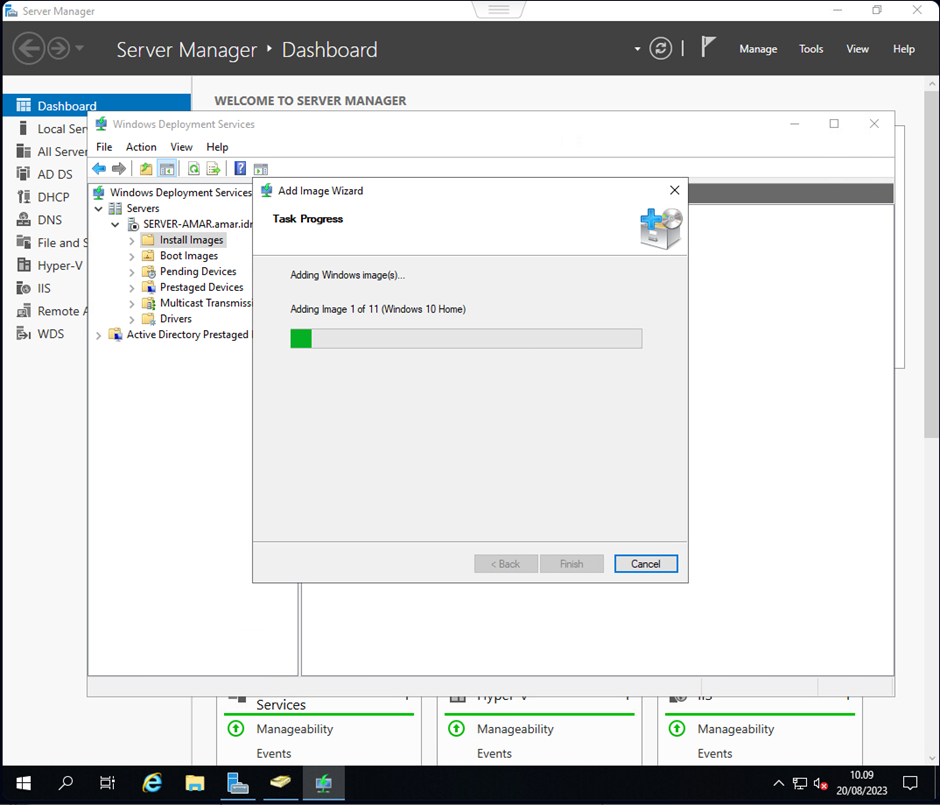
Jika sudah selesai klik Finish:
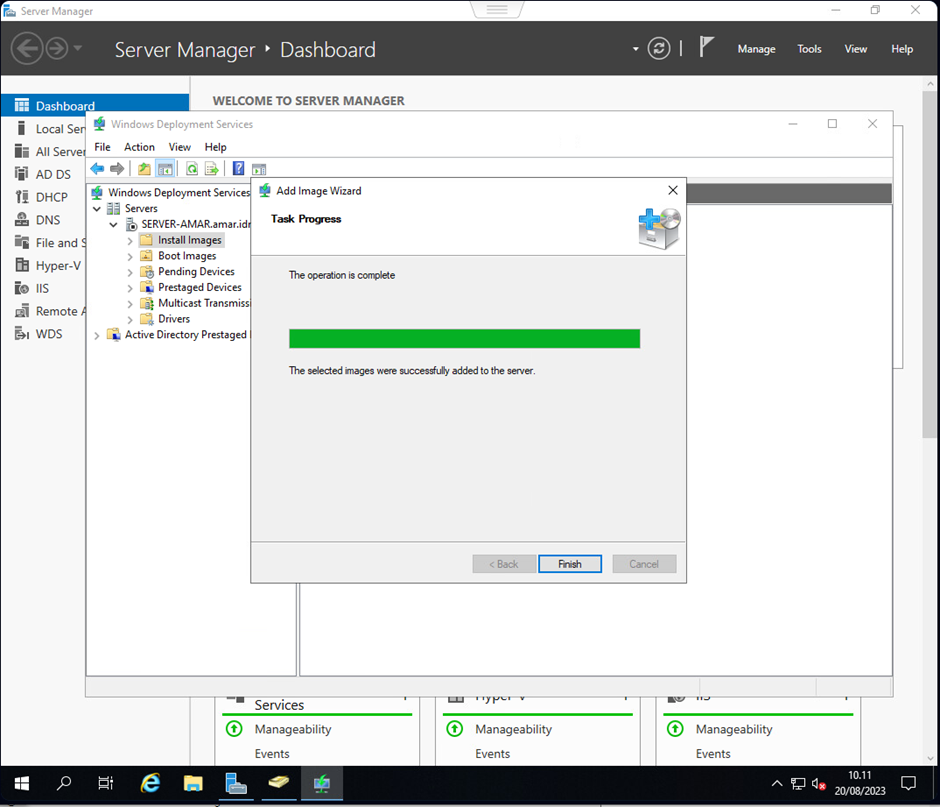
Setelah media instalasi berhasil dibuat, dapat dilihat pada daftar seperti di bawah ini:
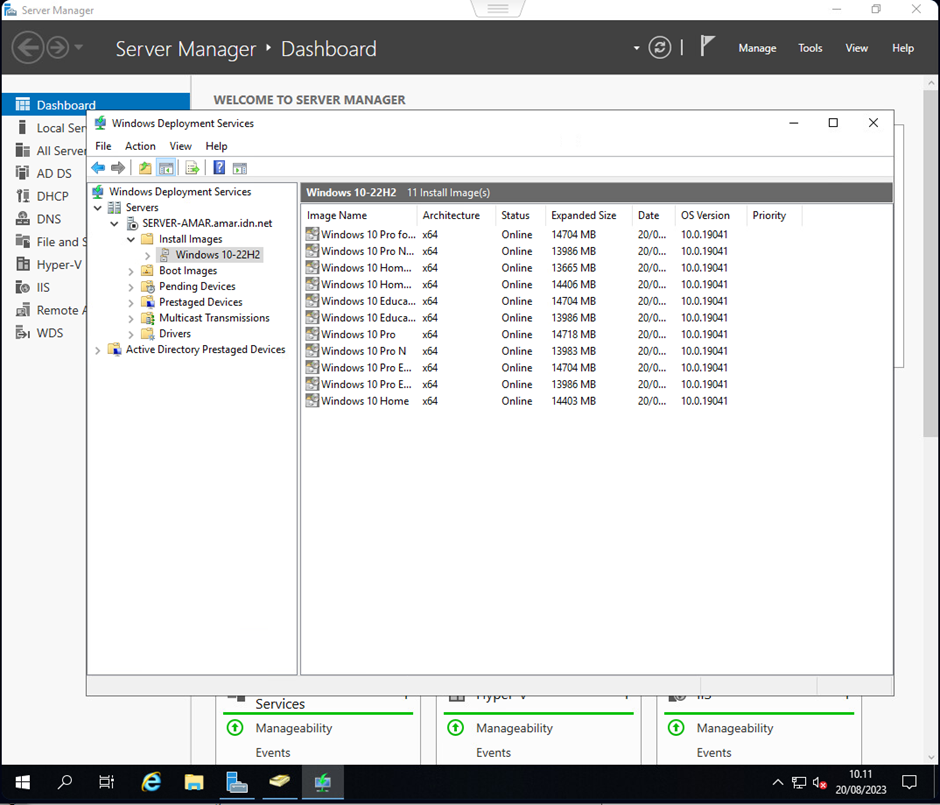
Setelah membuat media instalasi, langkah selanjutnya adalah membuat Boot Images yang berguna untuk menyediakan proses instalasi dan konfigurasi pada klien melalui jaringan. Untuk membuatnya, klik kanan pada Boot Images dan pilih Add Boot Image:
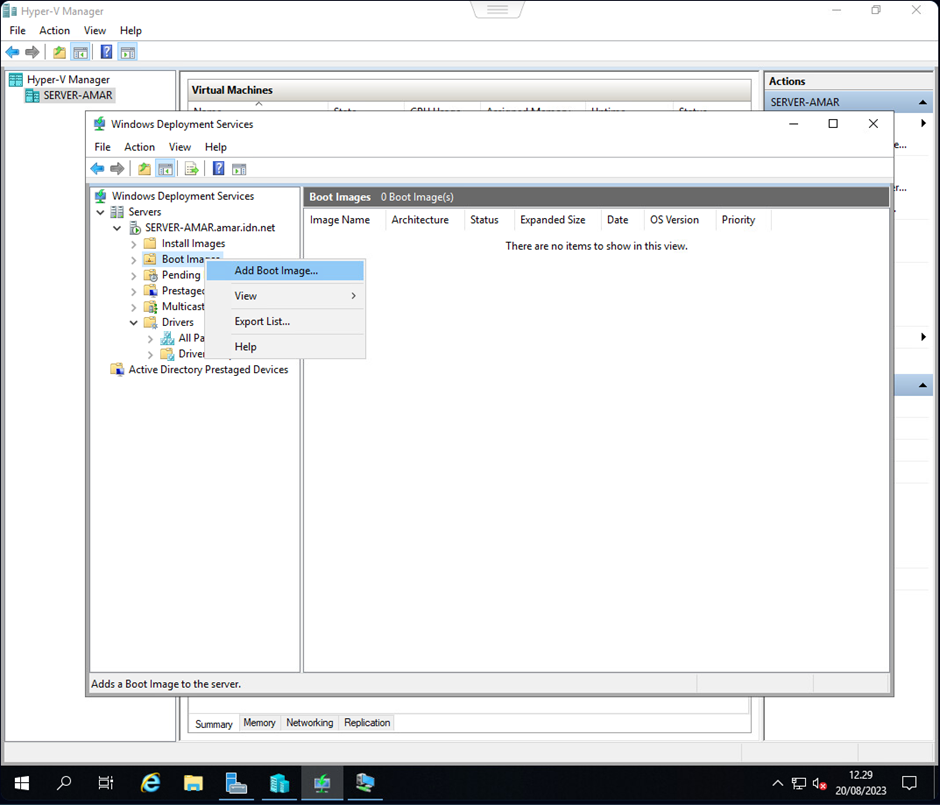
Setelah itu cari file bernama boot.wim pada tahap Image File:
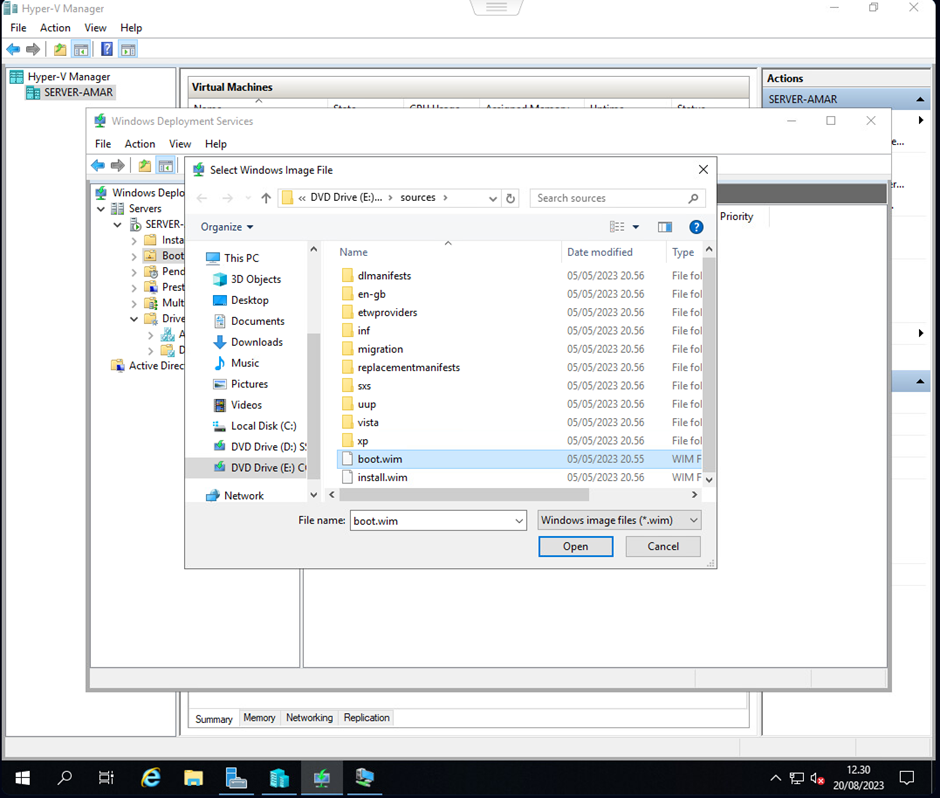
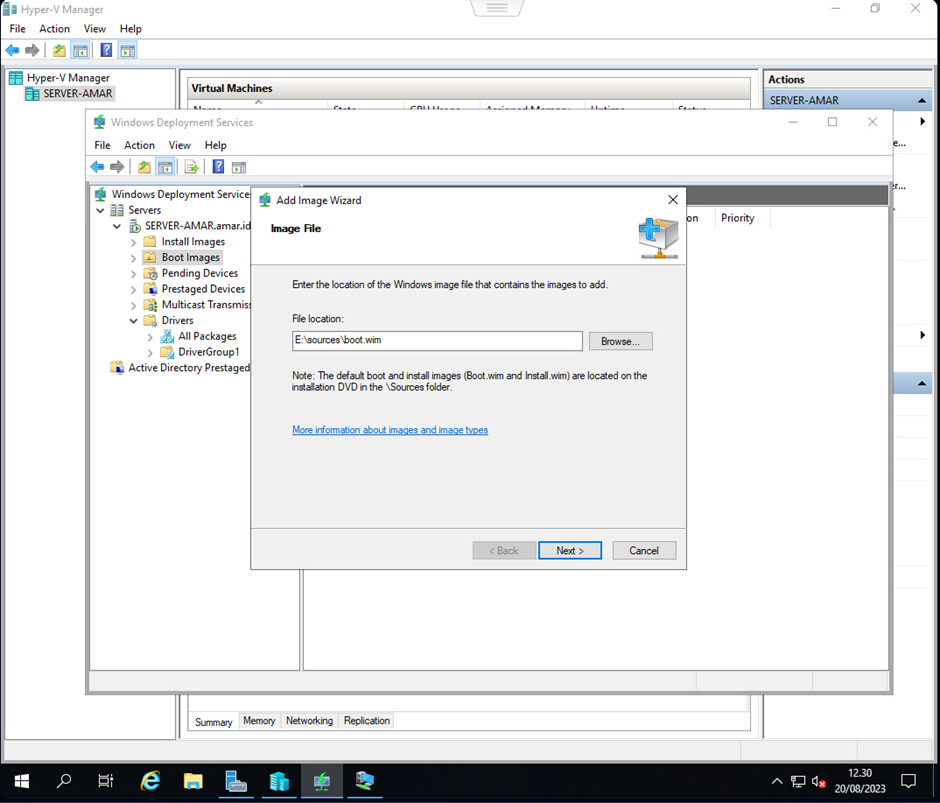
Setelah itu beri nama image dan deskripsinya:
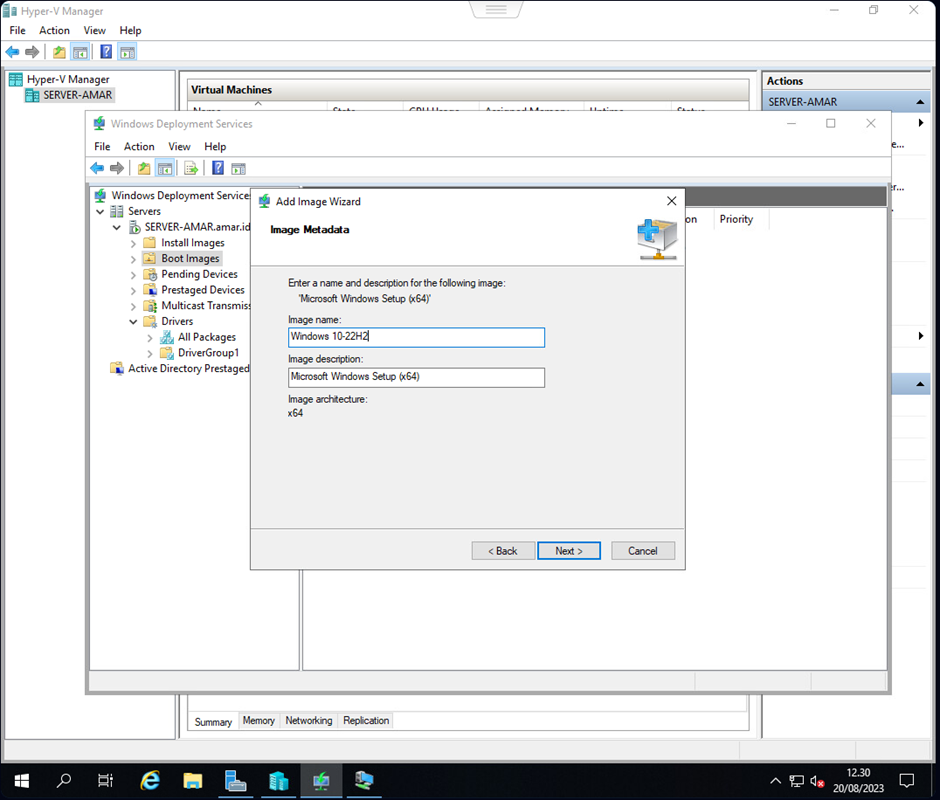
Kemudian pada tahap summary periksa kembali konfigurasi yang dilakukan dan klik Next:
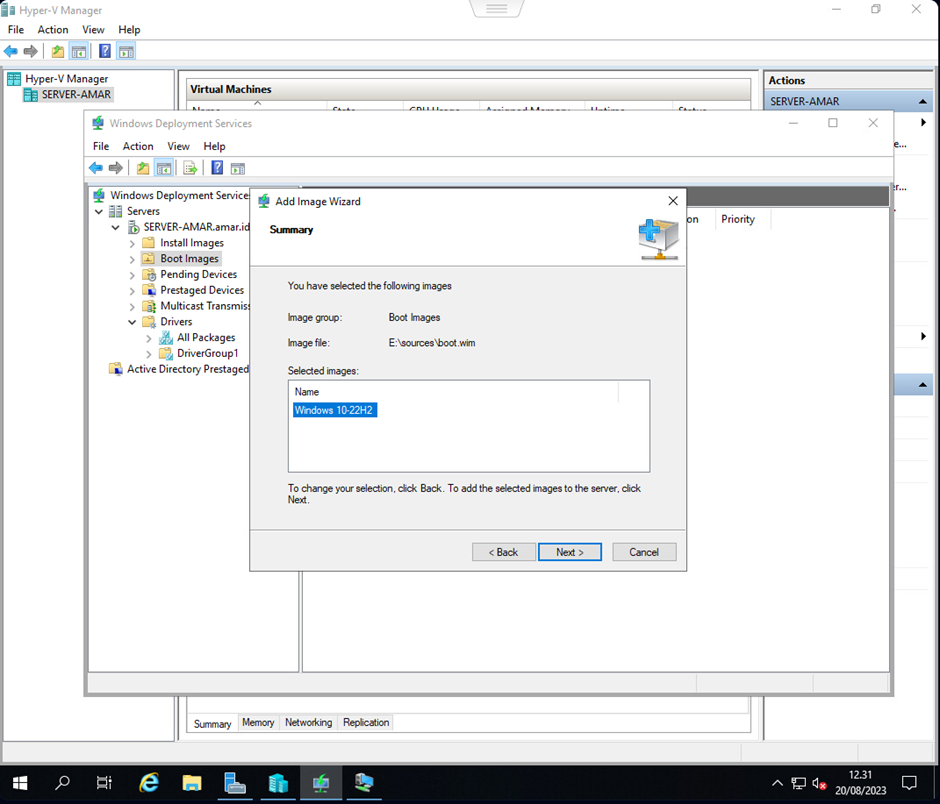
Tunggu beberapa saat hingga proses pembuatan boot image selesai:
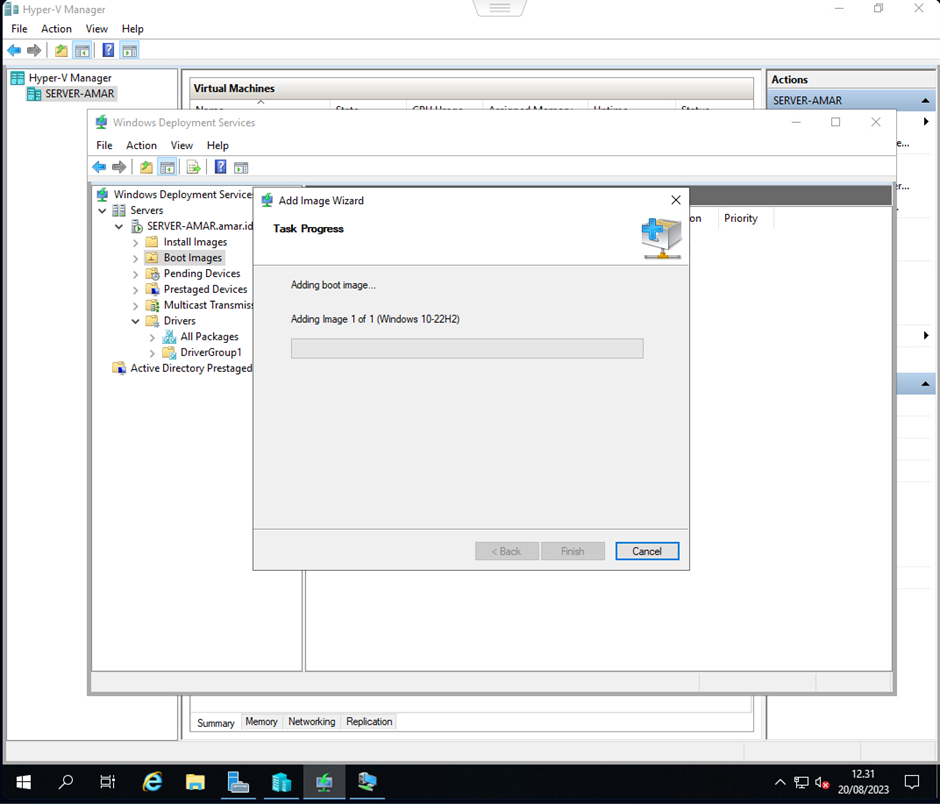
Setelah proses pembuatan boot image selesai, klik Finish:
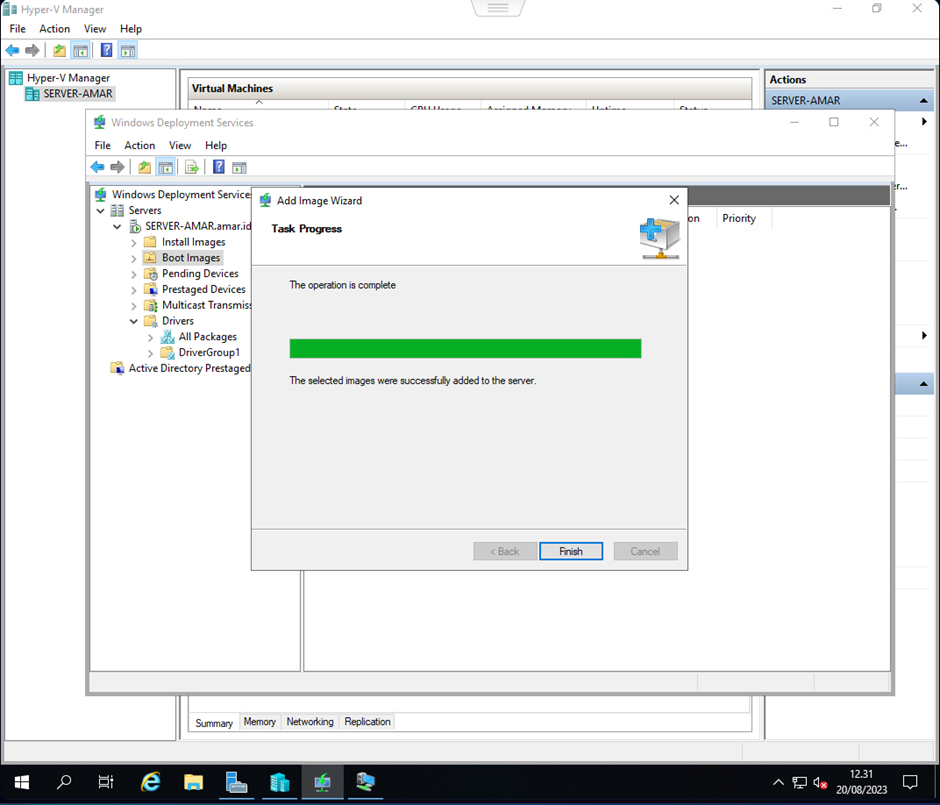
Setelah berhasil dibuat, dapat dilihat pada daftar:
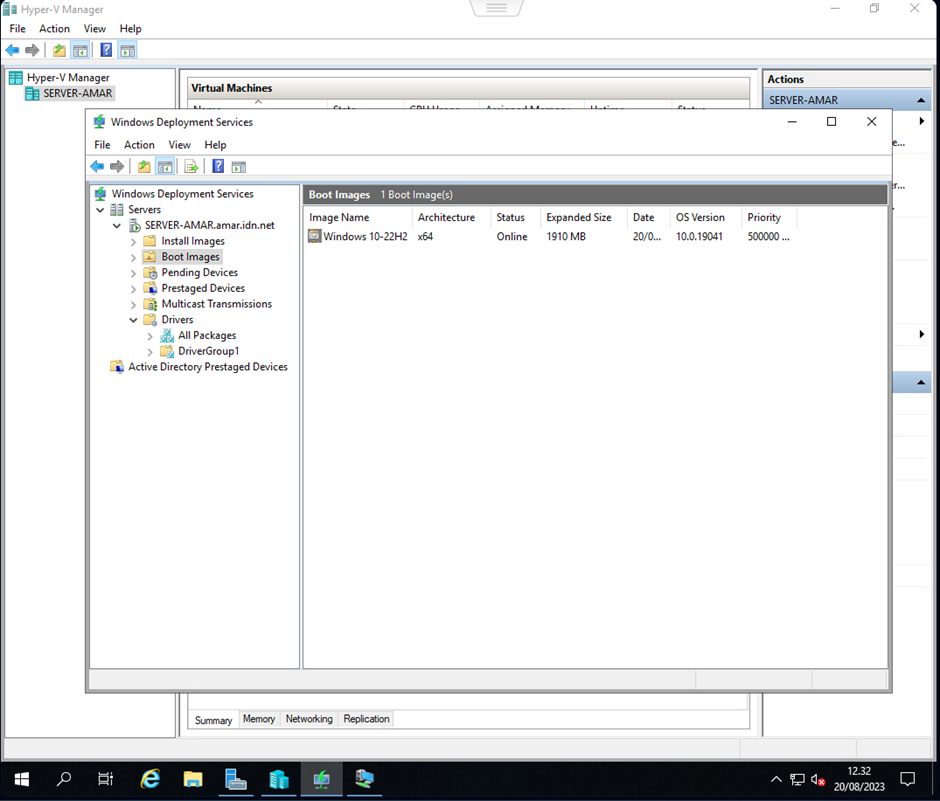
Menggunakan Windows Deployment Service
Layanan WDS yang telah diinstal dan dikonfigurasi pada tahap sebelumnya dapat digunakan untuk melakukan instalasi sistem operasi pada virtual machine. Untuk itu, buka Hyper-V Manager dan buat mesin virtual baru:
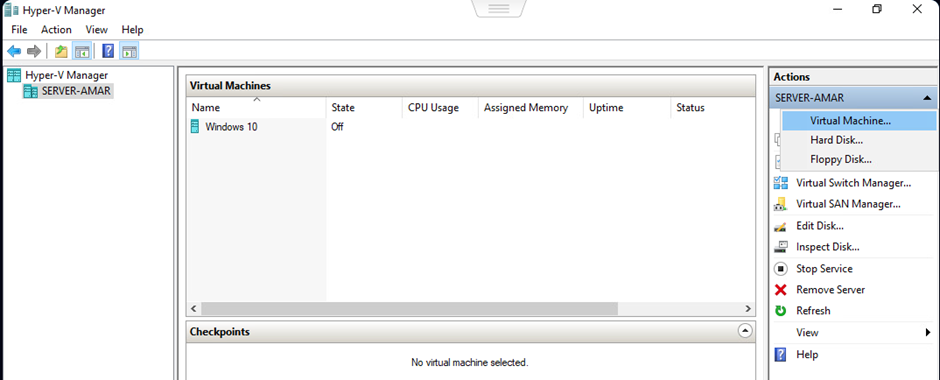
Beri nama virtual machine kemudian klik Next:
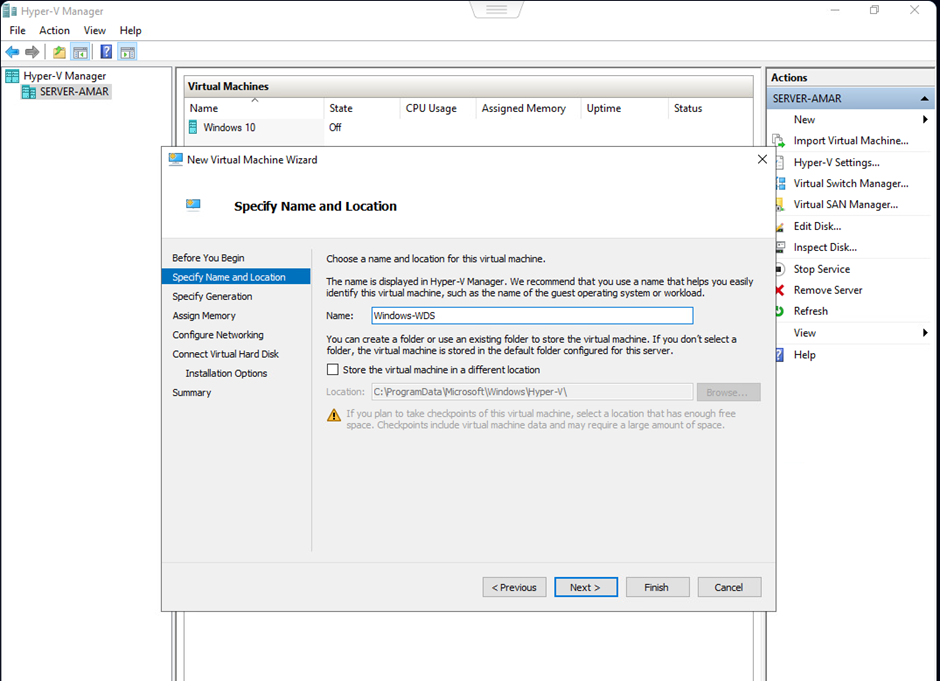
Pilih tipe atau generasi virtual machine sesuai dengan kebutuhan dan klik Next:
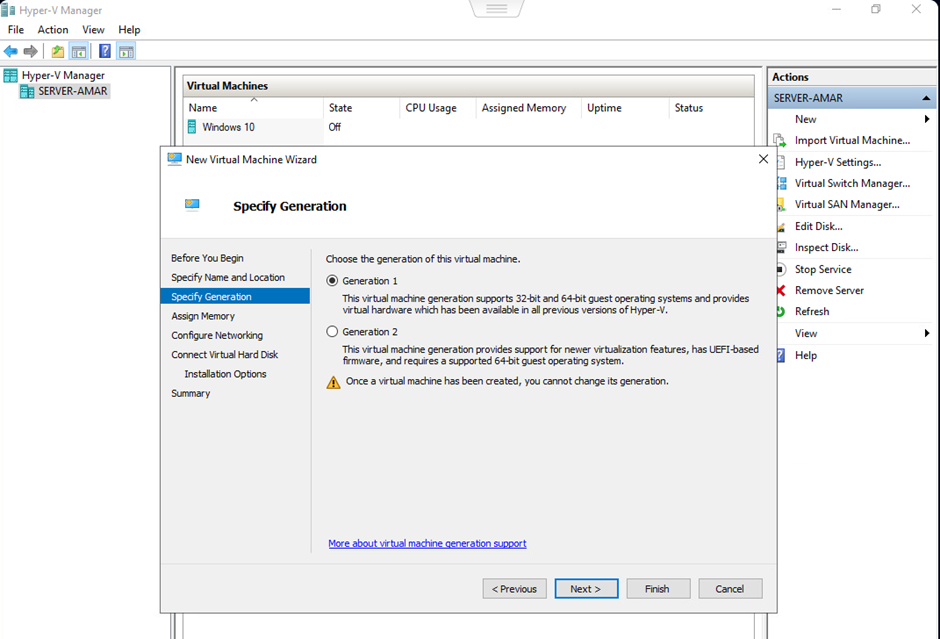
Kemudian tentukan memory atau RAM yang akan digunakan oleh virtual machine dan klik Next:
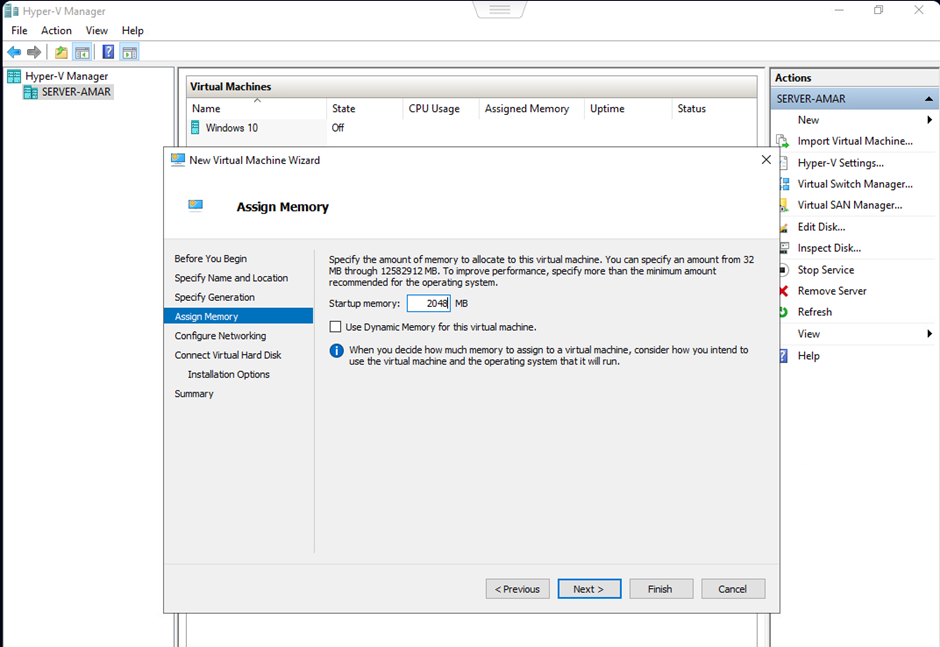
Kemudian pilih adapter jaringan yang hendak digunakan dan klik Next:
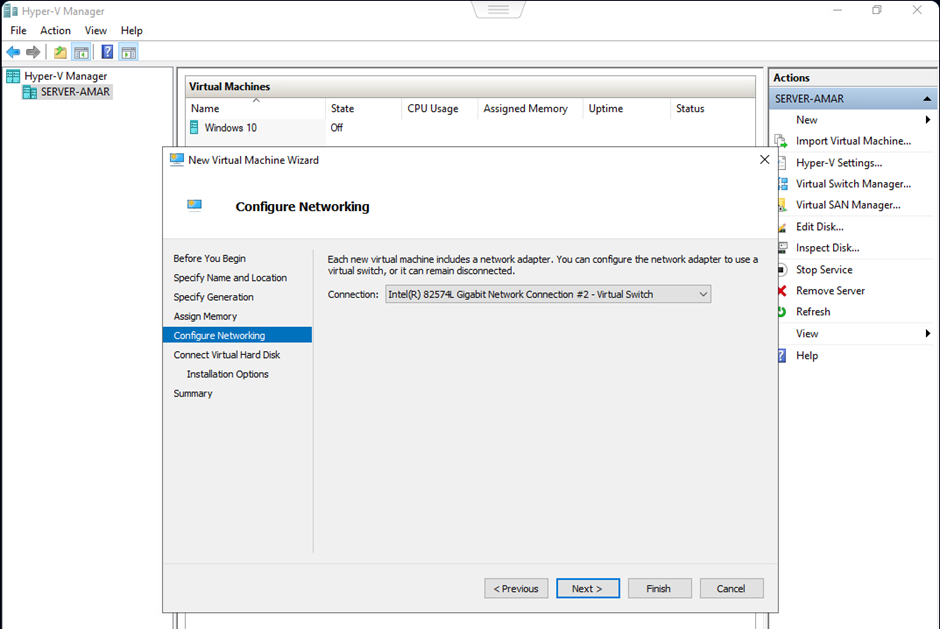
Setelah itu tentukan nama, lokasi penyimpanan, dan besar dari virtual hard disk yang digunakan virtual machine tersebut:
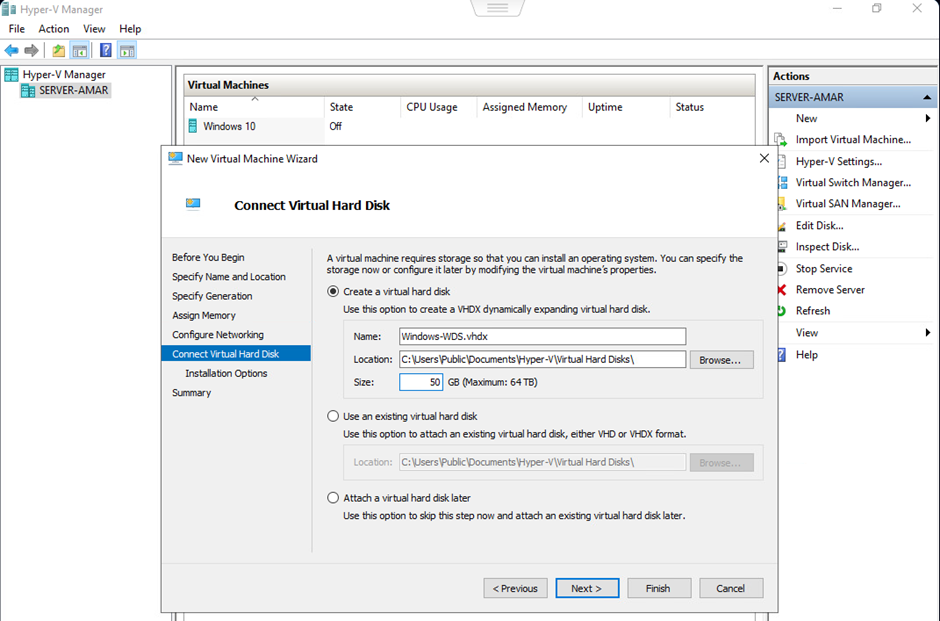
Pada bagian summary periksa kembali konfigurasi dan klik Finish untuk memproses pembuatan virtual machine:
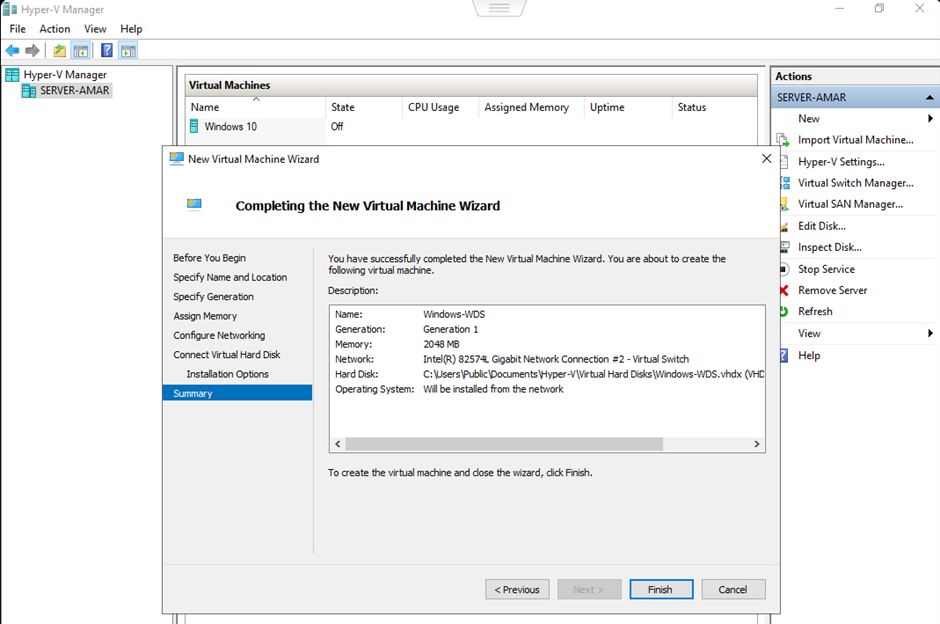
Sebelum virtual machine dijalankan, buka pengaturan virtual machine dan pastikan pada menu BIOS, Legacy Network Adapter berada paling atas pada Startup order:

Setelah itu barulah jalankan virtual machine tersebut:
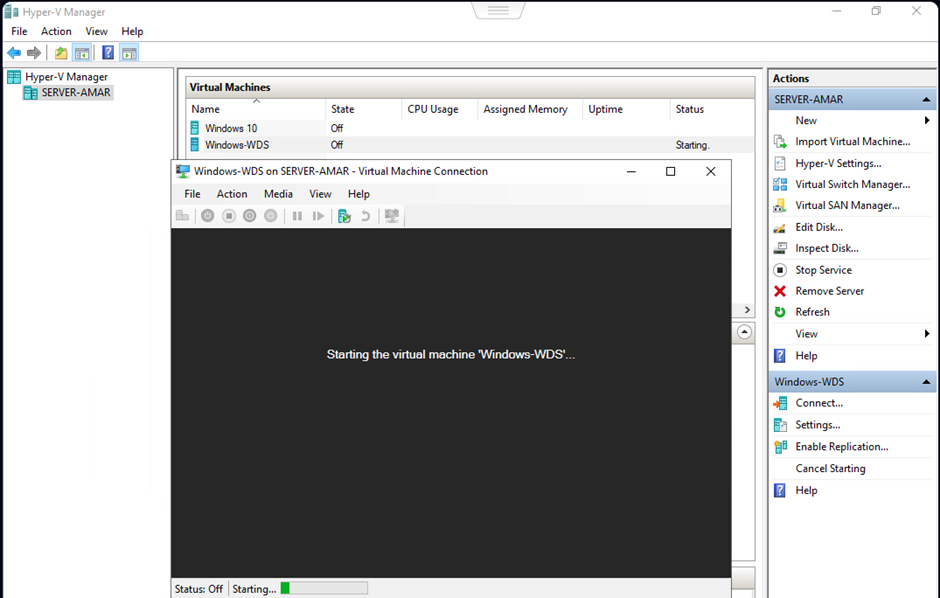
Ketika virtual machine berhasil booting melalui PXE Network Boot, maka layanan WDS sudah berhasil diakses:
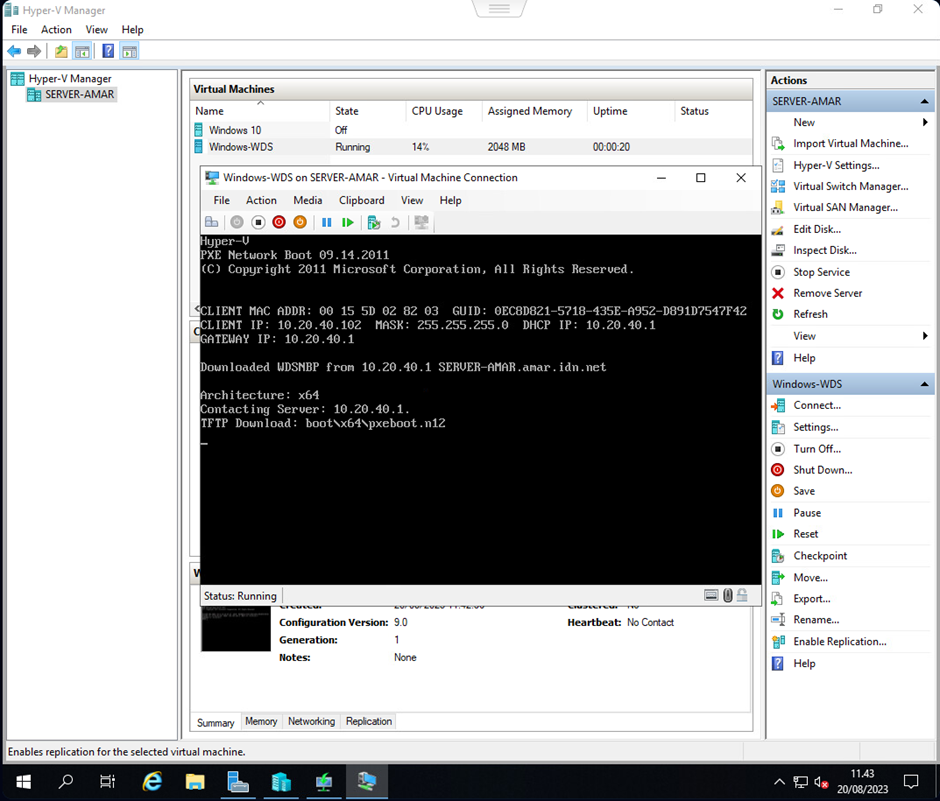
Kemudian tunggu beberapa saat:
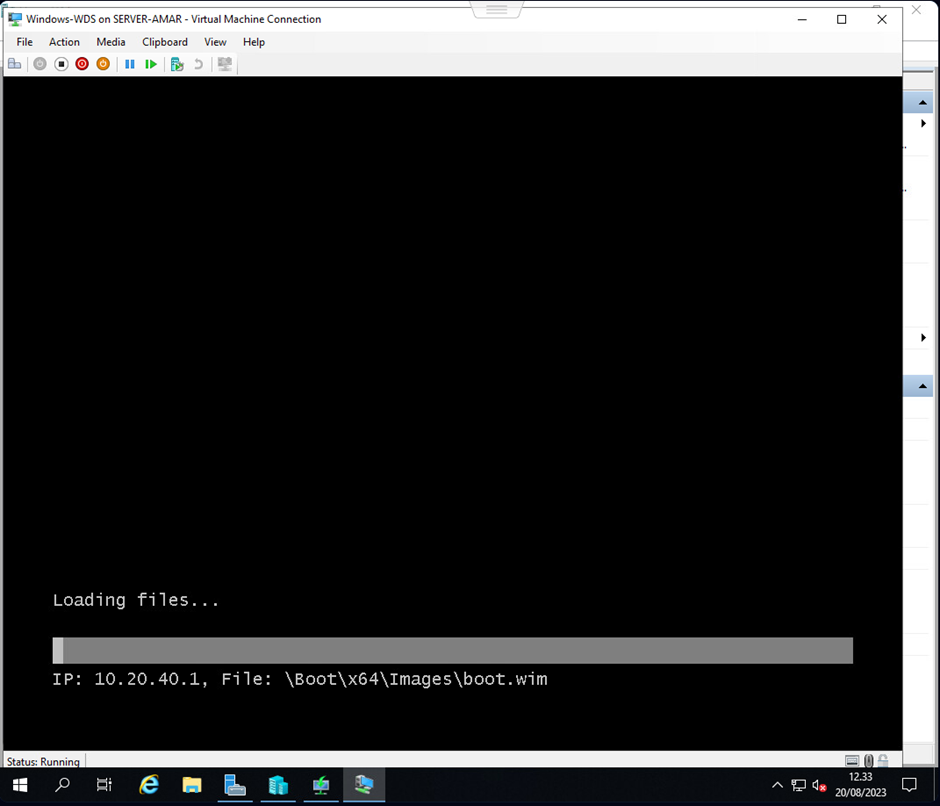
Setelah itu, jika konfigurasi berhasil maka akan masuk ke dalam proses instalasi:
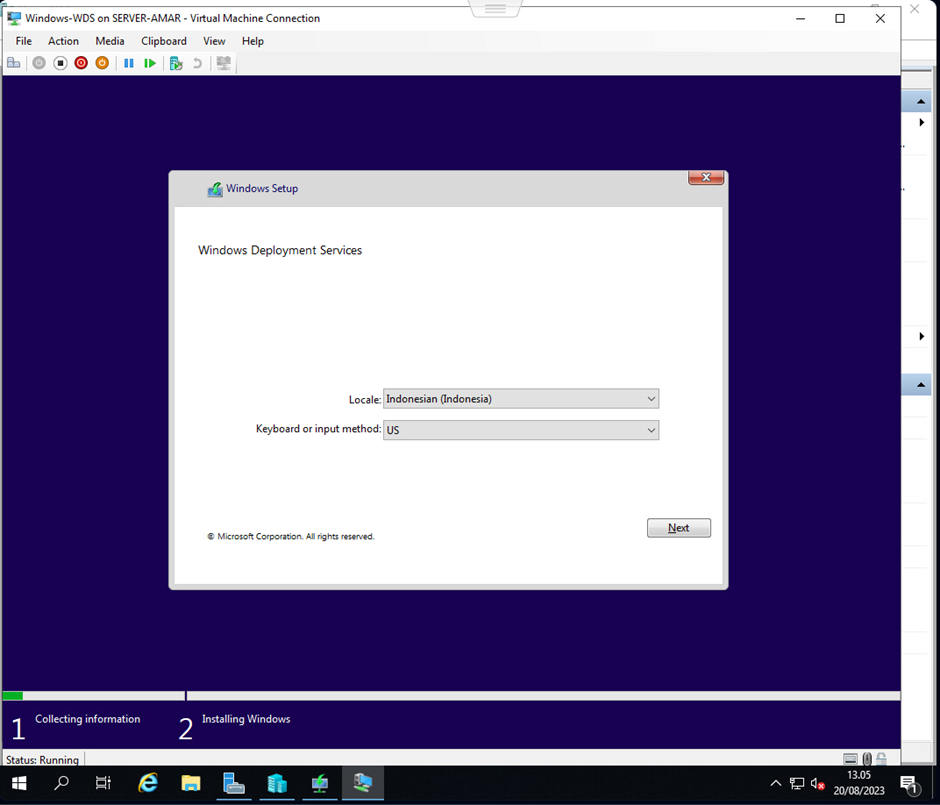
Ketika klk Next maka akan muncul pop up autentikasi yang meminta username dan password:
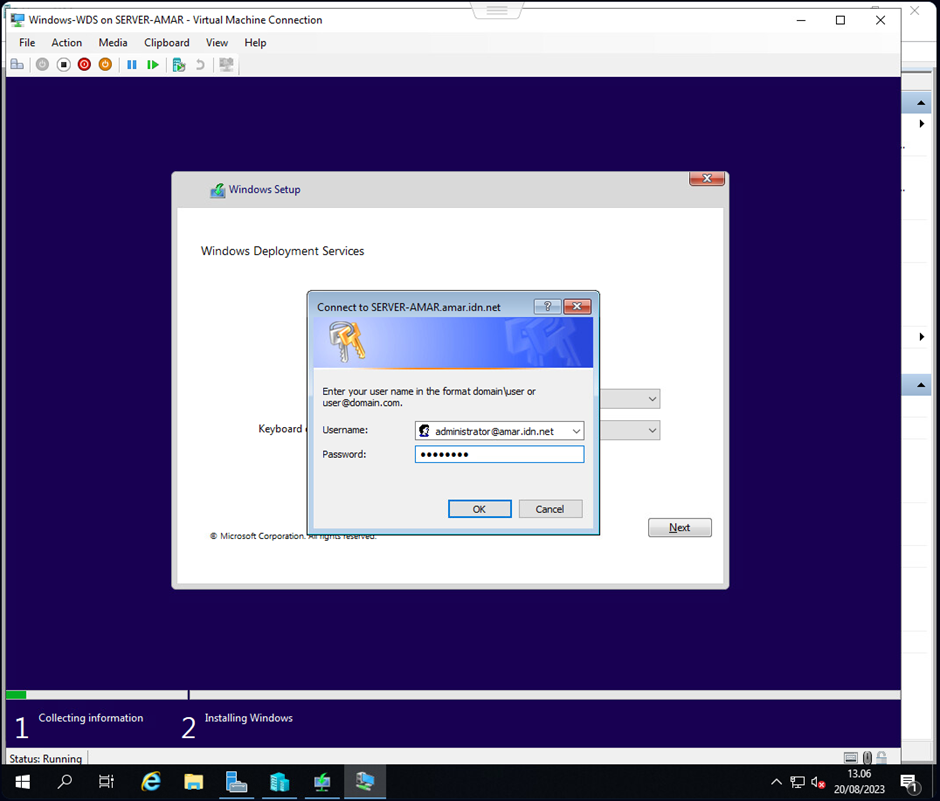
Masukkan password dari user Administrator atau user lain yang telah diberikan hak. Setelah berhasil melakukan autentiksi, pilih versi windows yang hendak digunakan dan klik Next:
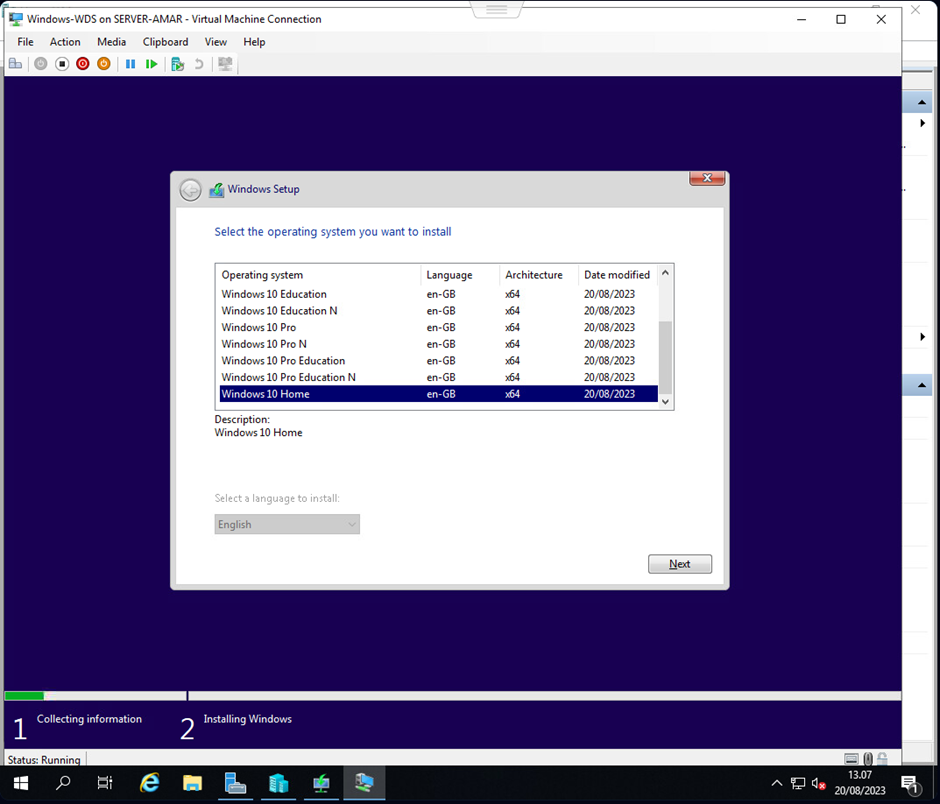
Kemudian tunggu beberapa saat hingga proses instalasi selesai:
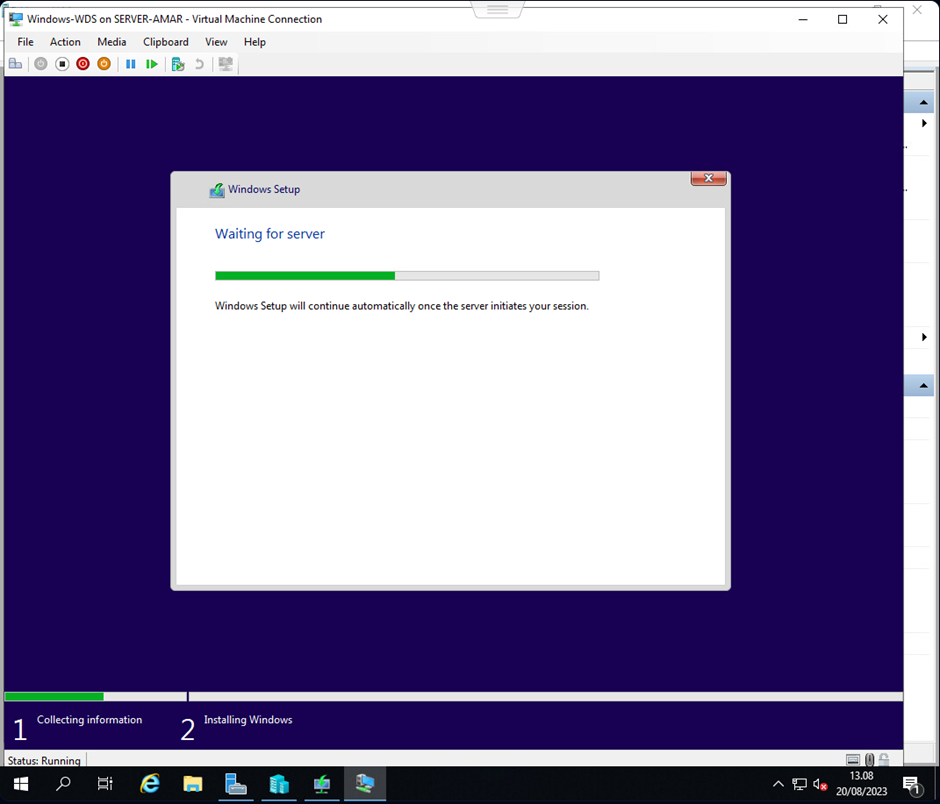
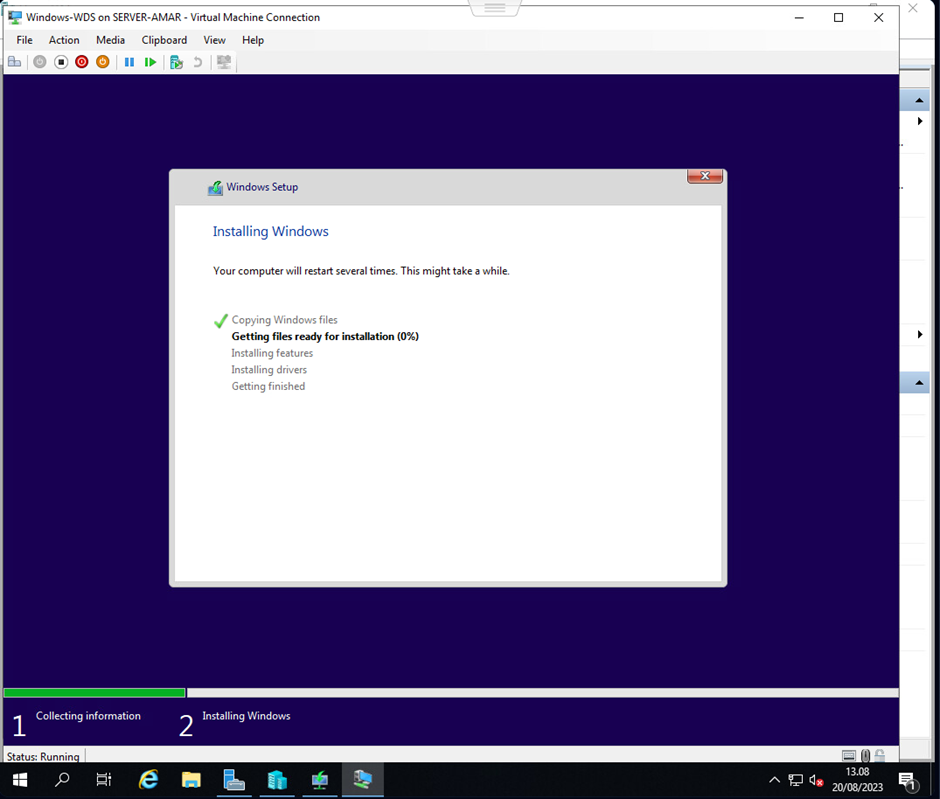
Setelah sistem operasi berhasil di instal, maka virtual machine dapat digunakan layaknya virtual machine biasanya:
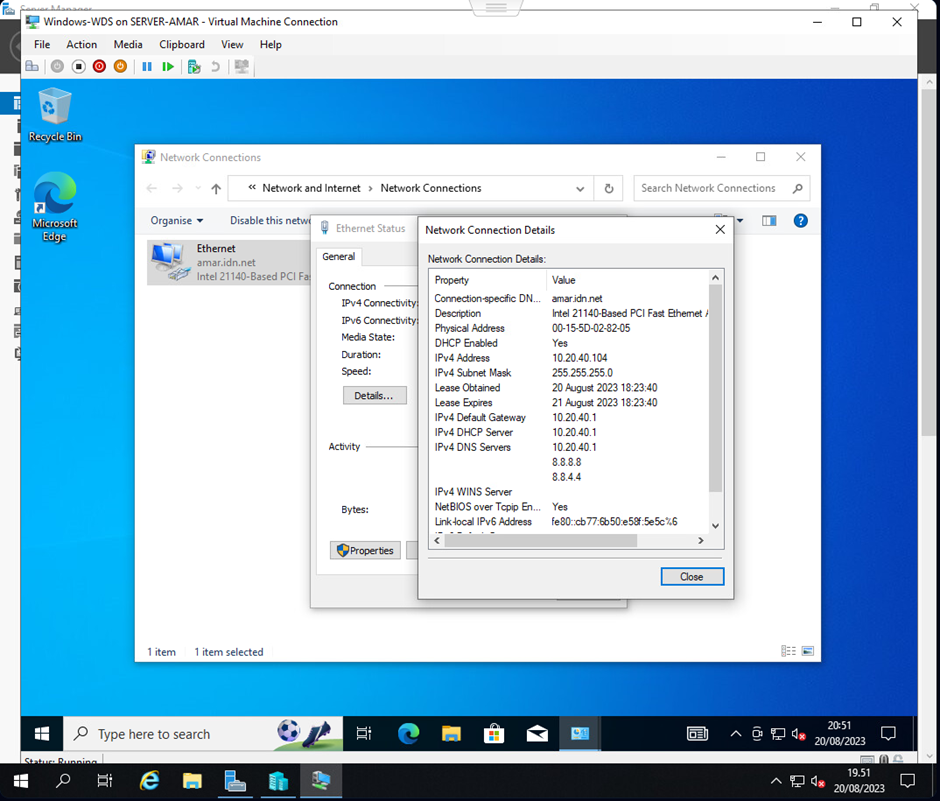
Kesimpulan
Windows Deployment Service (WDS) berguna untuk menyediakan media instalasi melalui koneksi jaringan. Hal tersebut akan terasa berguna ketika terdapat banyak perangkat yang hendak dipasangi sistem operasi. Tidak perlu menyediakan media instalasi berbentuk flash disk atau DVD ISO dengan jumlah banyak, kita bisa menggunakan WDS agar bisa melakukan instalasi sistem operasi pada banyak perangkat.
Tertarik mengikuti training di ID-Networkers? Kami menyediakan berbagai pilihan training yang bisa kamu ikuti, klik disini untuk info lengkapnya.
Penulis : Bazigan Tsamara Sukamto
