Pengenalan Windows Server 2022
Sesuai dengan namanya, Windows Server merupakan Operating System Yang dibuat khusus untuk digunakan sebagai server. Windows Server adalah salah satu Operating System yang banyak digunakan sebagai server selain Debian,Ubuntu, dan CentOs. Windows Server merupakan OS (Operating System) yang diciptakan dandikembangkan oleh Microsoft Corporation. OS ini digunakan untuk membanguninfrastruktur aplikasi, jaringan, dan layanan web yang terhubung, dari workgroup ke data center. Saat ini Windows Server mampu menjembatani lingkungan lokal dengan Azure, dan menambahkan lapisan keamanan tambahan sembari membantu Anda Untuk memodernisasi aplikasi dan infrastruktur yang Anda miliki.
Update windows server
Pada rilisan terbaru dari Windows Server yaitu Windows Server 2022,Microsoft Corporation memperkenalkan kemampuan yang baru diantaranya yaitu, fitur keamanan multi-layer yang lebih canggih, kemampuan hibrid dengan Azure, dan platform aplikasi yang fleksibel. Sebagai bagian dari rilis versi ini, Microsoft Corporation menghadirkan kemampuan secure-core untuk membantu melindungi perangkat keras, firmware, dan mempunyai kemampuan untuk melindungi OS Windows Server dari berbagai ancaman keamanan tingkat lanjut. Server inti aman karena dibangun di atas teknologi seperti Windows Defender System Guard dan Keamanan berbasis Virtualisasi untuk meminimalkan risiko dari kerentanan firmware dan malware tingkat lanjut. Rilis versi terbaru ini juga menyediakan konektivitas aman yang memperkenalkan beberapa kemampuan baru seperti koneksi HTTPS terenkripsi yang jauh lebih cepat dan lebih aman, enkripsi SMB AES 256 standar industri, dan masih banyak lagi.
Kemudian di versi Windows Server 2022 Microsoft Corporation juga meningkatkan kemampuan manajemen server hibrid dengan manajemen VM yang ditingkatkan secara signifikan, event viewer yang disempurnakan, dan masih banyak lagi kemampuan baru di Windows Admin Center. Selain itu, di dalam versi rilis ini juga menyertakan peningkatan signifikan pada Windows Container, seperti ukuran gambar yang lebih kecil untuk pengunduhan yang lebih cepat, penerapan network policy yang disederhanakan, dan container untuk aplikasi .NET.
Lantas bagaimana cara agar kita bisa mendapatkan OS Windows Server ini?. Untuk mendapatkannya kita bisa langsung ke halaman website resmi dari Microsoft yaitu di https://www.microsoft.com/en-us/evalcenter/evaluate-windows-server-2022.
Kekurangan dari Windows Server yaitu bukan merupakan software yang gratis, kita tidak bisa menggunakan Windows Server secara gratis, untuk menggunakannya, kita bisa membeli mesin pre-installed Windows Server atau kita bisa membeli lisensinya. Namun dibalik kekurangannya, Windows Server mempunyai banyak kelebihan yang sudah banyak disebutkan tadi misalnya dalam kecepatan,keamanan,dan akses ke Azure. Dan tidak usah khawatir, kita bisa mencoba menggunakan Evaluation version dari Windows Server selama 180 hari.
Spesifikasi minimal untuk instalasi Windows Server adalah sebagai berikut:
1. 1.4 GHz 64-bit processor
2. RAM 512 MB, dan untuk versi Desktop Experience GUI-based membutuhkan RAM 2 GB
3. Dan tambahan ruang penyimpanan sebesar 32 GB 4. Network Gigabit (10/100/1000 base T) Ethernet adapter
5. Video Super VGA
Proses Instalasi Windows Server 2022
Sebelum kita melakukan proses instalasi, kita memerlukan windows installer terlebih dahulu, pertama kita download file ISO nya,disini saya memilih menggunakan Evaluation Edition karena gratis dan saya mencoba Windows Server 2022 terlebih dahulu sebelum saya mencoba ke versi yang berbayar. Langkah selanjutnya yaitu kita bisa burning file ISO yang sudah di download ke CD/DVD atau kita bisa membuat bootable di flashdisk. Setelah itu, kita setting komputer supaya saat booting kita diarahkan ke windows installer yang sudah kita buat, caranya yaitu kita masuk terlebih dahulu ke BIOS komputer dengan cara menekan tombol BIOS yang telah diatur oleh produsen, yang paling umum digunakan misalnya adalah tombol F1, F2, F10, F12, atau DEL. Setelah masuk ke pengaturan BIOS komputer, kita bisa atur first bootnya ke CD/DVD atau flashdisk yang sudah kita isi dengan windows installer. Kemudian jika proses booting sudah berhasil maka tampilan proses instalasi pertamanya akan menampilkan tampilan seperti gambar di bawah ini:
1. Pada langkah pertama, kita disuruh memilih bahasa instalasi,format waktu, dan tipe keyboard yang akan kita gunakan. Jika settingan sudah sesuai dengan keinginan kita, selanjutnya kita klik tombol “Next”
2. Selanjutnya kita dipandu menuju ke halaman seperti gambar di bawah ini
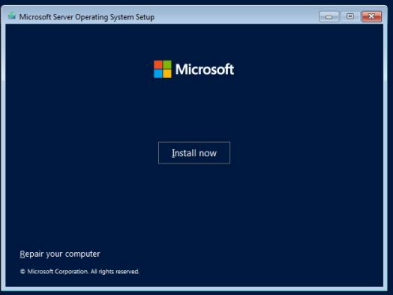
Kita bisa langsung klik tombol “Install now”. Namun, jika kita perhatikan di bagian pojok kiri bawah, terdapat pilihan lain yaitu “Repair your computer”. Pilihan ini bisa kita gunakan jika sebelumnya kita sudah pernah menginstall Windows Server 2022, tetapi di dalam sistemnya bermasalah. Dengan memilih ini, kita bisa melakukan perbaikan pada Windows Server 2022 yang akan kita install.
3. Langkah selanjutnya yaitu kita diarahkan menuju halaman untuk memilih sistem operasi apa yang akan kita pakai, disini saya akan memakai Windows Server 2022 Data Center Evaluation (Desktop Experience) supaya saya bisa menggunakan GUI (Graphical User Interface),tetapi saat memilih OS ini kita harus siap karena OS ini membutuhkan lebih banyak ruang penyimpanan.
Disini kita akan melihat bahwa setiap pilihan sistem operasi terdapat 2 pilihan yang sama, tetapi salah satunya terdapat keterangan tambahan yakni “Desktop Experience”. Untuk pemula dianjurkan untuk memilih versi yang memiliki keterangan “Desktop Experience” karena pemula sudah terbiasa bekerja dengan sistem operasi berbasis GUI sehingga tidak kesulitan. Namun jika anda sudah mahir, anda bisa memilih versi yang tidak memiliki keterangan “Desktop Experience” karena bisa melakukan konfigurasi-konfigurasi menggunakan command melalui CLI (Command Line Interface) dan juga akan lebih hemat sumber dayanya. Lalu apa perbedaan Windows Server versi standar dan data center? letak perbedaanya yaitu di dalam fiturnya, versi data center memiliki fitur yang lebih lengkap dan sangat cocok digunakan oleh perusahaan besar, khususnya sebagai data center Setelah memilih sistem operasi yang akan dipilih, Selanjutnya saya langsung klik tombol “Next” untuk melanjutkan proses instalasi Windows Server 2022.
4. Langkah selanjutnya kita diarahkan ke halaman License Term
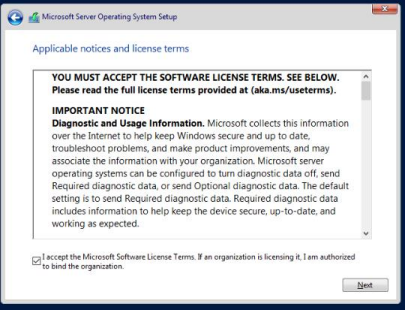
Kita harus membaca dengan cermat semua License Term karena berisi perjanjian kita dengan Microsoft Corporation. Setelah selesai membaca semua License Term, klik checkbox pada pojok kiri bawah yang berarti kita telah menyetujui perjanjian dengan Microsoft Corporation. Setelah itu kita bisa langsung klik tombol “Next”.
5. Selanjutnya kita diarahkan ke halaman dimana kita akan disuruh memilih tipe instalasi apa yang kita inginkan
Untuk tipe yang pertama yaitu Upgrade, disini dijelaskan bahwa jika kita memilih tipe ini maka sistem tidak akan menghapus seluruh file dan program aplikasi yang sudah ada pada penyimpanan komputer kita. Namun jika komputer yang akan kita pakai masih baru atau belum ada sistem operasi yang terinstall maka pilihlah tipe Custom. Disini saya akan memilih tipe Custom karena belum ada sistem operasi yang terinstall.
6. Pada tahap berikutnya kita dipandu menuju ke halaman partisi,seperti gambar di bawah ini
Seperti yang kalian lihat pada gambar di atas bahwa harddisk yang saya gunakan masih baru dan belum ada partisi yang dibentuk, jika storage harddisk yang kalian punya lebih besar,kalian bisa membuat partisi baru untuk memisahkan antara partisi system dan data. Untuk membuat partisi baru kita bisa tekan tombol “New”, kemudian tentukan berapa besar alokasi ukuran penyimpanannya. Namun jika harddisk yang dimiliki mempunyai ukuran storage yang kecil, maka kita akan membuat satu partisi saja untuk menginstall sistem operasi dan file. Setelah berhasil membuat partisi, langkah selanjutnya yaitu dengan menekan tombol “Next”.
7. Pada langkah ini,kita diarahkan menuju halaman proses instalasi seperti pada gambar di bawah ini
Disini kita melihat proses instalasi akan berjalan, yaitu dengan cara meng-copy file file sistem operasi ke dalam penyimpanan di komputer kita dan otomatis menginstall fitur-fitur yang ada pada Windows Server 2022. Selama proses instalasi, komputer akan otomatis me-restart. Proses ini membutuhkan waktu yang lumayan lama,kurang lebih (15-25 menit).
8. Setelah proses instalasi selesai, kita akan diarahkan ke halaman untuk mengatur password administrator seperti gambar dibawah ini
Isilah password sesuai dengan ketentuan, supaya tidak lupa jika perlu anda bisa mencatat password yang sudah dibuat. Setelah kita selesai mengisi password, tekan tombol “Finish”.
9. Tahap selanjutnya yaitu kita diarahkan ke halaman Sign In seperti gambar dibawah ini
Sesuai dengan perintah yang tertulis disitu,kita disuruh menekan tombol Ctrl+Alt+Delete secara bersamaan. Setelah itu muncul halaman untuk melakukan Sign In seperti gambar di bawah ini,isilah password sesuai dengan yang sudah dibuat tadi.
10. Setelah kita berhasil melakukan Sign In, maka kita diarahkan ke halaman seperti gambar di bawah ini.
Disini akan muncul pop-up yang bertanya kepada kita, apakah kita mengizinkan komputer kita dapat ditemukan oleh komputer lain yang masih di dalam satu jaringan yang sama, kalian bisa memilih “Yes” atau “No”.
11. Setelah itu kita bisa melihat tampilan desktop Windows Server 2022, proses instalasi berhasil dilakukan
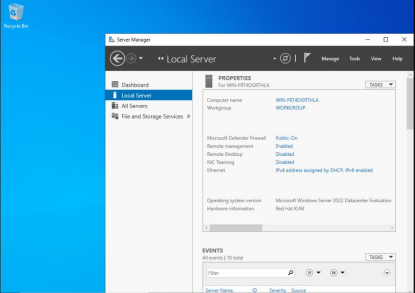
Tertarik mengikuti training windows server di ID-Networkers? klik disini untuk beralih ke page training windows server. Selain training windows server kami juga menyediakan berbagai pilihan training cek disini untuk info lengkapnya.
Terimakasih telah membaca artikel ini,semoga bermanfaat
